
- •Анимация_Tutorials
- •Скачки мяча
- •Создание анимации в режиме Auto Key
- •Контроль в промежутках
- •Средство Parameter Curve Out-of-Range Types
- •Анимация с объектом Dummy
- •Использование редактора Dope Sheet
- •Контроллеры Weighted List
- •Добавление сжатия и растяжения
- •Полет самолета
- •Добавление и настройка пути
- •Улучшение полета
- •Анимация пути самолета
- •Смешивание путей
- •Анимация самолета с ограничителями и контроллерами
- •Управление полетом объектом Dummy
- •Создание связи камеры с самолетами
- •Лидер делает бочку
- •Ведомый_1 в опасности
- •Ведомый_2 отозван
- •Управление Марсом, его лунами и спутником
- •Анимация пера
- •Рисование пути на бумаге
- •Анимация пера по пути
- •Создание линии с применением PathDeform
- •Создание взрывов
- •Анимация лазерной вспышки
- •Создание материала для лазерной вспышки
- •Анимация астероида
- •Создание плоскости для взрыва
- •Создание материала для взрыва
- •Добавление карты Opacity
- •Синхронизация анимаций карт
- •Дублирование плоскости взрыва
- •Распад астероида на куски сParticleArray
- •Добавление частицам материала
- •Управление анимацией частиц
- •Настройка ключей видимости астероида
- •Добавление размытия движением
- •Освещение взрыва
- •Добавление эффектов визуализации для лазера
- •Добавление Glow к взрыву
- •Анимация Glow взрыва
- •Добавление полос с радиальным размытием
- •Проход с камерой
Создание взрывов
В этом пособии будет создан удар лазерным пучком по астероиду с разрушением последнего в пламени взрыва.

Уровень мастерства: Промежуточный. Время урока: 2+ часа.
Анимация лазерной вспышки
Загрузка файла exploding_asteroid1.max из папки \tutorials\space.
В сцене астероид и тонкий ящик (box) с именем laserblast.
Клавишей H вызов диалога Select Objects и выбор laserblast.
 Включение
Auto
Key
и перевод ползунка в кадр 10.
Включение
Auto
Key
и перевод ползунка в кадр 10. В
окне Top
перемещение laserblast
по
оси Y
до приведения в контакт с астероидом.
В
окне Top
перемещение laserblast
по
оси Y
до приведения в контакт с астероидом.Выключение Auto Key.
Штриховая линия в окне показывает путь лазерного снаряда.
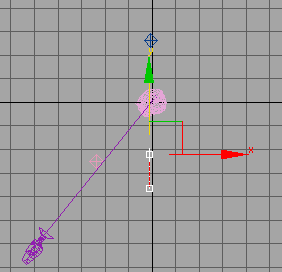
Перевод ползунка в кадр 0. В просмотре анимации в окне камеры laserblast подходит к астероиду и останавливается.
Создание материала для лазерной вспышки
Теперь будет создан материал с сиянием для вспышки.
Материал для вспышки:
 Загрузка
Material
Editor
и смещение диалога от окна camera.
Загрузка
Material
Editor
и смещение диалога от окна camera.Переход в кадр 8. Объект laserblast хорошо виден в окне camera.
Выбор в Material Editor незанятой ячейки и ввод имени материала laserblast material.
 Щелчок
Assign Material To Selection.
Щелчок
Assign Material To Selection.
Примечание: Если объект laserblast не выделен, следует перетащить материал из ячейки на laserblast.
В группе Self-Illumination свитка Blinn Basic выключение поля цвета Color. Ввод Self-Illumination = 100.
Параметр Self-illumination заставляет материал сиять (glow). Материалы с сиянием имеют плоский вид без теней.
Щелчком по полю цвета Diffuse вызов диалога Color Selector.
Ввод для цвета R = 255, G = 114, B = 0 (насыщенный оранжевый цвет) и щелчок Close.
Настройка канала эффектов:
 На
панели Material
Editor
следует раскрыть каналы эффектов, для
чего необходимо нажать и удерживать
кнопку мыши на кнопке Material
Effects
Channel,
и выбрать канал 1.
На
панели Material
Editor
следует раскрыть каналы эффектов, для
чего необходимо нажать и удерживать
кнопку мыши на кнопке Material
Effects
Channel,
и выбрать канал 1.

Позже в пособии номер канала будет использован для создания сияния.
Закрытие Material Editor.
Анимация астероида
Теперь будет анимирован астероид, чтобы он кувыркался перед ударом снаряда laserblast.
Анимация астероида:
 Включение
Auto Key.
Включение
Auto Key. Переход в окно Camera и перевод ползунка в кадр 0.
 Включение
Select
And
Move
и смещение астероида вниз по оси Z
примерно на −135
единиц, или на нижний край окна камеры.
Включение
Select
And
Move
и смещение астероида вниз по оси Z
примерно на −135
единиц, или на нижний край окна камеры.
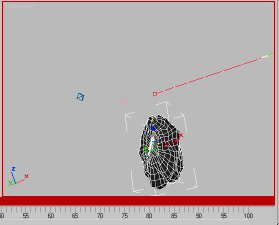 Кадр
0
Кадр
0
Правый щелчок и выбор Rotate из четвертного меню. Поворот астероида в кадре 0 по осям Y и Z примерно на 30o.
Переход в кадр 10. Смещение астероида до контакта с laserblast. Поворот астероида по осям Y и Z примерно на –30o.
 Выключение
Auto
Key
и просмотр анимации.
Выключение
Auto
Key
и просмотр анимации.
Теперь астероид кувыркается перед ударом с laserblast.
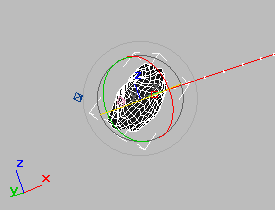 Кадр
10
Кадр
10
Сохранение работы: Save as myrotating_asteriod1.max.
Создание плоскости для взрыва
Теперь анимирован астероид и laserblast, пора создать взрыв, который разорвет астероид.
Имеется несколько различных способов создания взрыва в 3ds Max. Один способ состоит в использовании анимированной карты. Это позволяет применить ролик с настоящим взрывом к простому плоскому объекту.
Настройка:
Продолжение предыдущей работы или загрузка файла rotating_asteroid.max.
Создание плоскости:
Перевод ползунка в кадр 10.
Переход в окно Front, и разворачивание клавишами Alt+W окна на весь экран.

 Инструментами
Zoom
и Pan
перевод астероида в центр вида.
Инструментами
Zoom
и Pan
перевод астероида в центр вида.


 Панель
Create > Geometry > Standard Primitives > Plane.
Панель
Create > Geometry > Standard Primitives > Plane.В окне Front растягивание плоскости поверх астероида.
В свитке Name And Color ввод имени Explosion Plane01.
В свитке Parameters ввод для Length и Width = 300.0, Length и Width Segs (segments) = 1.

Клавишами Alt+W возврат четырех окон.
 Переход
правым щелчком в окно Top,
и смещение плоскости по оси Y
за астероид.
Переход
правым щелчком в окно Top,
и смещение плоскости по оси Y
за астероид.
 Смещение
плоскости в окне Top
Смещение
плоскости в окне Top
Примечание: Можно отключить привязку клавишей S. Она может мешать при перемещении.
Переход правым щелчком в окно Camera с сохранением выделения плоскости.
 Плоскость
в окне camera
Плоскость
в окне camera
В меню Tools выбор Align To View.
В диалоге Align To View выбор Align Z и щелчок OK.
Теперь плоскость выровнена по виду Camera.
 Plane
выровнена по виду
Plane
выровнена по виду
