

Рис. 1.20 |
Рис. 1.21 |
Выберем в меню Рисование/Моделирование/Подготовка/Вид.
На запрос Задайте опцию [Пск / Орто / Дополнительный / Сечение]: выберем опцию Пск (Ucs).
На запрос Задайте опцию [Имя / Мск / ? / Текущая]<Текущая>: выберем опцию Текущая. Для этого нажмем Enter.
На запрос Масштаб вида<1>: щелкнем правой кнопкой мыши. Таким образом, будет установлен текущий масштабный коэффициент для создаваемого видового экрана, равный 1.
На запрос Центр вида: щелчком левой кнопки мыши укажем точку в левой нижней четверти листа. Эту точку можно задавать несколько раз, пока не будет выбрана подходящая, нажатием клавиши Enter зафиксируем центр вида и перейдем к заданию границ видового экрана. На следующий запрос укажем мышью левый угол видового экрана, а затем правый (рис. 1.22). Если вам сразу не удалось разместить видовой экран в нужном месте, его можно будет после выхода из команды Т-ВИД переместить командой ПЕРЕНЕСТИ, вызванной в пространстве листа.
В ответ на запрос Имя вида: присвоим виду имя Сверху в командной строке, Enter (рис. 1.23). Если имя вида не задано, то в дальнейшем невозможно получить чертеж, Т-вид будет игнорироваться.
Рис. 1.22 |
Рис. 1.23 |
Рис. 1.24 |
Обратите внимание на то, что работа команды Т-ВИД не заканчивается, а вновь выводится первоначальный запрос этой команды Задайте опцию [Пск / Орто / Дополнительный / Сечение]:
11

Если хотите выйти из команды, тогда еще раз нажмите Enter. Если вы случайно вышли из команды, повторите ее вызов и вы увидите тот же запрос.
Для того чтобы построить вид спереди, связанный с видом сверху, и расположить его на листе выше построенного, выберем опцию Орто (Ortho).
На запрос Укажите сторону видового экрана для проекции: выберем середину нижней стороны созданного видового экрана. При этом используем объектную привязку Середина (Midpoint) (рис. 1.24). Если указать верхнюю сторону видового экрана, то новый вид получится перевернутым (вместо вида спереди получится вид сзади). Когда вы пытаетесь показать центр нового вида, появляющаяся нить режима ортогональности позволит вам поместить новый вид только строго вертикально от вида сверху. Укажем точку центра вида и затем по следующим запросам – границы видового экрана. Присвоим второму виду имя Спереди (рис. 1.25).
Не выходя из команды Т-ВИД, выберем опцию Сечение.
На запрос Первая точка секущей плоскости: перейдем на первый видовой экран, вызовем объектную привязку Центр и укажем точку 1, как показано на рис. 1.25. На запрос Вторая точка секущей плоскости: вызовем объектную привязку Центр и укажем точку 2 (рис. 1.25). Обратите внимание на пунктирную линию, которая появилась после ввода второй точки секущей плоскости. Она визуально отображает секущую плоскость.
На запрос Сторона просмотра: переместим курсор вниз и укажем точку 3, определив тем самым направление проецирования (рис. 1.25).
На запрос Масштаб вида: щелкнем правой кнопкой мыши.
На запрос Центр вида: укажем точку выше второго видового экрана, созданного на предыдущем шаге (рис. 1.25). На следующий запрос укажем мышью левый угол видового экрана, а затем правый (рис. 1.26).
На последний запрос Имя вида: введем в командной строке Разрез и нажмем Enter. В результате мы должны получить три вида, которые будут выглядеть так, как показано на рис. 1.27.
Рис. 1.25 |
Рис. 1.26 |
Рис. 1.27 |
12
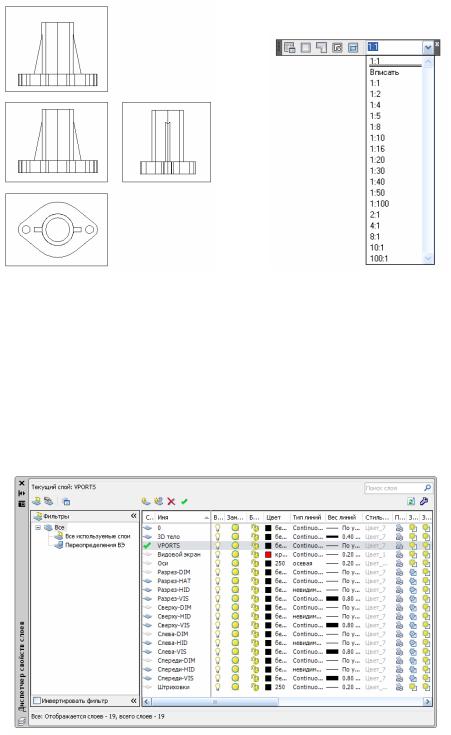
Далее с помощью опции Орто (Ortho) команды Т-ВИД в правой верхней четверти листа построим видовой экран, задав имя Слева (рис. 1.28). Если вы в процессе работы изменили масштаб внутри видового экрана, то установить один из стандартных масштабов удобно с помощью раскрывающегося списка масштабов в панели инструментов Видовые экраны (Viewports) (рис. 1.28).
Рис. 1.28
Шаг 2. СОЗДАНИЕ ПРОЕКЦИЙ И ПРОСТЫХ РАЗРЕЗОВ
Созданные командой Т-ВИД видовые экраны обладают особыми свойствами. Имена расположенных в них видов связаны с именами автоматически сгенерированных слоев, которые можно увидеть, открыв окно Диспетчер свойств слоев (Layer Properties Manager) (рис. 1.29).
Рис. 1.29
13

На рис. 1.29 видно, что по имени каждого из видов, которые мы задавали, образовалась тройка слоев с окончаниями: DIM, HID, VIS. Эти слои имеют специальное назначение: слои с окончанием DIM должны хранить размерные примитивы соответствующего вида, слои с окончанием VIS – видимые линии вида, слои с окончанием HID – невидимые линии, а слой HAT – линии штриховки. Выберем все слои, которые имеют во второй части имя – HID, и установим для них тип линии невидимая 2. Выберем все слои, которые имеют во второй части имя –VIS, и установим для них вес линий, равный 0.8 мм, для слоя HAT установим непрерывную тонкую линию. После этих изменений слои должны иметь свойства, показанные на рис. 1.29.
Перейдем в пространство листа. Для этого необходимо два раза щелкнуть левой кнопкой мыши в поле листа, не занятого видовыми экранами, или щелкнуть на кнопке модель над командной строкой.
Для того чтобы установить образец штриховки, выполним окружность (Круг) небольшого диаметра. В окне Штриховка и градиент выберем образец штриховки ANSI31, после чего заштрихуем окружность. Таким образом, мы установим текущий образец штриховки ANSI31. Сотрем окружность и штриховку. Выполнив все указанные выше операции, мы подготовим рисунок для формирования проекций и разрезов в видовых экранах.
Выберем в меню Рисование / Моделирование / Подготовка, а затем команду ЧЕРТЕЖ.
На запрос Выберите видовые экра-
ны для построений. Выберите объекты:
выберем все видовые экраны. Это можно сделать, либо поочередно указав контур каждого из них, либо захватив с помощью секущей рамки все вместе. Щелкнем правой кнопкой мыши, чтобы закончить выбор. Обратите внимание на те изменения, которые произойдут в видовых экранах (рис. 1.30).
Проекции модели созданы и на данном этапе находятся в пространстве модели. Для получения чертежа требуется построить изображение, содержащее половину вида спереди с половиной фронтального разреза, проставить размеры, установить формат А3. Для этого проекции
выносятся из пространства модели на лист и все работы по редактированию и компоновке чертежа производятся в единой плоскости и пространстве листа.
14

Шаг 3. РЕДАКТИРОВАНИЕ ИЗОБРАЖЕНИЙ
Для завершения чертежа необходимо создать новый третий лист. Для этого необходимо выбрать: Вставка / Лист / Новый лист / Зададим имя нового листа, например, Чертеж. Выполним настройку нового листа, так же как и предыдущих, т. е. удалим дежурное видовое окно, настроим лимиты, соответствующие формату А3, и отобразим их на экране, выполнив: Вид / Зумирование / Все.
Новый лист можно создать и через контекстное меню, вызываемое щелчком правой кнопкой мыши по одной из существующих закладок.
Вставка проекции через блок
Активизируем видовое окно (вид сверху) и убедимся, что пользовательская система координат (ПСК) в этом окне параллельна плоскости вида; щелкнем по
пиктограмме Создать блок  ; в диалоговом окне Описание блока, в поле Имя блока введем текст Сверху (рис. 1.32); щелкнем по кнопке Указать, которая расположена в зоне Базовая точка; после того как AutoCAD закроет окно, выберем объектную привязку Конечная точка и укажем базовую точку, как это показано на рис. 1.31. Во вновь открывшемся окне щелкнем по кнопке Выбрать объекты и после закрытия окна захватим рамкой или секущей рамкой все объекты. После этого информация в окне Описание блока должна выглядеть так, как показано на рис. 1.32. Перейдем на лист (Чертеж) и вставим созданный блок; для
; в диалоговом окне Описание блока, в поле Имя блока введем текст Сверху (рис. 1.32); щелкнем по кнопке Указать, которая расположена в зоне Базовая точка; после того как AutoCAD закроет окно, выберем объектную привязку Конечная точка и укажем базовую точку, как это показано на рис. 1.31. Во вновь открывшемся окне щелкнем по кнопке Выбрать объекты и после закрытия окна захватим рамкой или секущей рамкой все объекты. После этого информация в окне Описание блока должна выглядеть так, как показано на рис. 1.32. Перейдем на лист (Чертеж) и вставим созданный блок; для
вызова команды ВСТАВИТЬ щелкнем по пиктограмме  . После того как AutoCAD откроет диалоговое окно Вставка блока, в поле Имя выберем созданный нами блок Сверху. Остальные параметры вставки блока установим такими, как показано на рис. 1.33. На экране укажем точку вставки изображения (рис. 1.34). Если один из видов созданного блока отображается в виде прямой линии, необходимо установить новую ПСК по виду. Для этого используем строку меню Сервис/ Новая ПСК/ Вид (рис. 1.35). Повторим указанные действия для остальных окон, т.е. переведем на лист изображения всех созданных видов и разрезов. Изображения разместим так, как показано на рис. 1.36.
. После того как AutoCAD откроет диалоговое окно Вставка блока, в поле Имя выберем созданный нами блок Сверху. Остальные параметры вставки блока установим такими, как показано на рис. 1.33. На экране укажем точку вставки изображения (рис. 1.34). Если один из видов созданного блока отображается в виде прямой линии, необходимо установить новую ПСК по виду. Для этого используем строку меню Сервис/ Новая ПСК/ Вид (рис. 1.35). Повторим указанные действия для остальных окон, т.е. переведем на лист изображения всех созданных видов и разрезов. Изображения разместим так, как показано на рис. 1.36.
Рис. 1.31 |
Рис. 1.32 |
Рис. 1.33 |
Рис. 1.34 |
15

Рис. 1.35 |
Рис. 1.36 |
Изображения, которые AutoCAD построил в автоматическом режиме, могут требовать редактирования для приведения их в соответствие с ЕСКД. Согласно ГОСТ 2.305–68 тонкие стенки, например, ребра жесткости в продольных по отношению к ним разрезах показывают незаштрихованными (см. раздел 2, рис. 2.1). Если изображения являются вставками блоков (при указании выделяются как единое целое), их нужно предварительно «взорвать» командой РАСЧЛЕНИТЬ.
Командой СТЕРЕТЬ удалим всю штриховку разреза (рис. 1.37). Проведем вертикальную ось симметрии 1.
Командой УДЛИНИТЬ удлиним отрезок 2 до оси 1 (рис. 1.37). Командой УДЛИНИТЬ удлиним отрезок 3 до отрезка 2 (рис. 1.37).
Командой ОБРЕЗАТЬ осталось удалить лишние сегменты отрезка 2 (рис. 1.38). Заново выполним штриховку разреза (рис. 1.39).
Рис. 1.37 |
Рис. 1.38 |
Рис. 1.39 |
Совмещение половины вида с половиной разреза выполняют для повышения информативности изображений и сокращения их количества на чертеже (см. раздел 2, рис.1). Пример построения изображения, совмещающего половину вида спереди с половиной фронтального разреза, показан на рис. 1.43.
16

На исходном изображении вида спереди (рис. 1.40) проведем вертикальные оси симметрии, применяя режим Орто и объектную привязку Середина. Командами ОБРЕЗАТЬ и СТЕРЕТЬ удалим часть вида, расположенную справа от оси, и часть изображения разреза слева от оси (рис. 1.41, 1.42). Командой ПЕРЕНЕСТИ совместим подготовленные части изображений, например, перенесем изображение разреза до совмещения с видом. В качестве базовой точки перемещения укажем точку 2, а в качестве второй точки перемещения – точку 1 (рис. 1.43).
Рис. 1.40 |
Рис. 1.41 |
Рис. 1.42 |
Рис. 1.43 |
Шаг 4. КОМПОНОВКА ЧЕРТЕЖА. ПОСТРОЕНИЕ АКСОНОМЕТРИЧЕСКОЙ ПРОЕКЦИИ
Командой ПЕРЕНЕСТИ перемещаем подготовленные изображения. Для обеспечения проекционной связи применим средство объектного слежения.
Включим объектную привязку Конечная и кнопку ОБЪЕКТНОЕ ОТСЛЕЖИВАНИЕ в строке состояния.
Первым переместим изображение вида сверху. По отношению к нему будем размещать остальные проекции (рис. 1.44). Проставим на проекциях детали размеры в соответствии с ГОСТ 2.30768 в слоях с именами <имя вида> DIM (рис. 1.45).
Рис. 1.44 |
Рис. 1.45 |
17
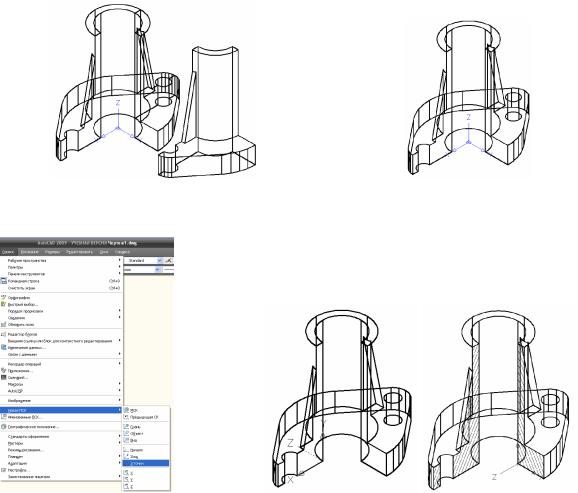
Для построения аксонометрической проекции выберем Вид / Видовые экраны / 1 В экран, создадим видовое окно и перейдем в пространство модели (СВ изометрия). Для передачи внутренней формы модели аксонометрическое изображение выполним с четвертным вырезом. Установим ПСК так, как показано на рис. 1.46.
Рис. 1.46 |
Рис. 1.47 |
Рис. 1.48
Выберем в меню Изменить / 3D операции, а затем команду РАЗРЕЗ. На запрос Выберите объекты для разрезания: укажем модель.
На запрос Начальная точка режущей плоскости или [плоский Объект / Поверхность / Zось / Вид / XY / YZ / ZX / 3точки] <3точки >: выберем опцию ZX;
На запрос Точка плоскости ZX <0,0,0 >: нажмем Enter.
На запрос Укажите точку с нужной стороны или [выберите Обе стороны]<Обе >: выберем опцию Обе стороны.
Аналогично выполним поперечный разрез ближней части.
Выберем команду РАЗРЕЗ / укажите ближнюю половину модели / выберем опцию YZ / правый щелчок / выберите опцию Обе стороны.
18

Удалим ближнюю четверть модели (рис. 1.46).
Объединим оставшиеся три четверти модели: Объединение / укажем объединяемые части / правый щелчок (рис. 1.47).
Выполним штриховку, предварительно установив новую систему координат по трем точкам ПСК или ПСК-2 в той плоскости, которую необходимо заштриховать, как показано на рис. 1.48 (см. раздел 2, рис. 2.2).
Рис. 1.49 |
Рис. 1.50 |
Создадим аксонометрическую проекцию командой Т-ПРОФИЛЬ. Выберем в меню Рисование / Моделирование/ Подготовка, а затем команду ПРОФИЛЬ; На запрос Выберите объекты: выберем выведенное в видовой экран тело и
щелкнем правой кнопкой мыши, чтобы закончить выбор объектов.
На запрос Изображать скрытые линии профиля на отдельном слое? [Да/Нет] <Д>: нажмем Enter, чтобы принять опцию Да.
На запрос Проецировать линии профиля на плоскость? [Да/Нет] <Д>: нажмем Enter, чтобы принять опцию Да.
На запрос Удалить касательные ребра? [Да/Нет] <Д>: нажмем Enter, чтобы принять опцию Да. После выполнения этих операций AutoCAD выведет сообщение о выборе одного тела и закончит работу команды. Откроем окно Диспетчер свойств слоев и выполним в нем следующие действия: убедимся, что в открывшемся окне Диспетчер свойств слоев образовалось два новых слоя с первыми буквами PH и PV. Выберем слой PH и установим для него тип линии невидимая 2. Для слоя PV установим вес линий, равный 0,8 мм. Избирательно заморозим слой границ всех видовых экранов, PH-слой и слой 3D тело, на котором находится модель. Полученная проекция должна содержать только линии видимого контура (рис. 1.49). После того как изображения отредактированы, вставим как блок файл формата А3 (рис. 1.50), заполним основную надпись, подготовим чертеж к выводу на печать.
19

2. РАБОТА НАД ТИПОВЫМИ ОШИБКАМИ
Стимулом к написанию данного раздела послужил анализ графических работ студентов и учащихся лицея НГТУ, который проводится в течение многих лет на кафедре инженерной графики. В результате этого анализа были выявлены типовые ошибки. Мы еще раз хотим остановить на них внимание, несмотря на то, что теоретический материал изложен в ГОСТ 2.305–68 «Изображения виды, разрезы, сечения», в многочисленных учебниках по инженерной графике.
1. Для того чтобы сохранить внешний вид предмета на симметричных изображениях, разрез показывают до оси симметрии, т. е. половину его, а с другой стороны от оси симметрии изображают предмет неразрезанным, не показывая при этом линии невидимого контура (рис. 2.1).
Рис. 2.1
В разрезе изображают то, что расположено в плоскости разреза, и то, что находится за ней. Для выявления отверстий в основании детали, которые не попали в секущую плоскость, целесообразно выполнить местный разрез (рис. 2.1).
2. Необходимо помнить, что следует избегать простановки размеров к невидимому контуру. На чертеже детали, имеющий простой разрез, следует проставлять размеры, относящиеся к внутренней конструкции, со стороны разреза, а относящиеся к внешнему виду – там, где разрез не выполнялся (рис. 2.1). При этом нужно помнить, что размеры, относящиеся к одному элементу детали, следует группировать на одном изображении.
20
