
TP_ISTbd_lw01 2013
.pdfМИНИСТЕРСТВО ОБРАЗОВАНИЯ И НАУКИ РОССИЙСКОЙ ФЕДЕРАЦИИ
федеральное государственное бюджетное образовательное учреждение
высшего профессионального образования
«УЛЬЯНОВСКИЙ ГОСУДАРСТВЕННЫЙ ТЕХНИЧЕСКИЙ УНИВЕРСИТЕТ»
Кафедра «Измерительно-вычислительные комплексы»
ТЕХНОЛОГИИ
ПРОГРАММИРОВАНИЯ
методические указания к выполнению лабораторных работ для студентов направления 230400 «Информационные системы и технологии»
Составитель: В.В. Родионов
Ульяновск, 2013

Технологии программирования-2013. Лабораторная работа № 1 |
2 |
Введение
В лабораторных работах будут рассмотрены основные возможности Visual Studio Express 2012 for Windows Desktop* и языка C# 5.0 для платформы .NET Framework 4.5. Visual Studio Express представляет собой набор бесплатных облегчённых сред разработки, представляющих собой урезанные версии Visual Studio и позиционируемых Microsoft для использования студентами и любителями. Ключевыми особенностями этих продуктов являются необходимость регулярно продлевать бесплатную регистрацию для индивидуальных разработчиков, если разработка на Express-версии ведётся не с целью обучения, а также наличие поддержки unit- тестов.
Предлагаются следующие Express-версии Visual Studio:
Visual Studio Express 2012 for Windows Desktop – для разработки обычных настоль-
ных приложений,
Visual Studio Express 2012 for Web – для разработки Web-приложений,
Visual Studio Express 2012 for Windows 8 – для разработки программ с новым интерфейсом Windows,
Visual Studio Express 2012 for Windows Phone – для разработки под платформу Windows Phone,
Visual Studio Team Foundation Server Express 2012 – предоставляет небольшим группам разработчиков (до пяти человек) возможность управления исходным кодом, отслеживания рабочих элементов и автоматизации построения программных проектов.
Разработчик с помощью Visual Studio Express for Windows Desktop имеет возможность создания двух видов приложений с графическим интерфейсом:
−Windows Forms (WinForms) – использует традиционные графические формы для разработки бизнес-приложений и различных инструментов для платформы Windows;
−Windows Presentation Foundation (WPF) – использует XAML, трёхмерную графику и другие средства для создания функционально богатых клиентских решений под Windows.
* Предполагается изучение англоязычной версии.
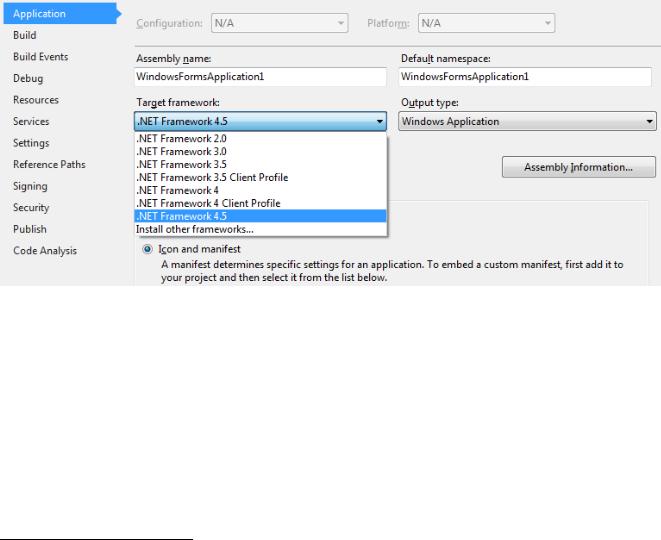
Технологии программирования-2013. Лабораторная работа № 1 |
3 |
Лабораторная работа № 1. Среда разработки Visual Studio Express 2012 for Windows Desktop
1. Основные возможности интегрированной среды разработки
1.1 Выбор платформы разработки
Visual Studio Express 2012 поддерживает возможность выполнения разработки под конкретную версию .NET Framework. Указание версии .NET Framework приведёт к соответствующей настройке панели инструментов, типов проектов, доступных ссылок и даже технологии IntelliSense* внутри интегрированной среды разработки. Перенос проекта под другую версию
.NET Framework выполняется в свойствах проекта. Для этого нужно выбрать команду PROJECT \ <Имя проекта>Properties… (или команду Properties контекстного меню проекта в окне Solution Explorer), после этого выбрать версию .NET Framework в раскрывающемся списке Target Framework (рис. 1).
Рис. 1. Вкладка Application свойств проекта
По умолчанию используется .NET Framework 4.5. Для ряда предыдущих версий платформы доступен «клиентский профиль» (Client Profile). Клиентский профиль .NET Framework – это подмножество компонентов .NET Framework, оптимизированное для клиентских приложений. Он достаточен для разработки большинства клиентских приложений, позволяет использовать пакет установки меньшего размера и быстрее осуществлять развёртывание приложения на клиентской машине.
* При использовании технологии IntelliSense синтаксический анализатор занимается разбором кода программы и собирает информацию о её структуре. Накопленная информация используется для того, чтобы помочь программисту при чтении кода и кодировании (подсветка синтаксиса кода, возможность автозавершения имен при кодировании, всплывающие подсказки с информацией о параметрах функций и т.д.).
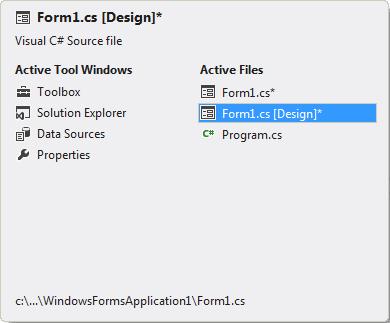
Технологии программирования-2013. Лабораторная работа № 1 |
4 |
1.2 Навигация в интегрированной среде разработки
Разработчик может перемешаться между открытыми окнами интегрированном среды разработки без помощи мыши. Visual Studio Express 2012 предоставляет здесь несколько вариантов. Для перемещения по открытым окнам вперед (слева направо) можно использовать комбинацию клавиш Ctrl + - (знак «минус»). Для перехода в обратном направлении (справа налево) можно использовать комбинацию клавиш Ctrl + Shift + -.
Аналогичных результатов можно добиться путём использования визуального средства, которое называется навигаторам (Navigator). Для доступа к нему нужно использовать комбинацию клавиш Ctrl + Tab (или Ctrl + Shift + Tab). При этом появится окно с списками активных инструментов и файлов (рис. 2). Перемещаться между списками можно при помощи клавиш → и ←.
Рис. 2. Окно навигатора
1.3 Конфигурирование среды разработки
После установки Visual Studio Express 2012 настройки среды устанавливаются в значения по умолчанию и при работе могут изменяться по усмотрению разработчика. Для управления этими настройками предназначен инструмент Import and Export Settings, вызываемый из меню TOOLS. Запускаемый мастер позволяет импортировать настройки, экспортировать их в файл или восстанавливать настройки в один из вариантов, предлагаемых интегрированной средой.
При экспорте или импорте настроек можно указать, какие из них следует применить. На рис. 3 изображён третий шаг мастера импорта настроек.
Также возможна работа с собственными коллекциями настроек, которые сохраняются в файле с расширением vssettings. Этот файл можно затем передать другим пользователям. Его можно использовать также для миграции настроек с одного компьютера на другой и с одной версии интегрированной среды на другую.
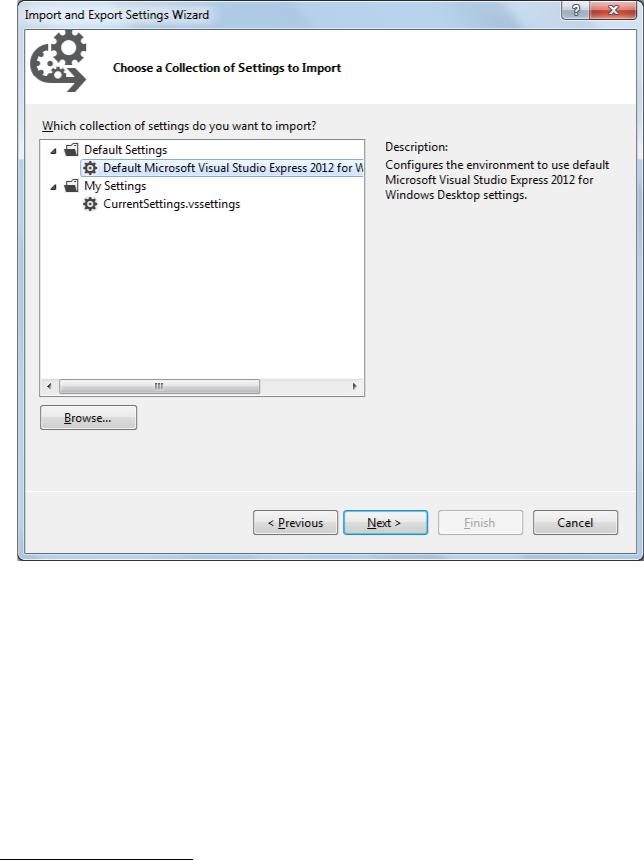
Технологии программирования-2013. Лабораторная работа № 1 |
5 |
Рис. 3. Окно выбора коллекции настроек для применения
1.4 Обращение к справочной системе MSDN*
Для вызова справочной системы необходимо выбрать команду View Help в выпадающем меню HELP или отметить элемент в исходном тексте или на форме и нажать клавишу F1. Просмотр справки возможен либо в браузере, либо в окне Help Viewer, что настраивается с помо-
щью пунктов меню Set Help Reference / Launch in Browser и Set Help Reference / Launch in Help Viewer выпадающего меню HELP. В процессе выполнения лабораторных работ предполагается использование среды Help Viewer. Help Viewer позволяет просматривать справку по разделам (вкладка Contents), используя поиск по ключевым словам (вкладка Index) либо поиск в заголовках справочных статей (вкладка Search).
* Microsoft Developer Network (MSDN) – подразделение компании Microsoft, которое отвечает за взаимодействие с разработчиками. Однако при упоминании MSDN чаще всего имеют в виду MSDN Library – обширную библиотеку документов по технологиям Microsoft, либо MSDN Subscription – платную подписку на продукты Microsoft, включая MSDN Library. В методических указания
MSDN ≡ MSDN Library.
Технологии программирования-2013. Лабораторная работа № 1 |
6 |
В MSDN практически на каждое свойство, метод или событие класса (элемента управления) приводится пример его использования, что может быть крайне полезным при выполнении контрольных заданий к лабораторным работам.
1.5 Меню и команды интегрированной среды Visual Studio Express 2012
Чтобы выполнить команду в среде Visual Studio, можно воспользоваться тремя основными способами:
− с помощью главного меню,
− |
с помощью |
панелей инструментов (их видимость настраивается в меню |
VIEW / Toolbars), |
|
|
− |
с помощью |
контекстного меню, которое, как обычно, активизируется при нажатии |
правой кнопки мыши. |
|
|
1.5.1 Меню FILE
Команды выпадающего меню FILE можно использовать для работы как с проектами, так и с файлами исходного кода. Описание основных пунктов меню приведено в таблице (для получения более подробной информации здесь и далее следует обращаться к справочной системе
или литературе): |
|
New Project… |
Создание нового проекта/решения |
New Team Project… |
Создание нового командного проекта/решения с использованием |
|
Team Foundation Server |
Open Project… |
Открытие проекта/решения |
Open File… |
Открытие файла |
Close |
Закрытие текущего файла |
Close Solution |
Закрытие решения |
Save, Save As, Save All |
Сохранение, соответственно, текущего файла, файла под другим име- |
|
нем или всего решения |
Page Setup…, Print… |
Настройка параметров страницы для печати исходного текста и, соот- |
|
ветственно, печать |
Recent Files, Recent |
Выбор и открытие недавно открываемых файлов либо, соответствен- |
Projects and Solutions |
но, проектов и решений |
Exit |
Закрытие среды Visual Studio. Предварительно вызывается диалог |
|
сохранения изменений |
1.5.2 Меню EDIT |
|
Команды меню EDIT предназначены для отмены или повторения последнего действия (например, отмены ввода текста или добавления элемента управления на форму) – команды Undo и Redo, копирования (Copy), вырезания в буфер обмена (Cut), удаления (Delete), вставки (Paste). Эти команды применимы как к выделенному текстовому блоку в окне редактора, так и к элементам управления, помещённым на форму.
Visual Studio обладает стандартными возможностями поиска и замены, сгруппированными в подменю Find And Replace. Поиск может производиться в тексте текущего документа (Current Document), во всех открытых документах (All Open Documents), во всех файлах проекта (Cur-
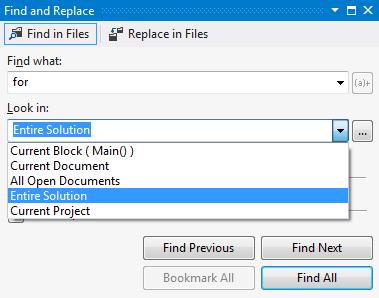
Технологии программирования-2013. Лабораторная работа № 1 |
7 |
rent Project) и т.д., что указывается в поле диалогового окна поиска Look in (рис. 4). Для команды Quick Find при обнаружении совпадения осуществляется переход на найденную строку с выделением искомого текста. Команда Find in Files выводит результаты поиска в окно Find Results. Соответственно, команда Quick Replace производит замены указанного фрагмента текста на другой. Команда Replace in Files выводит результаты замен в окно Find Results. Впрочем, различия Quick- и in Files-версий инструментов поиска и замены связаны в основном с компактностью диалогового окна.
Рис. 4. Окно поиска Find in Files
Команда Navigate to… предназначена для поиска объектов: пространств имен (namespace), классов (class), структур (struct), интерфейсов (interface), типов (type), перечислений (enum) и т.д. Он позволяет находить в коде вхождения, используя возможности «нечеткого» поиска. Например, если написать Form Calc вместо FormCalc, Navigate to… всё равно выдаст верные результаты.
С помощью пункта меню Insert File As Text... можно выполнить вставку в текущую позицию в редакторе содержимого выбранного файла (рис. 5).
Пункты подменю Advanced предоставляют дополнительные возможности по редактированию программного текста:
Format Document Форматирование программного текста в активном окне с использованием стандартных отступов
Format Selection Форматирование выделенного фрагмента программного текста с использованием стандартных отступов
View White Space Делает видимыми символы пробела и табуляции Word Wrap Удаление горизонтальной полосы прокрутки
Incremental Search Выполнение интерактивного поиска, позволяющего искать по части слова и уточнять полученные результаты в реальном времени. Занимает очень малую часть экрана и хорошо подходит для быстрого поиска в текущем файле
Comment Selection Комментирование выделенных строк Uncomment Selection Раскомментирование выделенных строк
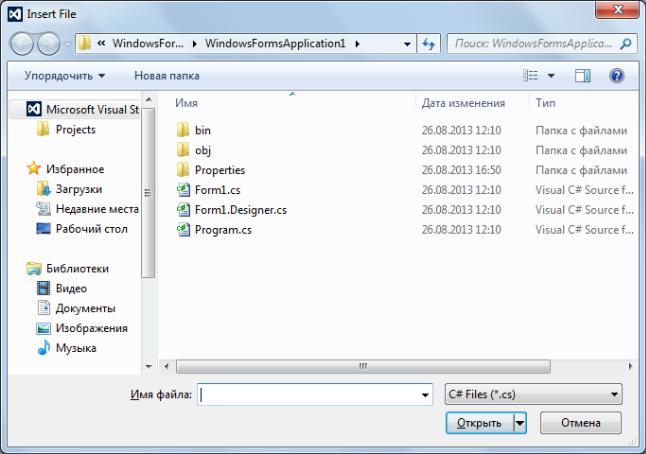
Технологии программирования-2013. Лабораторная работа № 1 |
8 |
Рис. 5. Окно Insert File
Пункты подменю Bookmarks предоставляют возможность работы с закладками для удобного перемещения по тексту программы, в том числе:
Toggle Bookmark |
Создание закладки на текущей строке |
Disable All Bookmarks |
Выключение всех закладок на текущей строке |
Enable Bookmark |
Включение/выключение закладки на текущей строке |
Previous Bookmark |
Переход на предыдущую по тексту закладку |
Next Bookmark |
Переход на следующую по тексту закладку |
Clear Bookmarks |
Удаление всех закладок |
Add Task List Shortcut |
Добавление ярлыка списка задач. Содержимое выбранной строки ко- |
|
да в окне Task List (раздел Shortcuts) будет отображаться в качестве |
|
описания задачи. Двойной щелчок по такой задаче приведёт к пере- |
|
ходу на эту строку кода в окне редактора |
Пункты подменю Outlining позволяют работать со свойством скрытия/раскрытия содержимого фрагмента программы:
Toggle Outlining Ex- |
Раскрытие/закрытие содержимого текущего фрагмента, на котором |
pansion |
установлен курсор |
Toggle All Outlining |
Раскрытие/закрытие содержимого всех фрагментов в тексте программы |
Stop Outlining |
Выключение возможности раскрытия/закрытия фрагментов програм- |
|
мы |
Технологии программирования-2013. Лабораторная работа № 1 |
9 |
Stop Hiding Current Выключение возможности раскрытия/закрытия фрагментов программы в выделенной области
Collapse Do Definition Включение возможности раскрытия/закрытия фрагментов программы
Возможности технологии IntelliSence доступны не только автоматически, но и через подменю IntelliSence, в том числе:
List Members |
Отображение списка членов данного объекта. Для использования этой |
|
возможности в редакторе кода нужно ввести имя объекта, поставить |
|
точку и выбрать этот пункт меню |
Parameter Info |
Отображение подсказки о параметрах метода. Чтобы использовать эту |
|
возможность, курсор в редакторе устанавливается на вызов метода и вы- |
|
зывается данный пункт меню. С помощью стрелок ↑ и ↓ можно посмот- |
|
реть различные варианты перегрузок метода |
Quick Info |
Вывод подсказки с информацией об объекте, внутри которого в редак- |
|
торе кода установлен курсор редактирования |
CompleteWord |
Завершение текущего неполного слова в редакторе либо вывод списка |
|
возможных вариантов завершения |
ToggleCompletion- |
Установление стандартного или расширенного режима завершения |
Mode |
|
Insert Snippet... |
Вставка сниппета (готового фрагмента кода) в текст программы. Неко- |
|
торое количество готовых сниппетов поставляется вместе с Visual |
|
Studio. Можно также добавлять свои, используя Code Snippet Mana- |
|
ger (Tools / Code Snippet Manager...) |
SurroundWith... |
Создание для выделенного программного кода блока определённого |
|
вида (if, for …) |
Пункт Refactor позволяет выполнить рефакторинг программного кода, т.е. изменение внутренней структуры программы, не затрагивающее её внешнего поведения и имеющие целью облегчить понимание её работы. В Visual Studio Express 2012 доступны две возможности:
Rename… |
Переименование идентификаторов для символов кода, таких как поля, ло- |
|
кальные переменные, методы, пространства имен, свойства и т.п. Вносимые |
|
изменения можно предварительно просмотреть |
Extract Method... |
Создание нового метода на основе выделенного фрагмента кода |
1.5.3 Меню VIEW
Позволяет переключаться в режим редактирования кода (команда Code) или на вкладку дизайнера форм (Designer). Следующие группы команд управляют отображением окон среды Visual Studio, в частности, позволяют отобразить обозреватель решений (Solution Explorer), иерархию вызовов (Call Hierarchy), палитру компонентов (Toolbox) и окно свойств компонен-
та (Properties Window).
При вызове Call Hierarchy для метода, свойства, индексатора или конструктора в исходном коде будет показано дерево всех входящих и исходящих вызовов этого метода, свойства и т.д. Каждый метод, свойство или конструктор в узлах Calls To и Calls From можно развернуть в его собственные узлы Calls To и Calls From. Call Hierarchy хорошо подходит для навигации по коду и для понимания связей между методами.

Технологии программирования-2013. Лабораторная работа № 1 |
10 |
1.5.4 Меню PROJECT
Команды меню PROJECT, начинающиеся с приставки Add, позволяют добавить в проект новый элемент – форму, элемент пользовательского интерфейса, компонент, класс, файл с исходным текстом и т.д. Команда Exclude From Project позволяет исключить элемент из проекта. Команда Add Reference… открывает окно Reference Manager (рис. 6) и позволяет подключить, при необходимости, дополнительные сборки (библиотеки). В разделе Framework располагаются все сборки платформы .NET, установленные на компьютере, Extensions – все сторонние сборки. В разделе COM находятся библиотеки COM, установленные на компьютере. Раздел Solution позволяет добавить ссылки на другие проекты текущего решения, Browse содержит список недавно добавляемых (Recent) сборок. Уже имеющиеся ссылки можно увидеть в списке
References окна Solution Explorer.
Рис. 6. Окно Reference Manager
Set as SrartUp Project позволяет назначить текущий проект как запускаемый по умолчанию, если у в решении находится несколько проектов.
Как уже отмечалось, редактирование свойств проекта позволяет производить подменю Properties (название команды начинается с имени проекта, например WindowsFormsApplication1 Properties).
1.5.5 Меню BUILD
Основные команды меню BUILD:
Build Solution Сборка решения (компиляция всех входящих в решение проектов и сборка исполняемого файла либо файла динамической библиотеки)
Rebuild Solution Повторная сборка решения
Clean Solution Удаление всех результатов сборки решения
