
TP_ISTbd_lw01 2013
.pdfТехнологии программирования-2013. Лабораторная работа № 1 |
11 |
|
1.5.6 Меню DEBUG |
|
|
Основные команды меню DEBUG: |
|
|
Windows |
Команды этого подменю управляют отображением окон Output, Break- |
|
|
point и Immediate |
|
Start Debugging |
Начинает выполнение программы с отображением отладочной информации |
|
Start Without |
Выполнение программы без отображения отладочной информации, все |
|
Debugging |
точки прерывания (breakpoints) игнорируются |
|
Step Into |
Выполнение пошаговой трассировки программы с заходом во все функции |
|
Step Over |
Выполнение трассировки без захода в функции |
|
Toggle Break- |
Установление или удаление точки прерывания в текущей строке програм- |
|
point |
мы |
|
1.5.7 Меню TOOLS
Меню содержит различные внешние инструментальные средства, выбор компонентов окна Toolbox (Choose Toolbox Items…), настройки панелей инструментов и меню (Customize…), настройки параметров Visual Studio (Options…).
1.5.8 Меню WINDOW
Предназначено для управления окнами редактора Visual Studio. Позволяет, в частности, дублировать текущий файл в нескольких окнах (New Window или Split), разделять окно редак-
тора (New Horizontal Tab Group, New Vertical Tab Group), что позволяет открывать одновре-
менно несколько файлов, закреплять вкладки в левой части редактора (Pin Tab), производить переключение между вкладками редактора. Команда Reset Window Layout возвращает расположение окон среды в исходное состояние.
1.6 Панели инструментов и палитра компонентов. Окно свойств
Панели инструментов скрываются или отображаются с помощью меню VIEW / Toolbars. Настройка панелей инструментов осуществляется с помощью команды
VIEW / Toolbars / Customize….
Окно Toolbox представляет собой палитру компонентов, распределённых по категориями: All Windows Forms – общий список компонентов, Common Controls – элементы управления общего назначения и т.д. Для добавления на форму элемента управления существует несколько путей:
−щёлкнуть мышью на нужном элементе управления в окне Toolbox, затем растянуть на форме рамку, которая и определит его размеры;
−дважды щёлкнуть на элементе управления в окне Toolbox, и он будет добавлен на форму, причем размеры и положение Visual Studio определит автоматически (по умолчанию);
−щёлкнуть мышью на нужном элементе управления, затем один раз щёлкнуть на форме; элемент будет добавлен так, чтобы его верхний левый угол совпадал с координатами курсора мыши, а размер будет задан по умолчанию (если при этом всё время держать нажатой клавишу Ctrl, будут добавлено несколько экземпляров этого элемента управления – при каждом щелчке мыши).
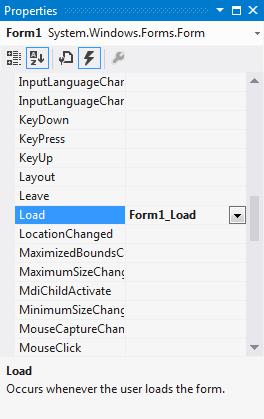
Технологии программирования-2013. Лабораторная работа № 1 |
12 |
Компоненты, не используемые для непосредственного создания пользовательского управления (невизуальные компоненты), добавляются аналогично, но вне зависимости от указанного места всегда располагаются в специальной области по формой (панели компонентов). При этом их местоположение не имеет значения.
Окно Properties служит для установки свойств компонента. На вкладке Properties редактируются свойства компонентов, на вкладке Event (рис. 7) задаются обработчики событий.
Рис. 7. Окно Properties (вкладка Events)
В окне Properties отображены не все свойства компонентов, а лишь те, которые могут быть установлены на этапе проектирования. Все изменения в окне Properties вызывают изменения исходного кода программы (для формы Form1 – файла Form1.Designer.cs).
1.7 Контекстные меню
Хотя меню Visual Studio содержит большое количество элементов, не все команды доступны через выпадающие меню. Иногда для некоторых окон или областей окна приходится (и даже удобнее) использовать контекстные меню, появляющиеся при нажатии правой кнопки мыши. Например, с помощью контекстного меню ярлычка открытого файла в редакторе можно сохранить этот файл (Save), закрыть его (Close), закрыть все остальные файлы, кроме данного (Close All But This), скопировать в буфер обмена полный путь к файлу (Copy Full Path), открыть в проводнике каталог, в котором записан данный файл (Open Containing Folder).
Пункт контекстного меню редактора кода Go To Definition переносит к определению заданного символа и работает с методами, типами, классами, членами и т.д. Может быть весьма полезен при исследования деталей реализации, особенно при чтении кода.
Технологии программирования-2013. Лабораторная работа № 1 |
13 |
1.8 Работа с формами
Проектирование форм – ядро визуальной разработки по технологии Windows Forms. Каждый помещаемый на форму элемент управления или любое задаваемое свойство вносит изменения в исходный код файла, связанного с формой.
Можно начать новый проект, создав пустую форму, или начать с существующей формы или добавить в проект новые формы. Проект может иметь любое число форм, кроме того, возможно динамическое создание любого числа форм во время выполнения программы.
При работе с формой на этапе проектирования можно изменять её свойства, свойства одного или нескольких элементов управления одновременно. Чтобы выбрать форму или элемент управления, можно просто щёлкнуть по нему мышью. Возможен выбор нескольких элементов управления – с помощью растягивающейся рамки либо с помощью комбинации клавиш Ctrl + щелчок левой кнопкой мыши. Для изменения относительного расположения перекрывающихся элементов управления можно использовать команды контекстного меню Bring to Front и Send to Back.
Для управления взаимным расположением элементов управления используется пункт главного меню FORMAT. Основные команды:
Align |
Управление выравниванием элементов управления относительно одного |
|
из них (первого выделенного). Выравнивание происходит по мнимой ли- |
|
нии, проходящей через прямоугольную границу одного из элементов |
|
управления: левую (Lefts), правую (Rights), верхнюю (Tops), нижнюю |
|
(Bottoms) или по центру, вертикально или горизонтально (Middles) |
Make Same Size Выравнивание размеров элементов управления – по ширине (Width), высоте (Height) или и по ширине и по высоте (Both)
Horizontal Управление расстоянием между элементами управления по вертикали или
Spacing, Vertic- горизонтали al Spacing
Center in Form Расположение элементов управления в центра формы по вертикали или горизонтали. При выборе нескольких элементов они будут размещены так, чтобы центр мнимого прямоугольника, границы которого совпадают с границами крайних компонентов, оказался в центре
Lock Controls Привязывает выделенные элементы управления к их текущей позиции, делая невозможным перемещение
Команда меню VIEW / Tab Order позволяет настроить порядок обхода элементов управления при их выделении во время выполнения программы с помощью клавиши Tab.
2. Основные особенности создания приложений Windows Forms
2.1 Проекты и решения. Файлы, создаваемые средой
Сеанс работы в Visual Studio Express 2012 for Windows Desktop начинается с открытия существующего или создания нового решения. Решение может включать один или нескольких проектов. Для программы на C# всегда имеется файл проекта (.cspro) и файл решения (.sln). Проект как часть решения состоит из отдельных элементов, например, файлов, описывающих форму, файлов с исходными текстами (.cs), XML- и HTML-файлов, графических файлов и т.д. Концепция решений помогает объединить проекты и другие элементы в одном рабочем
Технологии программирования-2013. Лабораторная работа № 1 |
14 |
пространстве. Открытие в Visual Studio файла проекта эквивалентно открытию файла всего решения.
Решение сохраняется в каталоге с произвольным именем, который содержит файл решения (.sln), включающий данные обо всех проектах, входящих в решение. Для каждого проекта отводится при сохранении отдельный каталог.
Для проекта Visual Studio создаёт ряд файлов. Наиболее важными являются следующие:
−основной файл проекта (.csproj), который, кроме всего прочего, перечисляет имена других файлов, составляющих проект; имеется только один csproj-файл для каждого проекта;
−файл Program.cs, который содержит описание класса Program с методом Main(), осуществляющем запуск программы;
−файлы с исходным кодом (.cs).
В подкаталоге проекта bin/Debug находится исполняемый exe-файл проекта. Для его запуска не нужен Visual Studio, но должен быть установлен .NET Framework соответствующей версии.
2.2 Написание программного кода
Создание приложений Windows Forms обычно заключается в написании обработчиков событий. Когда событие происходит (например, щелчок мышью на кнопке), Windows посылает приложению сообщение, информируя его об этом событии. Реакция приложения состоит в получении сообщения о событии и вызове соответствующего метода отклика. Для каждого вида компонентов определён ряд различных событий. О событиях, доступных для компонента, можно узнать при рассмотрении страницы Events окна Properties.
Дизайнер форм в Visual Studio работает полностью на основе исходного кода приложения, и любые изменения сгенерированного им кода приводят к изменениям и в окне дизайнера. При создании нового Windows-приложения будет сгенерирован следующий сходный код (файл
Form1.cs):
using System;
using System.Collections.Generic; using System.ComponentModel; using System.Data;
using System.Drawing; using System.Linq; using System.Text;
using System.Threading.Tasks; using System.Windows.Forms;
namespace WindowsFormsApplication1
{
public partial class Form1 : Form
{
public Form1()
{
InitializeComponent();
}
}
}
Слова, которые подсвечиваются синим цветом, являются ключевыми (зарезервированы). Ключевое слово using означает использование пространства имён. Все идентификаторы, объявленные в пространстве имён, становятся доступны в проекте. Пространство имён System содержит базовые классы, которые определяют часто используемые типы данных, события (events) и обработчики событий (event handlers), интерфейсы (interfaces), атрибуты (attributes) и исключения (exceptions). Ключевое слово namespace означает указание пространства имён, в котором
Технологии программирования-2013. Лабораторная работа № 1 |
15 |
будут объявлены идентификаторы. Все идентификаторы должны быть объявлены во всех файла проекта (решения) в одном пространстве имен, чтобы можно было получить к ним доступ из методов любого класса. WindowsFormsApplication1 – имя проекта по умолчанию, объявленное при создании проекта. Наибольший интерес представляет строка
public partial class Form1 : Form
В данной строке обявляется класс Form1, наследуемый от класса Form. Этот класс является классом формы, которую можно увидеть в дизайнере форм. Оператор «:» означает наследование от базового класса. Ключевое слово public является модификатором уровня доступа и указывает на отсутствие каких-либо ограничений на уровень доступа к классу и его полям. Ключевое слово partial указывает, что класс описывается (частями) в нескольких файлах. Метод public Form1() является конструктором класса. Именно этот метод вызывается при создании нового экзамепляра класса. Метод класса Form1 InitializeComponent() описан в другом файле – Form1.Designer.cs:
private void InitializeComponent()
{
this.components = new System.ComponentModel.Container(); this.AutoScaleMode = System.Windows.Forms.AutoScaleMode.Font; this.Text = "Form1";
}
Ключевое слово this используется для обращения к текущему экзмепляру класса, так как заранее неизвестно, какое имя будет иметь переменная типа Form1. Свойство Text – текст, отображаемый в заголовке окна.
Если разместить на форме кнопку (Button), то можно будет наблюдать следующие измнения в исходном коде:
private void InitializeComponent()
{
this.button1 = new System.Windows.Forms.Button(); this.SuspendLayout();
//
//button1
this.button1.Location = new System.Drawing.Point(205, 33); this.button1.Name = "button1";
this.button1.Size = new System.Drawing.Size(75, 23); this.button1.TabIndex = 0;
this.button1.Text = "button1"; this.button1.UseVisualStyleBackColor = true;
//Form1
//
this.AutoScaleDimensions = new System.Drawing.SizeF(6F, 13F); this.AutoScaleMode = System.Windows.Forms.AutoScaleMode.Font; this.ClientSize = new System.Drawing.Size(292, 273); this.Controls.Add(this.button1);
this.Name = "Form1"; this.Text = "Form1"; this.ResumeLayout(false);
}
Метод SuspendLayout() отключает механизм автоматического размещения элементов управления на форме и позволяет указывать их координаты и размеры вручную. Свойства AutoScaleDimensions и AutoScaleMode устанавливают различные параметры автоматического масштабирования. Необходимости в такой операции возникает из-за того, что мониторы имеют
Технологии программирования-2013. Лабораторная работа № 1 |
16 |
различные физические размеры и различное разрешение экрана. Более подробную информацию по данному вопросу можно получить в соотвествующем разделе справки. Стоит отметить, что в строке
this.AutoScaleDimensions = new System.Drawing.SizeF(6F, 13F);
ключевое слово new означает создание нового экземпляра класса. System.Drawing.SizeF в данном контексте означает вызов конструктора, 6F и 13F – параметры (F означает, что тип данных – float, и присутствует в тексте для того, чтобы избежать лишнего преобразования типов). Поле ClientSize формы определяет размер её клиентской области, без рамки и заголовка окна. Name – внутреннее имя формы, которое может быть использовано, к примеру, для получения ссылки на экземпляр класса по его имени.
Вызов this.ResumeLayout(false) включает механизм автоматического размещения элементов управления, при этом их незамедлительное автоматическое размещение вызвано не будет, об этом говорит параметр false.
В третьей строке создается кнопка, объявленная в том же классе Form1 как
private System.Windows.Forms.Button button1;
Строки, начинающиеся с this.button1, устанавливают определённые свойства кнопки. Все свойства, которые не были инициализированы явно, инициализируются в момент создания кнопки в её конструкторе. В строке this.Controls.Add(this.button1) происходит добавление кнопки в коллекцию Controls формы, после этого кнопка будет отображаться на форме.
Установить для кнопки обрабочик события можно двумя способами: с помощью списка событий окна Properties, для этого нужно дважды щёлкнуть левой кнопкой мыши в поле рядом с именем события – тогда будет автоматически сгенерирован метод, который будет вызываться при возникновении события. Кроме того, двойной щелчок по кнопке создаёт метод обработки события нажатия на кнопку Click:
private void button1_Click(object sender, EventArgs e)
{
}
При этом в методе InitializeComponent() появится строка:
this.button1.Click += new System.EventHandler(this.button1_Click);
Операция += вместо простого присваивания используестся ввиду того, что одному событию может быть сопоставлено несколько обработчиков.
2.3 Отладка приложения
Отладка программы немыслима без её пошаговой трассировки с помощью отладчика. Чтобы запустить программу на выполнение в отладчике, используется команда DEBUG / Start Debugging (клавиша F5). Выполнение программы при запуске в отладчике будет приостановлено при достижении программой точки прерывания. Способы расстановки точек прерывания были рассмотрены ранее (см. п. 1.5.6). После приостановки можно перейти к пошаговому выполнению программы, используя команды Step Into или Step Over меню DEBUG, либо продолжить обычное выполнение программы, выбрав DEBUG / Continue.
Слежение за значением идентификаторов можно производить с помощью окна Watch (рис. 8), используя команду Add Watch контекстного меню. Чтобы отслеживать значение, нуж-
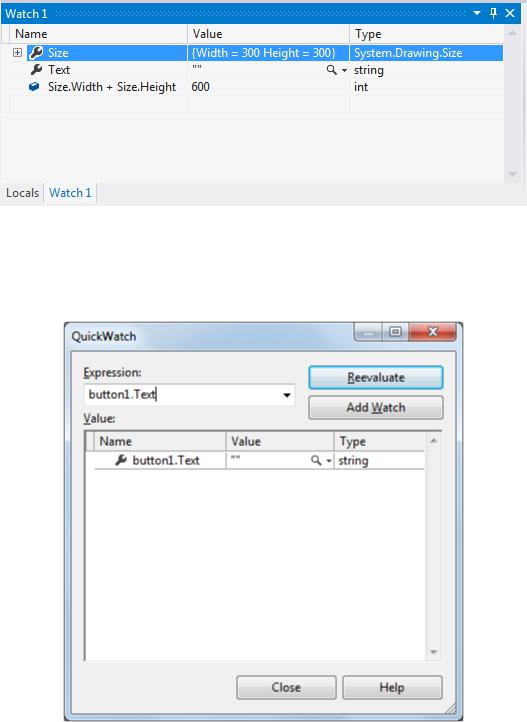
Технологии программирования-2013. Лабораторная работа № 1 |
17 |
но сначала добавить в окно выражение, соответствующее этому значению (к примеру, можно отслеживать не значение одной переменной, а сумму двух переменных). На каждом шаге идентификаторы, изменившие свои значения, в окне Watch будут подсвечиваться красным цветом.
Рис. 8. Окно Watch
Для добавления выражений в окно Watch и быстрого просмотра их значений можно использовать команду DEBUG / QuickWatch, после выбора которой появляется окно QuickWatch (рис. 9).
Рис. 9. Окно QuickWatch
Значение (или значения), хранящиеся в объекте, также можно узнать при наведении курсора мыши на его идентификатор.
Технологии программирования-2013. Лабораторная работа № 1 |
18 |
Задание
1)Изучить среду Visual Studio Express 2012 for Windows Desktop и освоить базовые методы эффективной разработки и отладки программ в ней.
2)Изучить принципы и основные особенности создания приложений Windows Forms.
