
- •Практическая работа 1 Абсолютная и относительная адресация.
- •Дополнительные задания
- •Контрольные вопросы
- •Работа вOpen Calc Абсолютная и относительная адресация.
- •Ход выполнения работы
- •Практическая работа 2 Построение и форматирование диаграмм
- •Дополнительные задания
- •Контрольные вопросы
- •Работа в Open Calc
- •Ход выполнения работы
Дополнительные задания
1. Удалите лист с диаграммой, построенной в примере 1 и, не торопясь, заново повторите все шаги построения. При этом экспериментируете: перемещайте легенду, вводите линии сетки и т.д. Потом еще раз постройте эту же диаграмму, но постарайтесь ускорить темп.
2. Построить диаграмму на основе таблицы прихода и расхода. Ряды данных должны быть расположены в строках, категории — в В1:С1, метки рядов — в А2:А5. (Перетащите содержимое ячейки А1 за пределы списка, например, в А8; с помощью Мастера диаграмм постройте диаграмму, после чего верните содержимое А1 на место.)
3. Редактируя функцию для первого ряда данных в примере 3, уберите столбик, отвечающий 1995 г. Отмените это действие.
4. Для графика из примера 5 поменяйте форму и цвет маркеров.
6. Постройте круговую диаграмму "Год— Расход".
Указание. Перед вызовом Мастера диаграмм выполните выделение несмежных блоков А1:А5 и С1:С5.
7. Дана таблица "Закладка на хранение овощей и фруктов, в тоннах" (рис. 5.4).
|
|
План
|
Факт
|
|
Картофель
|
875
|
488
|
|
Яблоки
|
50
|
28
|
|
Морковь
|
234
|
79
|
Рис. 5.4
Построить столбиковую диаграмму. В таблицу добавить строку Лук 230 187.
Добавить эти данные на диаграмму, не перестраивая ее.
8. Треугольник на плоскости задан координатами своих вершин. Изобразите его на диаграмме.
Указание.Использовать точечную диаграмму (точки соединены отрезками).
Контрольные вопросы
Опишите этапы построения диаграмм.
Как внести изменение в диаграмму с помощью Главного меню?
Как внести изменение в диаграмму, используя контекстное меню?
Как выполнить добавление новых данных в существующую диаграмму?
Работа в Open Calc
Цель работы:Освоение возможностейOpenOfficeв представлении данных в виде диаграмм.
Ход выполнения работы
С
 оздание
диаграммы 1.
оздание
диаграммы 1.
С
 оздаём
таблицу как показано на рисунке.
оздаём
таблицу как показано на рисунке.Выделяем ячейки A1:C6. Выбираем Вставка – Диаграмма… или заначек . В появившемся окне выбираем тип диаграммы – «Гистограмма», а рисунок диаграммы - «Обычная». Нажимаем Далее. Устанавливаем флажок на «первый столбец как подпись». При этом в диапазоне данных должно быть «$Лист16.$A$1:$C$6», флажок должен стоять на «Ряды данных в столбцах» и на «первая строка как подпись». Нажимаем Далее. В графе Ряд данных должны быть названия «приход» и «расход». Нажимаем Далее. В графе Заголовок пишем «Итоги работы» и нужно снять флажок с Ось Y. Нажимаем Готово. Полученная диаграмма представлена на рисунке.
С
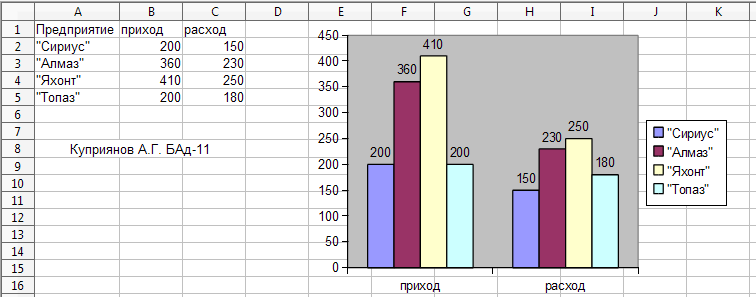 оздание
диаграммы 2.
оздание
диаграммы 2.
Копируем предыдущую таблицу и изменяем столбец «Год» на столбец «Предприятие» как показано на рисунке.
Выделяем ячейки A1:C6. Выбираем Вставка – Диаграмма…. В появившемся окне выбираем тип диаграммы – «Гистограмма», а рисунок диаграммы - «Обычная». Нажимаем Далее. Устанавливаем флажок на «первый столбец как подпись». При этом в диапазоне данных должно быть «$Лист16.$A$1:$C$5», флажок должен стоять на «Ряды данных в строках» и на «первая строка как подпись». Нажимаем Далее. В графе Ряд данных должны быть названия «Сириус» и «Алмаз», «Яхонт», «Топаз». Нажимаем Далее. Нужно снять флажок с Ось Y. Нажимаем Готово. Полученная диаграмма представлена на рисунке.
Чтобы на диаграмме были видны значения рядов, нужно дважды щёлкнуть на диаграмме, затем правая кнопка мыши – Свойства объекта. В появившемся окне на вкладке Подписи данных устанавливаем флажок в графу «Показать значение как число». Нажимаем ОК. Или дважды щёлкнуть на диаграмме, затем Вставка – Подписи данных. В появившемся окне на вкладке Подписи данных устанавливаем флажок в графу «Показать значение как число».
Чтобы изменить фон диаграммы нужно дважды щёлкнуть на диаграмме, а затем правая кнопка мыши – свойства объекта. В появившемся окне на вкладке «Регион» выбираем цвет заливки, либо штриховку, либо текстуру. Нажимаем ОК.
Чтобы изменить фон рядов нужно дважды щёлкнуть на диаграмме, затем щелкнуть на ряде, затем правая кнопка мыши – свойства объекта. В появившемся окне на вкладке «Регион» выбираем цвет заливки, либо штриховку, либо текстуру. Нажимаем ОК.
Чтобы изменить максимальное, минимальное значения шкалы деления и цену деления нужно дважды щёлкнуть на диаграмме, затем щелкнуть на шкале деления, затем правая кнопка мыши – свойства объекта. В появившемся окне на вкладке «Масштабирование» снимаем флажки с пунктов Автоматически у графы Максимум, графы Минимум и графы Основной интервал. Указываем свои значения. Нажимаем ОК.
Чтобы изменить шрифт и положение легенды, нужно дважды щёлкнуть на диаграмме, затем щелкнуть на легенде, затем правая кнопка мыши – свойства объекта. Или Формат – Легенда… В появившемся окне на вкладке «Шрифт» устанавливаем нужный размер и стиль Легенды. На вкладке «Позиция» устанавливаем позицию относительно графика. Нажимаем ОК.
Чтобы легенде рамку, нужно дважды щёлкнуть на диаграмме, затем щелкнуть на легенде, затем правая кнопка мыши – свойства объекта. Или Формат – Легенда… В появившемся окне на вкладке «Обрамление» выбираем линию, цвет и толщину рамки. Нажимаем ОК.
Для того, чтобы добавить данные в диаграмму, нужно дважды щёлкнуть на диаграмме, затем правая кнопка мыши – Диапазоны данных. В появившемся окне на вкладке «Ряд данных» нажимаем Добавить. В пункте Название в графе «Диапазон для: Название» указываем ячейку с названием. В пункте Значения Y в графе «Диапазон для: Значения Y» указываем ячейку с новыми данными. Нажимаем ОК.
Создание диаграммы 3.
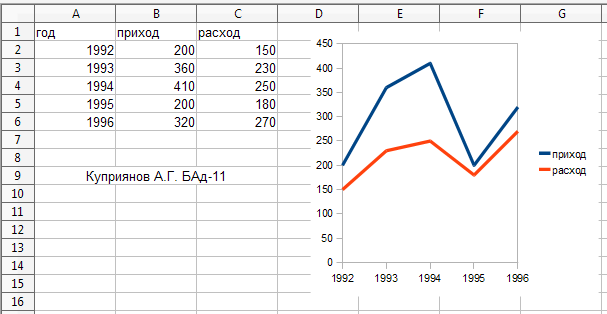
Создаём таблицу как показано на рисунке.
Выделяем ячейки A1:C6. Выбираем Вставка – Диаграмма… В появившемся окне выбираем тип диаграммы – «Линии», а рисунок диаграммы - «Только линии». Нажимаем Далее. Устанавливаем флажок на «первый столбец как подпись». При этом в диапазоне данных должно быть «$Лист16.$A$1:$C$6», флажок должен стоять на «Ряды данных в столбцах» и на «первая строка как подпись». Нажимаем Далее. В графе Ряд данных должны быть названия «приход» и «расход». Нажимаем Далее. В графе Заголовок пишем «Итоги работы» и нужно снять флажок с Ось Y. Нажимаем Готово. Полученная диаграмма представлена на рисунке.
