
Инструкция по подключению к вебинарам ИДДО
.pdf
Институтдистанционного и дополнительного образования УлГТУ
Использование сервиса видеоконференций (ВКС) Openmeetings
Интернет-адрес сервера Openmeetings, установленного в Институте дистанционного и дополнительного образования Ульяновского Государственного Технического Университета —
http://89.239.130.133:5080/openmeetings
Введение
Сервис Openmeetings предназначен для организации индивидуальных и групповых вебинаров в режиме реального времени с передачей видео и аудио сигналов между участниками. Для работы с сервисом могут быть использованы различные широко распространенные интернет-браузеры (см. Тех.требования) в стандартной конфигурации. Никакого специализированного программного обеспечения на рабочей станции участника не требуется.
Различные режимы работы позволяют организовать вебинары различного вида — лекции (публичное вещание лекции одного участника-модератора), диспуты и диалоги (публичное вещание ведения диалога между двумя участниками), конференции (публичное вещание общения всех участников между собой). В данном случае под публичным вещанием подразумевается просмотр и прослушивание всеми остальными участниками вебинара.
Технические требования к рабочей станции участника
Вкачестве интернет-браузеров были использованы следующие программы:
•Microsoft Internet Explorer 8 (версия 8.0.6001.18702);
•Mozilla Firefox (версия 3.6.12);
•Opera (версия 10.63, сборка 3516);
•Google Chrome (версия 8.0.552.215);
•Apple Safari (версия 5.0.2, сборка 7533.18.5).
Для работы сервиса на рабочую станцию участника необходимо установить бесплатный флэшпроигрыватель Shockwave Flash, который можно скачать по адресу - http://get.adobe.com/ru/flashplayer/ На момент написания этого документа его версия — 11.2.202.228.
Данный проигрыватель работает во всех перечисленных выше браузерах.
Для прослушивания аудиоинформации (голоса ведущего) необходимо наличие подключенных к рабочей станции участника аудио-колонок или наушников. Если участник будет являться ведущим вебинара, то также необходимо наличие подключенного микрофона и желательно наличие подключенной веб-камеры.
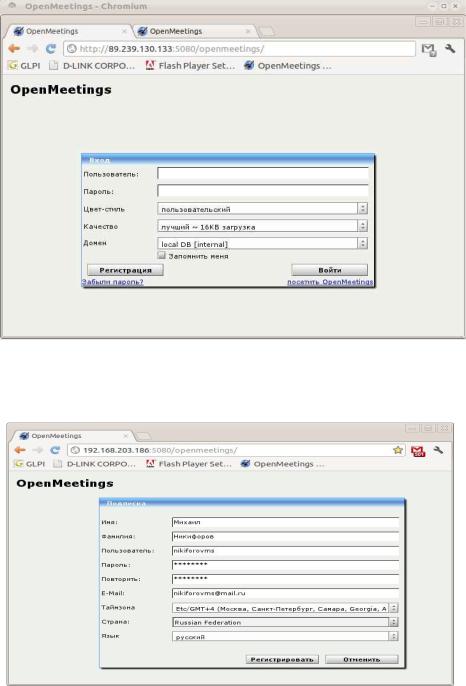
Регистрация
Для использования сервиса Openmeetings участник должен зарегистрироваться на данном сервисе по адресу http://89.239.130.133:5080/openmeetings. При регистрации каждый участник получает на сервисе учетную запись, идентифицируемую индивидуальными логином и паролем данного участника. На Рис. 1 показан экран Регистрации/Входа участника. Он появляется при входе на сервис. Для регистрации участник должен нажать указанную на рисунке кнопку «Регистрация».
Рис. 1: Регистрация участника
После нажатия кнопки «Регистрация» на экране появится форма учетной записи участника, которую необходимо заполнить - Рис. 2.
Рис. 2: Форма регистрации участника.
Поля «Имя» и «Фамилия» заполняются на русском языке с заглавной буквы.
В поле «Пользователь» участник должен придумать и вписать свой логин на английском языке - это имя будет использоваться участником при входе на сервис. В логине помимо букв латинского алфавита допускается использовать символы «-» и «_», а также цифры. В случае, если логин, введенный участником, уже существует в базе учетных записей сервиса, на экран будет выдано соответствующее сообщение и участнику необходимо будет придумать и ввести другой логин.
В поля «Пароль» и «Повторить» участник должен внести свой пароль. Пароль должен удовлетворять следующим условиям - могут быть использованы буквы латинского алфавита и цифры. Длинна пароля должна быть не менее 7 символов, из которых минимум 5 — буквы и минимум
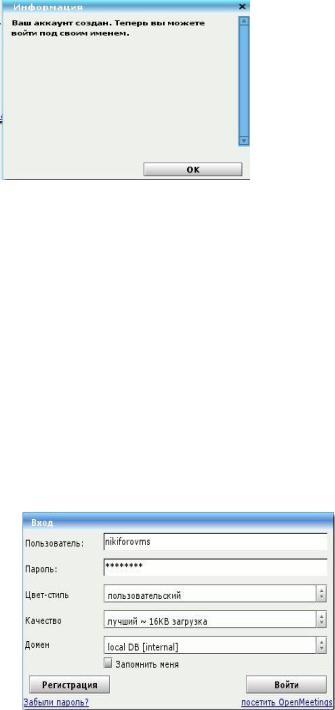
2 — цифры. Такие жесткие требования к паролю связаны в первую очередь с тем, что сервис Openmeetings является публичным и доступ к нему со стороны интернет не ограничен.
В поле «E-Mail» необходимо внести адрес электронной почты участника. На момент написания этого документа это поле не используется при работе сервиса. В будущем на адрес, указанный в этом поле, участнику будут высылаться приглашения на вебинары данного сервиса и уведомления об изменениях в порядке работы.
Поле «Таймзона» заполняется в соответствии с часовым поясом места проживания пользователя.
В поле «Страна» участник, с помощью кнопки в правой части поля, должен выбрать значение
«Russian Federation».
«Регистрировать» в ее нижней части, на экране появится сообщение о создании учетной записи - Рис. 3. После нажатия кнопки «ОК» в нижней части этого сообщения регистрацию можно считать законченной и участник может войти в сервис в тестовом режиме.
Процесс регистрации однократная процедура.
Рис. 3 Успешная регистрация участника
Однажды зарегистрировавшись, участник в дальнейшем может входить под своими логином и паролем для работы с сервисом.
Вся информация кроме логина, внесенная участником в регистрационную форму, может быть в дальнейшем изменена им при редактировании профиля своей учетной записи.
Никакая информация из профиля учетной записи участника не будет использована кроме как для использования функций сервиса Openmeetings.
Вход
После регистрации участник может войти под своими логином и паролем на сервис. Для этого необходимо ввести свои логин и пароль, указанные при регистрации, в поля «Пользователь» и «Пароль»
окна входа - Рис.4. |
|
|
Поле «Цвет-стиль» определяет цветовое оформление сервиса в вашем интернет-браузере. |
|
|
Поле «Качество» определяет качество отображения видеоизображения у участника при |
работе с |
|
сервисом. Оно может принимать два значения: «best» (лучшее) со средним |
потреблением 16 |
Килобайт |
в секунду и «medium» (среднее) со средним потреблением 10 Килобайт |
в секунду. |
|
Рис. 4 Форма входа участника

Подключение к вебинару
Главная страница сервиса Openmeetings выглядит, как показано на Рис. 5.
Рис. 5: Главная страница сервиса
На этой странице присутствуют окно «Система» (слева вверху) со схемой использования сервиса и кнопкой «СТАРТ» (область 1 Рис. 5) для входа в вебинар, окно «Ваши установки» (справа вверху) с кнопками загрузки вашего фото и редактирования полей профиля учетной записи и окно «Чат» с полями чата и вошедших участников (область 2 Рис. 5).
До начала вебинара можно задавать вопросы в чате. При этом все, кто находится в списке справа от окна чата, увидят ваш вопрос и любой участник может ответить. Для отправки сообщения в чат нужно набрать текст в поле слева от кнопки «Отправить» (область 3 Рис. 5) и нажать её.
Для входа непосредственно в вебинар необходимо нажать кнопку «СТАРТ». После ее нажатия на экране появится окно входа в вебинар - Рис. 6.
Рис. 6: Окно входа в вебинар
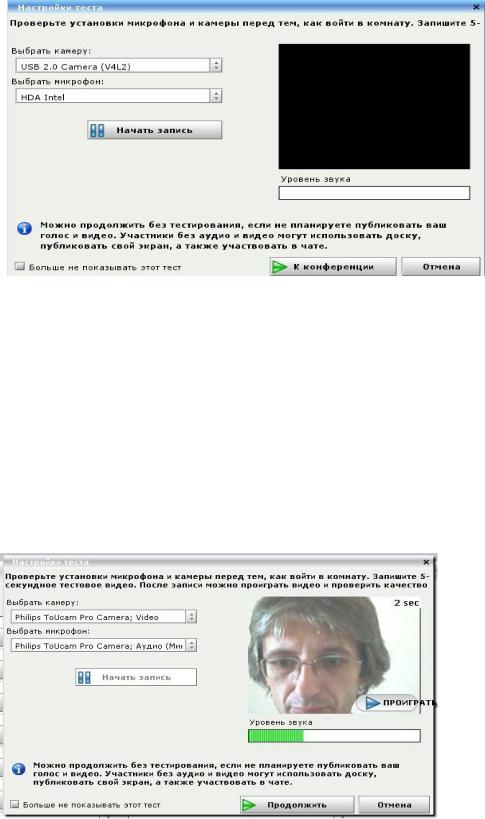
Слушатель входит в специально созданную комнату «Занятия Проф. Афанасьев А.Н.» в разделе «Публичные комнаты» нажав кнопку «Вход» напротив названия комнаты.
При подключении сервис попытается определить наличие подключенных к рабочей станции участника веб-камеры и микрофона. При этом на экране появится окно выбора источников видео и аудиосигналов.
Рис. 7: Окно выбора источников видео и аудиосигналов.
Если у участника нет источников видео и аудиосигналов, то можно просто нажать кнопку «Продолжить».
Если требуется использовать веб-камеру и микрофон (круглый стол), то он должен выбрать в соответствующих полях «Выбрать камеру:» и «Выбрать микрофон:» свои источники сигналов, а затем проверить их работу, нажав кнопку «Начать запись». При этом в черном квадрате появится изображение с выбранной камеры, а в поле «Уровень звука» под ним — уровень сигнала с микрофона (Рис 8.). Сервер сделает трехсекундную запись изображения и звука, которую затем можно проиграть нажав кнопку «ПРОИГРАТЬ». При этом в окне должно появиться записанное изображение, а в динамиках или наушниках — звук.
Если выбранные вами камера и микрофон работают, то можно нажать кнопку «Продолжить» и войти в вебинар. В противном случае нужно выбрать другой источник для камеры и микрофона и попробовать еще раз.
Рис 8: Тестирование камеры и микрофона
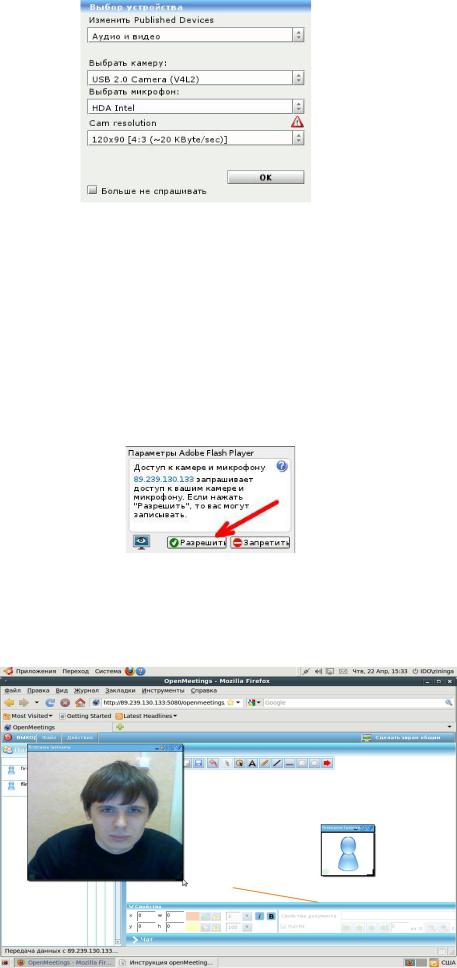
Окно, изображенное на рис.9 появится сразу после входа в комнату вебинара.
Рис 9: Установка режима публикации устройств и выбор устройств
Из списка «Изменить Published Devices» пользователь выбирает режим публикации устройств:
•«Аудио и видео» - изображение с камеры и микрофона участника будут передаваться на сервер Openmeetings и транслироваться им остальным участникам вебинара;
•«Только аудио» - звук с микрофона участника будут передаваться на сервер и транслироваться им остальным участниками вебинара;
•«Только видео» - изображение с камеры участника будет передаваться на сервер и транслироваться им остальным участникам вебинара;
•«Без аудио и видео» - камера и микрофон участника не будут использоваться сервисом
Openmeetings.
Впоявившемся окне необходимо выбрать режим «Аудио и видео», в выпадающем списке выбрать устройства и разрешение камеры, подтвердить выбранное оборудование, щелкнув по кнопке «ОК».
Вследующем окне (Рис. 10) щелкнуть по кнопке «Разрешить».
Рис 10: Разрешение доступа к устройствам участника
На появившейся страничке располагаем окна перетаскиванием за верхний край. Окна с изображением других участников вебинара масштабируем до удобного для восприятия размера, зацепив мышкой за правый нижний угол и перемещая их. Также можно менять расположение окон с видеоизображением, нажав левую клавишу мыши на строке с заголовком окна и перемещая её.
Рис. 11 Настройка размера и расположения окон
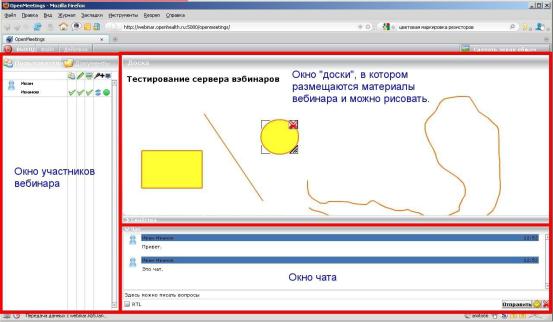
Основной экран вебинара
Основной интерфейс состоит из трех окон — окна «Участников вебинара/документов», окна «Чата» и окна «Доски» (Рис. 15).
Вокне «Участников вебинара/документов» отображается список участников или документов, используемых («прикрепленных») в данном вебинаре. Его внешний вид на вашем экране может отличаться от приведенного на рисунке — это зависит от типа вебинара, участником которого вы являетесь.
Вокне «Чата» все участники вебинара могут писать сообщения и читать ответы на них других участников. Если в этом окне нет необходимости, его можно свернуть кликнув мышкой на символ «\/» перед словом «Чат» в заголовке. При этом окно чата свернется — останется только строка заголовка, а симол «\/» сменится на «>». Нажав на этот символ повторно, можно вернуть прежний вид окна чата.
Вокне «Доски» преподаватель может разместить материалы вебинара в виде презентаций, текстовых документов и фотографий, выполнять несложные рисунки, пользоваться указателем для акцентирования внимания участников на отдельных элементах, изображенных на доске.
Рис. 15 Основной экран вебинара
