
- •Практическая работа 1 Абсолютная и относительная адресация.
- •Дополнительные задания
- •Контрольные вопросы
- •Работа вOpen Calc Абсолютная и относительная адресация.
- •Ход выполнения работы
- •Практическая работа 2 Построение и форматирование диаграмм
- •Дополнительные задания
- •Контрольные вопросы
- •Работа в Open Calc
- •Ход выполнения работы
Дополнительные задания
1. Ввести в ячейку любую дату. Проверить формат ячейки(должен быть Дата). Заполнить 10 ячеек столбца рабочими днями, следующие 10 ячеек – годами.
2. Оформить любой прайс (таблица должна обязательно содержать столбцы Наименование товара, Цена товара в $, Цена товара в руб. и ячейку с указанием курса пересчета).
Контрольные вопросы
Как изменить формат ячейки?
Как выполняется автоматическое заполнение месяцев?
Как осуществляется ввод формулы в ячейку?
Выполнить подсчет сумы чисел, расположенных в столбце.
Подсчитать среднее, минимальное и максимальное значения чисел в столбце.
Что вычисляет функция СЧЕТ?
Какой символ является признаком абсолютной адресации?
Как выполнить абсолютную ссылку на ячейку?
Выполнить объединение ячеек.
Выполнить формирование колонтитула.
Как управлять разбиением документа на печатные страницы?
Работа вOpen Calc Абсолютная и относительная адресация.
Цель работы:Приобрести навыки применения средств автоматизации ввода и итоговых функций. Изучить технологию организации расчётов с абсолютной адресацией данных в таблицах OpenOffice.org Calc.
Ход выполнения работы
Создание таблицы 1.
Столбец «месяцы»:
Ставим курсор в ячейку А1 и пишем название «месяц».
Выделяем ячейки А2-А24. Правая кнопка мыши – Формат ячеек.Можно также использовать панель инструментов:Формат – Ячейки. В появившемся окне (на вкладке «Числа») отмечаем:Категория «Дата» - Формат «12.99».НажимаемОК
Пишем в ячейке А2 «январь 2001», нажимаемENTER. В ячейке появилось «01.01».
Выделяем ячейки А2-А24. Правка – Заполнить – Ряды. В появившемся окне отмечаем:Направление «Снизу» - Тип рядов «Дата» - Единица времени «Месяц». НажимаемОК. Происходит автозаполнение ячеек.
Ставим курсор в ячейку А25 и пишем «Сумма».
Ставим курсор в ячейку А25 и пишем «среднее».
Ставим курсор в ячейку А25 и пишем «минимальное».
Ставим курсор в ячейку А25 и пишем «максимальное».
Ставим курсор в ячейку А25 и пишем «счёт».
В ячейках А25-А29 просто названия ячеек В25-В29 соответственно.
Столбец «расходы»:
Ставим курсор в ячейку В1 и пишем название «расходы».
Выделяем ячейки B2-B24.Правая кнопка мыши – Формат ячеек. В появившемся окне (на вкладке «Числа») отмечаем:Категория «Денежный» - Формат «-1 234,00 р.».НажимаемОК.
Пишем в ячейке B2 «10», нажимаемENTER. В ячейке появилось «10,00 р.».
В
 ыделяем
ячейкиB2-B24.Правка – Заполнить – Ряды. В
появившемся окне отмечаем:Направление
«Снизу» - Тип рядов «Линейный. В ячейке
«Приращение» поставить единицу.
НажимаемОК. Происходит
автозаполнение ячеек.
ыделяем
ячейкиB2-B24.Правка – Заполнить – Ряды. В
появившемся окне отмечаем:Направление
«Снизу» - Тип рядов «Линейный. В ячейке
«Приращение» поставить единицу.
НажимаемОК. Происходит
автозаполнение ячеек.Ставим курсор в ячейку В25 и нажимаем на значок Суммы . В строке формул нам предлагают выбрать диапазон ячеек. Выбираем диапазонB2:B24. НажимаемENTER.
С

 тавим
курсор в ячейку В26 и нажимаем на значокМастер функций . В появившемся
окне (на вкладке «Функции») отмечаем:
в пунктекатегория - «Статистический»,
в пунктефункция – «AVERAGE».
Нажимаем «Далее». Щёлкнуть на
значке «Выбрать» рядом с ячейкой
«Значение 1». Затем щелкаем курсором
на ячейкеB2 и не отпуская
кнопки мыши выделяем ячейкиB2-B24.
Щёлкаем на значок «Увеличить»,
который похож на значок «Выбрать».
НажимаемOK. Поучаем
среднее значение ячеекB2-B24.
тавим
курсор в ячейку В26 и нажимаем на значокМастер функций . В появившемся
окне (на вкладке «Функции») отмечаем:
в пунктекатегория - «Статистический»,
в пунктефункция – «AVERAGE».
Нажимаем «Далее». Щёлкнуть на
значке «Выбрать» рядом с ячейкой
«Значение 1». Затем щелкаем курсором
на ячейкеB2 и не отпуская
кнопки мыши выделяем ячейкиB2-B24.
Щёлкаем на значок «Увеличить»,
который похож на значок «Выбрать».
НажимаемOK. Поучаем
среднее значение ячеекB2-B24.Ставим курсор в ячейку В27 и нажимаем на значок Мастер функций. В появившемся окне (на вкладке «Функции») отмечаем: в пунктекатегория - «Статистический», в пунктефункция – «MIN». Нажимаем «Далее». Щёлкнуть на значке «Выбрать» рядом с ячейкой «Значение 1». Затем щелкаем курсором на ячейкеB2 и не отпуская кнопки мыши выделяем ячейкиB2-B24. Щёлкаем на значок «Увеличить». НажимаемOK. Поучаем минимальное значение ячеекB2-B24.
Ставим курсор в ячейку В28 и нажимаем на значок Мастер функций. В появившемся окне (на вкладке «Функции») отмечаем: в пунктекатегория - «Статистический», в пунктефункция – «MAX». Нажимаем «Далее». Щёлкнуть на значке «Выбрать» рядом с ячейкой «Значение 1». Затем щелкаем курсором на ячейкеB2 и не отпуская кнопки мыши выделяем ячейкиB2-B24. Щёлкаем на значок «Увеличить». НажимаемOK. Поучаем максимальное значение ячеекB2-B24.
Ставим курсор в ячейку В29 и нажимаем на значок Мастер функций. В появившемся окне (на вкладке «Функции») отмечаем: в пунктекатегория - «Статистический», в пунктефункция – «COUNT». Нажимаем «Далее». Щёлкнуть на значке «Выбрать» рядом с ячейкой «Значение 1». Затем щелкаем курсором на ячейкеB2 и не отпуская кнопки мыши выделяем ячейкиB2-B24. Щёлкаем на значок «Увеличить». НажимаемOK. Поучаем количество элементов в диапазонеB2-B24.
Столбец «Нарастающий итог»:
Ставим курсор в ячейку С1 и пишем название «Нарастающий итог».
Ставим курсор в ячейку С2 и пишем в ней: =B2. НажимаемENTER. В ячейке появилось «10,00 р.»
Ставим курсор в ячейку С2 и пишем в ней: =B3+C2. Можно так же написать «=»,затем щёлкнуть на ячейкеB3, нажать «+»и щелкнуть на ячейке «С2». НажимаемENTER. В ячейке появилось «21,00 р.».
Ставим курсор мыши в правый нижний угол и выделяем ячейки С2-С29. Результат представлен на рисунке.
С
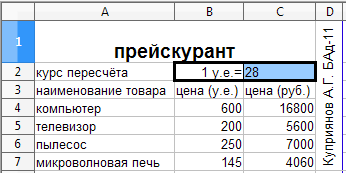 оздание
таблицы 2.
оздание
таблицы 2.
Выделяем ячейки А1, B1 иC1. Формат – объединить ячейки - объединить ячейки. Можно использовать иФормат – объединить ячейки - объединить и центрировать ячейки. В этом случаи слово располагаться в центре ячейки.
В созданную ячейку пишем «Прейскурант».Правая кнопка мыши – Формат ячеек. В появившемся окне (на вкладке «Выравнивание») отмечаем: в ячейкеПо горизонтали – «По центру». НажимаемОК. Или можно использовать значок «по центру» на панели инструментов. СтавимШрифт – 14,полужирный.
В ячейку А2 пишем «курс перерасчёта», в А3 – «наименование товара», в А4 – «компьютер», в А5 – «телевизор», в А6 – «пылесос», в А7 – «микроволноваяпечь». Щёлкаем дважды на границе между заголовками столбца А и столбца В. Произошло выравнивание столбца по длине текста. Можно ещё выделить ячейки А2-А7,Формат – Столбец – Оптимальная ширина. В появившемся окне нажатьОК. также произойдёт выравнивание столбца по длине текста.
В ячейке В2 пишем «1 y.e.=». Правая кнопка мыши – Формат ячеек. В появившемся окне (на вкладке «Выравнивание») отмечаем: в ячейкеПо горизонтали – «По правому краю». НажимаемОК. Или можно использовать значок «по правому краю» на панели инструментов.
В ячейке С2 пишем «28». Правая кнопка мыши – Формат ячеек. В появившемся окне (на вкладке «Выравнивание») отмечаем: в ячейкеПо горизонтали – «По левому краю». НажимаемОК. Или можно использовать значок «по левому краю» на панели инструментов.
Выделяем ячейки В2 и С2. Правая кнопка мыши – Формат ячеек. В появившемся окне открываем вкладку «Обрамление» и отмечаем в ней: в пунктеПоложение линии – значок «Установить только внешнюю рамку», а в пункте Стиль – «2,50 pt». НажимаемОК. Ячейки В2-С2 выделились одной рамкой.
В ячейку В3 пишем «цена (y.e.)». В ячейку С3 пишем «цена (руб.)».
В ячейку В4 пишем «600», в ячейку В5 - «200», в ячейку В6 - «250», в ячейку В7 - «145».
В ячейку С4 пишем «=В4*$С$2». Нажимаем ENTER. Поучаем значение «16800». Ставим курсор мыши в правый нижний угол и выделяем ячейки С4-С7. Результат представлен на рисунке.
Щёлкаем дважды на границах между заголовками столбца Bи столбцаC, столбцаCи столбцаD. Произошло выравнивание столбцов по длине текста.
