
- •Учебное пособие
- •Введение
- •Основы работы в Microsoft Excel
- •Типы данных, используемых в Excel
- •Диагностика ошибок в формулах Excel
- •Ввод и обработка данных в Excel
- •Форматирование и защита рабочих листов
- •Работа с электронными таблицами
- •ГЛАВА 1
- •Основы работы в Microsoft Excel
- •Ввод заголовка, шапки и исходных данных таблицы
- •Ввода заголовка, шапки и исходных данных контрольного примера
- •Редактирование содержимого ячейки
- •Оформление электронной таблицы
- •Сохранение таблиц на диске
- •Загрузка рабочей книги
- •Формирование заголовка и шапки таблицы
- •Копирование формул в электронных таблицах
- •Ввод формул и функций для табличных расчетов
- •Расчет итоговых сумм с помощью функции суммирования
- •Копирование содержимого рабочих листов
- •Редактирование таблиц
- •Вставка и перемещение рабочих листов
- •Создание итоговых таблиц
- •Объединение и связывание нескольких электронных таблиц
- •Итоговые таблицы без использования связей с исходными данными
- •Итоговые таблицы, полученные методом суммирования
- •Итоговые таблицы с использованием связей с исходными данными
- •Относительная и абсолютная адресация ячеек
- •ГЛАВА 2
- •Построение диаграмм в Excel
- •Элементы диаграммы
- •Типы диаграмм
- •Создание диаграммы
- •Изменение размера диаграммы
- •Перемещение диаграммы
- •Редактирование диаграмм
- •Ввод текста названия диаграммы
- •Настройка отображения названия диаграммы
- •Редактирование названия диаграммы
- •Формат оси
- •Размещение подписей осей
- •Формат легенды
- •Формат и размещение линий сетки на диаграмме
- •Формат области построения
- •Настройка отображения рядов данных
- •Формат точки данных
- •Добавление подписей данных
- •Формат подписей данных
- •Добавление и удаление данных
- •Изменение типа диаграммы для отдельного ряда данных
- •Изменение типа всей диаграммы
- •Связь диаграммы с таблицей
- •Удаление диаграммы
- •Упражнение. Удалить построенную диаграмму, для чего
- •Построение диаграмм и ручная настройка их отображения
- •Вывод вспомогательной оси Y для отображения данных
- •Построение круговых диаграмм
- •Настройка отображения круговой диаграммы
- •Изменение отображения секторов
- •Добавление линии тренда к ряду данных
- •ГЛАВА 3
- •Индивидуальные задания для выполнения лабораторных работ
- •Оглавление
- •КАФЕДРА ИНФОРМАТИКИ И ПРИКЛАДНОЙ МАТЕМАТИКИ
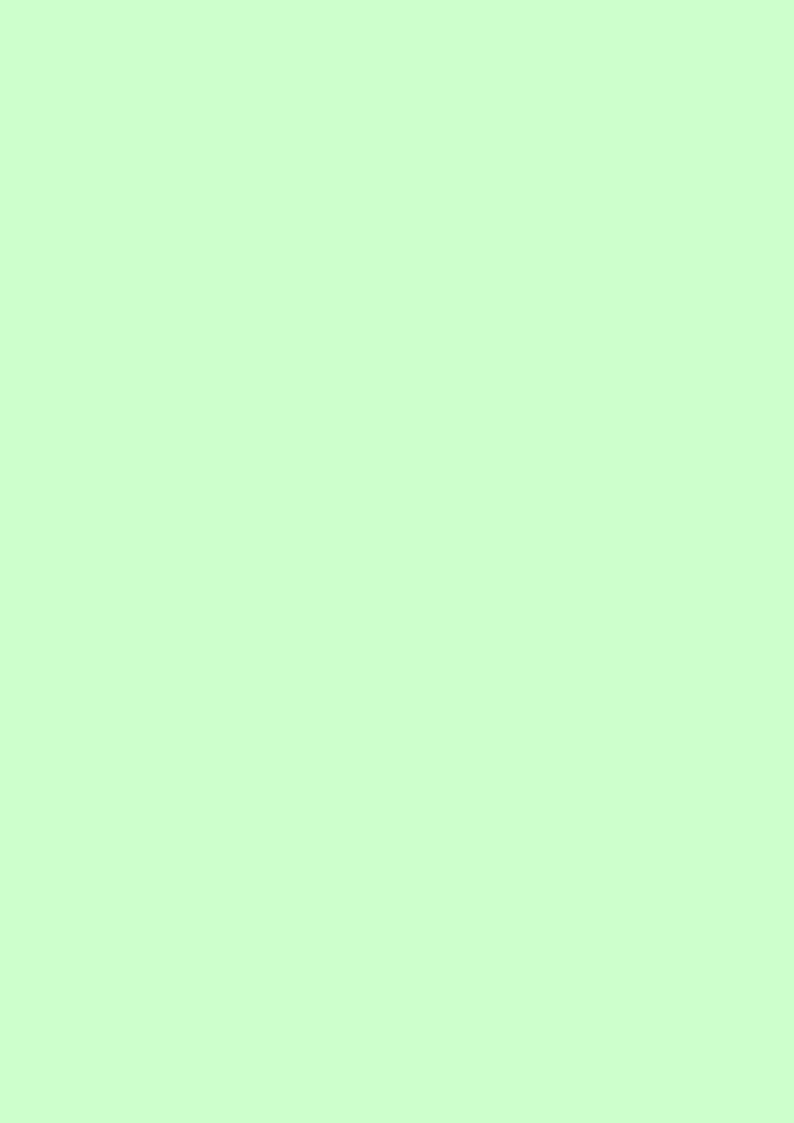
•После выполнения всех вышеперечисленных действий в окне Список диапазонов появились ссылки на диапазоны ячеек, которые необходимо сложить для получения итогов.
•Щелкнуть по кнопке ОК.
Графа таблицы «Количество» заполнилась рассчитанными данными. Если установить курсор на любую ячейку этого диапазона, то в строке ввода вы не увидите формулы, по которой Excel рассчитывал итоги, так как при таком способе консолидации в итоговом листе бывает получен ряд констант, и последующие изменения в исходных листах не оказывают никакого воздействия на итоговый лист.
•Выполнить аналогичные действия по консолидации данных для графы «Сумма». При повторной консолидации в пределах одного и того же рабочего листа необходимо сначала удалить имеющиеся ссылки и диапазоны ячеек, выделяя их в окне Консолидация и щелкая по кнопке Удалить.
Если графы как в итоговой таблице, так и в исх одных таблицах расположены последовательно, консолидировать эти данные можно единым блоком.
Итоговые таблицы, полученные методом суммирования
Для консолидации данных о НДС можно воспользоваться методом суммирования.
Упражнение. Консолидировать данные методом суммирования. Для этого необходимо:
•Проверить, что вы работаете с листом «Итог».
•Установить курсор в ячейку D3 на листе «Итог».
•Щелкнуть в строке формул по кнопке Вставка функции.
•В диалоговом окне Мастер функций в списке категорий выбрать
Математические, а в списке функций – СУММ.
•В окне СУММ установить курсор в поле Число 1 (очистить поле, если в нем введены какие-либо данные, нажав клавишу Delete) и перейти на лист «Техношок» в ячейку G3.
•Перейти в поле Число 2 и в нем отразить ячейку G3 с листа «Техносила».
•Щелкнуть по кнопке ОК.
Если установить курсор в ячейку D3 листа «Итог», то в строке ввода можно увидеть формулу, по которой рассчитывалась итоговая сумма за квартал:
29

=СУММ(Техношок!G3;Техносила!G3).
Внимание! Восклицательный знак в формулах отделяет имена ячеек от имен рабочих листов друг от друга.
•Скопировать полученную формулу из ячейки D3 в ячейки D4:D10, используя метод копирования с помощью маркера заполнения.
•В ячейках С11 и D11 подсчитать итоговые суммы с помощью пиктограммы Автосумма.
Результат выполненных действий представлен на рисунке 10.
Рис.10
Итоговые таблицы с использованием связей с исходными данными
Теперь необходимо создать итоговую таблицу с использованием связей с исходными данными методом консолидации по расположению.
Упражнение. Для формирования новой таблицы, отражающей результаты консолидации необходимо выполнить следующие действия:
•Скопировать с листа «Итог» заголовок таблицы на лист «Выручка» (ячейка А1).
•Скопировать с листа «Техносила» название первой и последней графы (графа «Наименование товара» и «Выручка») на лист «Выручка» (в ячейки А2:В2).
•Скопировать содержимое блока ячеек А3:А11 с листа «Итог» в соответствующие ячейки Листа «Выручка».
30

•Консолидировать данные графы «Выручка» (включая «Итого») листов «Техношок» и «Техносила», выполнив все шаги, описанные в предыдущем упражнении, при создании итоговой таблицы без установления связей с исходными данными, но при этом установив флажок в окне «Создавать связи с исходными данными».
Рис. 11 Обратите внимание на полученную таблицу: ее результаты такие же, как и
при расчете предыдущей итоговой таблицы. Однако изменился вид экрана: в его левой вертикальной части появились символы структуры документа и некоторые строки стали невидимыми (это строки 3, 4, 7, 9, 10, 12, 13 и т.д.). Структурирование данных рабочих листов используется в Excel при создании итоговых отчетов, позволяя показывать или скрывать уровни структурированных данных с большими или меньшими подробностями.
В полученной таблице видны символы структуры – это кнопки с номерами уровней 1 и 2, знаки + (плюс) и/или – (минус), позволяющие соответственно скрывать или раскрывать детали структурированного документа.
Упражнение. Чтобы ознакомиться с работой по просмотру структурированного документа, необходимо выполнить следующие действия:
•Щелкнуть по кнопке 2. При этом таблица «распахнулась», предоставив возможность просмотреть консолидируемые данные по двум магазинам.
•Щелкнуть по кнопке 1. При этом скроются исходные данные из таблиц источников.
31
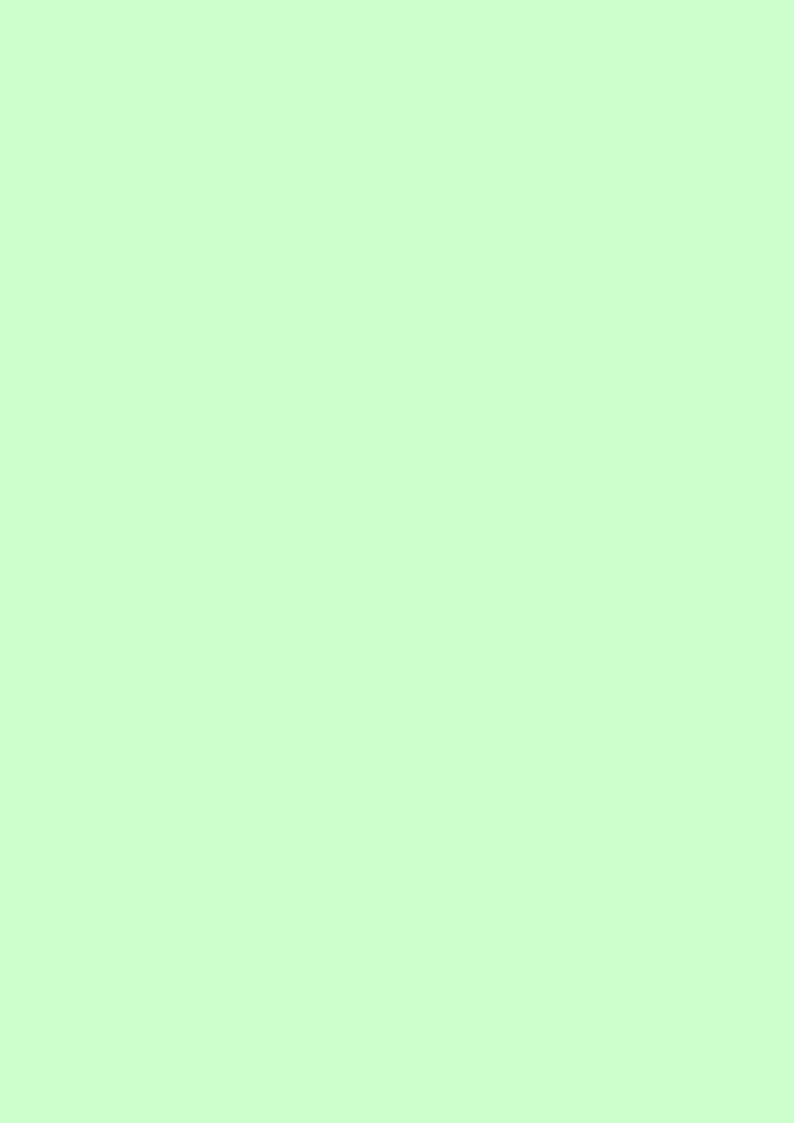
•Щелкнуть по любому из значков «+» (плюс). При этом откроется список составляющих величин итогового значения.
•Щелкнуть по значку «-» (минус). При этом скроются исходные
данные из таблиц источников.
При консолидации данных с созданием связей автоматически корректируются итоговые данные при изменении исходных данных в таблицах-источниках.
Относительная и абсолютная адресация ячеек
Относительные адреса используются в формуле в том случае, когда нужно, чтобы при определенных операциях с ячейкой, содержащей эту формулу (например, при копировании на новое место), адреса изменялись бы в соответствии с новым расположением ячейки (имя столбца, номер строки).
Абсолютный адрес используется в формуле в том случае, когда нужно, чтобы при определенных операциях с ячейкой, содержащей эту формулу, данный адрес оставался бы неизменным.
Адрес ячейки называют также ссылкой; в этом случае используют термины Относительная ссылка и Абсолютная ссылка.
Адрес можно сделать абсолютным двумя способами:
1.Поместить символ доллара ($) в строке формул перед именем столбца и номером ячейки, например, $A$5, введя его непосредственно с клавиатуры, или установить курсор в строке формул на адресе ячейки и нажать клавишу F4.
2.Присвоить имя ячейке с помощью кнопки Присвоить имя из группы Определенные имена на вкладке Формулы.
Упражнение. Необходимо на листе «Итог» осуществить пересчет сумм НДС, которые были рассчитаны в условных единицах, в рублевый эквивалент в соответствии с установленным валютным курсом, для чего:
•Перейти на лист «Итог».
•В ячейку Е2 ввести наименование новой графы – «НДС в рублях».
•В ячейку А14 ввести – «Курс доллара», в ячейку В14 – 30,5.
•Установить курсор в ячейку Е3, ввести знак «=», затем щелкнуть левой кнопкой мыши в ячейке D3, ввести знак «*», щелкнуть левой кнопкой мыши в ячейке В14 и нажать функциональную клавишу F4. Нажать Enter. В строке формул будет отражена формула =D3*$B$14.
•Скопировать полученную формулу в ячейки Е4:Е11.
•Выделить блок ячеек Е3:Е11 и нажать правую кнопку мыши для вызова контекстного меню.
•Выбрать пункт меню Формат ячеек.
32
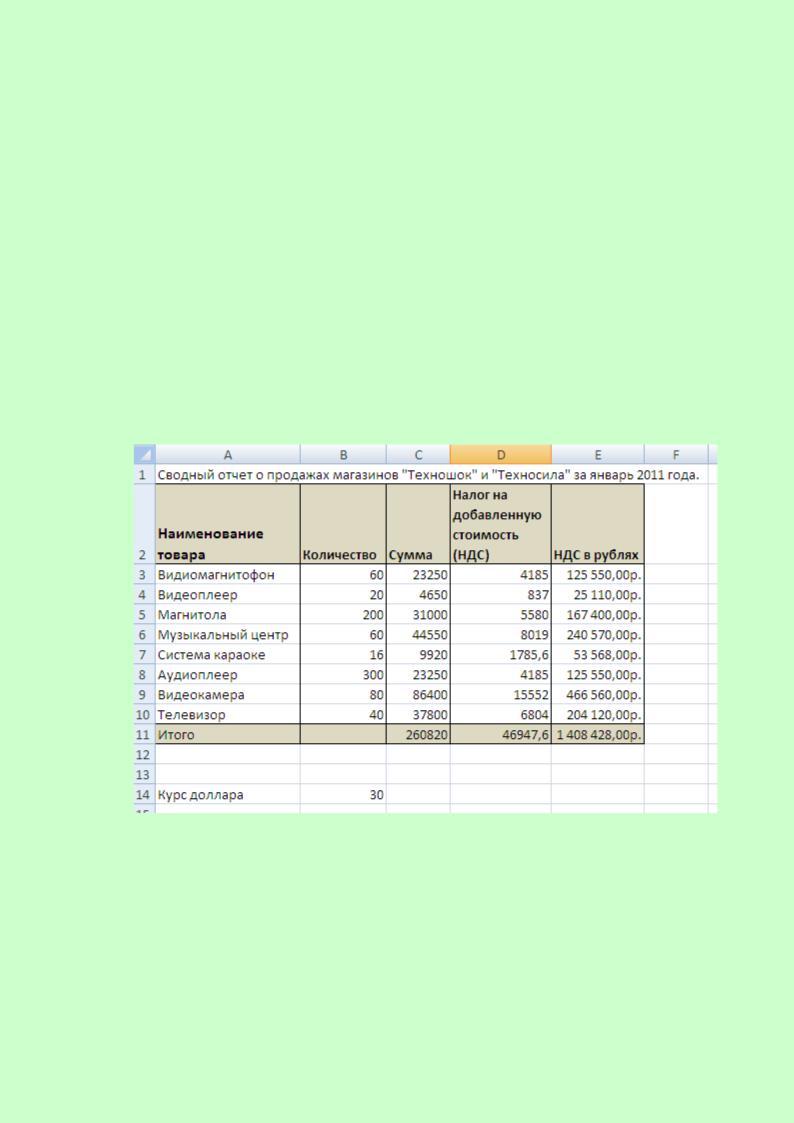
• На вкладке Число в окне Числовые форматы выбрать Денежный, в окне Число десятичных знаков – 2, в окне Обозначение – «р.».
Нажать ОК.
Примечание. Выбрать нужный числовой формат данных можно с помощью кнопок, расположенных в группе Число на вкладке Главная или, нажав кнопку со стрелкой в правом нижнем углу группы Число, в
окне Числовые форматы.
•Расширить столбец Е до появления значений ячеек.
•Оформить внешний вид полученной таблицы в соответствии с рисунком 12, используя кнопки Границы и Цвет заливки из группы Шрифт вкладки Главная.
Примечание: оформление внешнего вида таблиц возможно с помощью команды Формат ячеек из контекстного меню, при выборе соответствующих вкладок окна Формат ячеек.
Рис.12
33
