
- •Учебное пособие
- •Введение
- •Основы работы в Microsoft Excel
- •Типы данных, используемых в Excel
- •Диагностика ошибок в формулах Excel
- •Ввод и обработка данных в Excel
- •Форматирование и защита рабочих листов
- •Работа с электронными таблицами
- •ГЛАВА 1
- •Основы работы в Microsoft Excel
- •Ввод заголовка, шапки и исходных данных таблицы
- •Ввода заголовка, шапки и исходных данных контрольного примера
- •Редактирование содержимого ячейки
- •Оформление электронной таблицы
- •Сохранение таблиц на диске
- •Загрузка рабочей книги
- •Формирование заголовка и шапки таблицы
- •Копирование формул в электронных таблицах
- •Ввод формул и функций для табличных расчетов
- •Расчет итоговых сумм с помощью функции суммирования
- •Копирование содержимого рабочих листов
- •Редактирование таблиц
- •Вставка и перемещение рабочих листов
- •Создание итоговых таблиц
- •Объединение и связывание нескольких электронных таблиц
- •Итоговые таблицы без использования связей с исходными данными
- •Итоговые таблицы, полученные методом суммирования
- •Итоговые таблицы с использованием связей с исходными данными
- •Относительная и абсолютная адресация ячеек
- •ГЛАВА 2
- •Построение диаграмм в Excel
- •Элементы диаграммы
- •Типы диаграмм
- •Создание диаграммы
- •Изменение размера диаграммы
- •Перемещение диаграммы
- •Редактирование диаграмм
- •Ввод текста названия диаграммы
- •Настройка отображения названия диаграммы
- •Редактирование названия диаграммы
- •Формат оси
- •Размещение подписей осей
- •Формат легенды
- •Формат и размещение линий сетки на диаграмме
- •Формат области построения
- •Настройка отображения рядов данных
- •Формат точки данных
- •Добавление подписей данных
- •Формат подписей данных
- •Добавление и удаление данных
- •Изменение типа диаграммы для отдельного ряда данных
- •Изменение типа всей диаграммы
- •Связь диаграммы с таблицей
- •Удаление диаграммы
- •Упражнение. Удалить построенную диаграмму, для чего
- •Построение диаграмм и ручная настройка их отображения
- •Вывод вспомогательной оси Y для отображения данных
- •Построение круговых диаграмм
- •Настройка отображения круговой диаграммы
- •Изменение отображения секторов
- •Добавление линии тренда к ряду данных
- •ГЛАВА 3
- •Индивидуальные задания для выполнения лабораторных работ
- •Оглавление
- •КАФЕДРА ИНФОРМАТИКИ И ПРИКЛАДНОЙ МАТЕМАТИКИ

•На вкладке Главная в группе Шрифт нажать кнопку Границы и щелкнуть левой кнопкой мыши по стрелке справа от нее.
•Из списка вариантов выбрать Внешние границы (граница вокруг всей таблицы).
•Щелкнуть левой кнопкой мыши в любой свободной ячейке листа, чтобы снять выделение с блока.
•Путем выделения отдельных частей таблицы (шапки, колонок), закончить оформление таблицы в соответствии рис. 3, используя кнопку Границы группе Шрифт на вкладке Главная.
Сохранение таблиц на диске
Для многократного использования электронной таблицы в дальнейшем необходимо сохранить ее на диске.
При сохранении файла сохраняются и установки, сделанные для данной книги, включая конфигурацию окна и характеристики дисплея, формулы, функции, шрифты и стили.
Активизировав Кнопку «Office» в верхнем левом углу окна, вы увидите несколько команд, позволяющих сохранить файл EXCEL: Сохранить, Сохранить как, Закрыть. Каждая из этих команд имеет свою специфику. Команда Сохранить как, обычно, используется при первом сохранении документа или для выбора способа его сохранения. Команда Сохранить применяется для сохранения изменений, сделанных в существующем документе. Сохранить как Webстраницу сохраняет документ на Webстранице. При выборе команды Закрыть, во избежание случайной потери выполненной работы, Excel всегда запрашивает, не хотите ли вы сохранить свои изменения. Кроме того, нажав кнопку Сохранить на панели инструментов, вы можете быстро сохранить текущий документ точно так же, как с помощью команды Сохранить из меню Office. После сохранения файла книги, с помощью одной из перечисленных выше команд сохранения, книга остается открытой. Файл удаляется с экрана только при закрытии книги.
Упражнение. Необходимо сохранить рабочую книгу, где находится таблица Прайс-лист ООО «Техносервис» как файл с именем «Продажи» (данное имя вводится с учетом того, что в этой же книге будут сформированы новые таблицы с данными о продажах товаров). Необходимо сохранить файл в сетевом каталоге, на дискете или в папке, которую укажет преподаватель. Для этого:
• Активизировать Кнопку «Office».
14

•В выпадающем меню выбрать Сохранить как Книга EXCEL В появившемся окне указать диск, папку (уточнить у преподавателя) и имя сохраняемого файла (Продажи).
•Щелкнуть указателем мыши по кнопке Сохранить.
Загрузка рабочей книги
Если был осуществлен выход из EXCEL после записи на диск рабочей книги «Продажи», необходимо выполнить следующие действия: загрузить Excel, нажать кнопку «Office» (в левом верхнем углу экрана). выбрать команду Открыть, в окне Открытие документа выбрать диск, на котором был сохранен файл, папку, имя файла (или ввести его имя в поле Имя файла), а затем щелкнуть по кнопке Открыть. Можно дважды щелкнуть по значку файла в списке файлов в окне Открытие документа.
Формирование заголовка и шапки таблицы
Для создания следующей таблицы необходимо перейти на Лист2 рабочей книги «Продажи».
Заголовок и шапка новой таблицы представлены на рис.4.
Рис.4
Упражнение. В соответствии с рисунком необходимо:
•Ввести заголовок в ячейку В1.
•Перейти на «Прайс-лист».
•Выделить блок ячеек А2:В2 и нажать правую кнопку мыши
•В контекстном меню выбрать команду Копировать
•Вернуться на Лист2 .
•Установить курсор в ячейку А2 и нажать правую кнопку мыши.
•В контекстном меню выбрать Специальная вставка и в открывшемся окне выбрать опцию Значения. Нажать ОК.
•Выделить вторую строку таблицы, для чего щелкнуть левой кнопкой мыши по маркеру строки, расположенному на вертикальной линейке.
15

•Нажать правую кнопку мыши и в контекстном меню выбрать команду Формат ячеек.
•На вкладке Выравнивание установить флажок в опции
Переносить по словам и нажать ОК.
Примечание. Для переноса вводимого в ячейку текста по словам можно воспользоваться кнопкой Перенос текста в группе Выравнивание на вкладке Главная.
•Ввести соответствующие названия граф таблицы по образцу
(рис.4).
•Выделить блок ячеек А1:Н2 и на вкладке Главная в группе
Шрифт установить полужирный шрифт (Ж).
Для заполнения граф «Наименование товара» и «Цена» будут использованы данные таблицы, расположенной на рабочем листе «Прайслист». С целью обеспечения автоматизации и проверки данных при вводе в соответствующие ячейки таблицы будут использованы кнопка
Проверка данных из группы Работа с данными на вкладке Данные и функция Просмотр.
Ввод данных в ячейки может показаться довольно несложной и очевидной процедурой, особенно по сравнению с записью сложных формул. Однако если тип или диапазон данных будет некорректным, могут возникнуть проблемы, которые позволяет решить кнопка Проверка данных из группы Работа с данными. Применить средство проверки данных можно в выделенной ячейке или диапазоне ячеек, так же как и средство форматирования ячеек. При копировании или перемещении ячеек, для которых установлена проверка данных, ее критерии передаются новым ячейкам.
Для установки проверки данных необходимо выделить ячейку или диапазон ячеек, выбрать Данные|Работа с данными|Проверка данных
для открытия окна Проверка вводимых значений и использовать вкладки этого окна, в которых задаются критерии проверки, или для ограничения диапазона значений, которые можно ввести в какую-либо ячейку путем выбора из списка, а не ввода с клавиатуры. Проверка вводимых данных позволяет избежать ошибок, особенно, если с рабочей книгой будет работать не один пользователь.
Упражнение. Для создания списков «Наименование товара» и «Цена в у.е.» выполнить следующие действия:
•Перейти на лист «Прайс-лист».
•Выделить курсором блок ячеек А2:В10.
•Выбрать Формулы|Создать из выделенного фрагмента
установить флажок в опции В строке выше, ненужные
16

флажки (в опциях “в столбце слева” и других, если они есть) удалить и нажать ОК.
•Щелкнуть левой кнопкой мыши в любой свободной ячейке листа, чтобы снять выделение с блока.
Врезультате будет создан список (блок) “Наименование_товара”, содержащий наименование всех товаров, и список (блок) “Цена_ в_ у.е.” (ячейки B3 –B10), содержащий цену всех товаров.
Упражнение. Для ввода наименований товаров из списка в ячейки A3 –
A10 (рис.5) следует:
•Перейти на Лист2.
•Выделить блок ячеек А3:А10.
•Выбрать Данные|Работа с данными|Проверка данных.
•На вкладке Параметры в опции Тип данных выбрать Список.
•Установить курсор в опцию Источник и нажать функциональную клавишу F3.
•В окне Вставка имени выбрать «Наименование товара» и нажать ОК.
Затем нажать ОК внизу окна Проверка вводимых значений.
Щелкнуть левой кнопкой мыши в любой свободной ячейке листа, чтобы снять выделение с блока ячеек.
•Установить курсор в ячейку А3 и нажать кнопку со стрелкой.
•Из открывшегося списка выбрать «Видеомагнитофон».
•В ячейки А4:А10 ввести данные по образцу (рис.5)
17
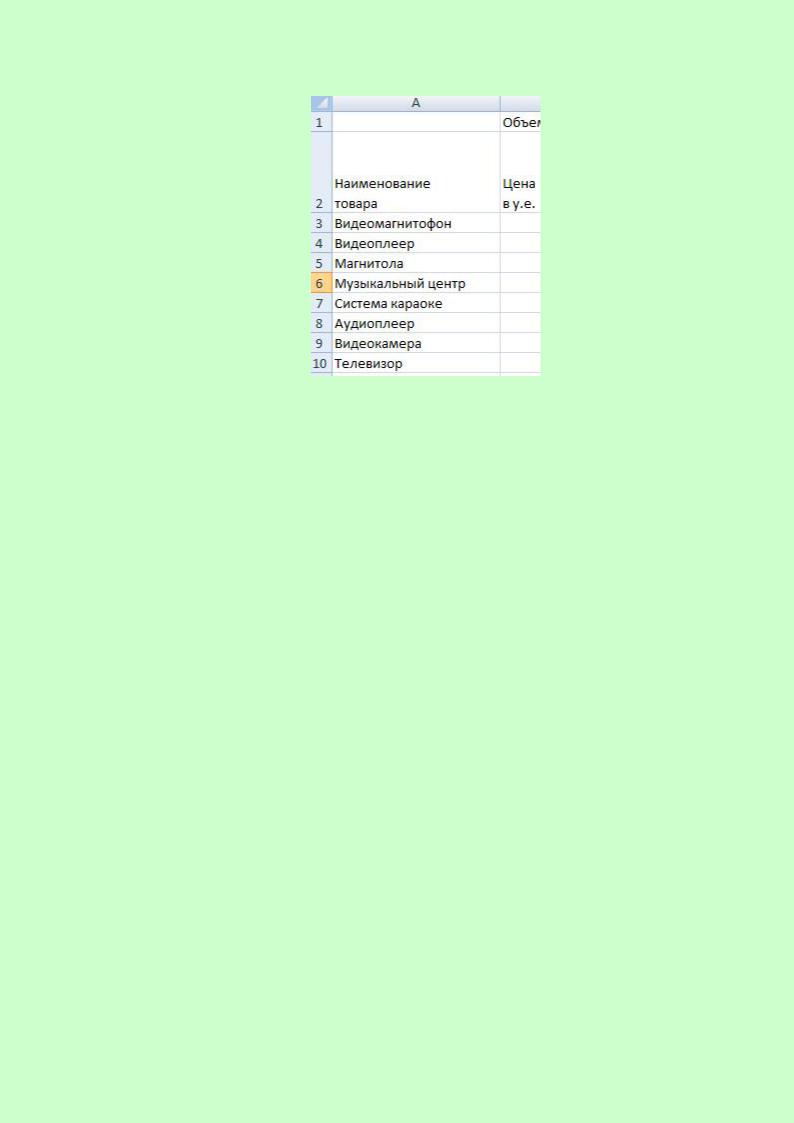
Рис.5
• В ячейку А11 ввести с клавиатуры «Итого».
Примечание: если случайно в блок попали ячейки, не требующие проверки данных, то необходимо выделить эти ячейки и выбрать
Данные|Работа с данными|Проверка данных, а затем в окне Проверка вводимых данных на вкладке Параметры нажать кнопку Очистить все.
Данные в графу «Цена» будут вводиться с использованием функции
ПРОСМОТР.
Функция ПРОСМОТР просматривает диапазон, в который входят значения только одной строки или одного столбца (так называемый вектор) в поисках определенного значения, и возвращает значение из другого столбца или строки.
В рассматриваемом примере по известному наименованию товара функция ПРОСМОТР автоматически подставит в ячейку графы «Цена» новой таблицы цену товара из «Прайс-листа».
Синтаксис функции ПРОСМОТР:
ПРОСМОТР(искомое_значение; просматриваемый_вектор; вектор_результатов).
Искомое_значение - это значение, которое ПРОСМОТР ищет в первом векторе. Искомое_значение может быть числом, текстом, логическим значением, именем или ссылкой, ссылающимися на значение.
Просматриваемый_вектор - это интервал, содержащий только одну строку или один столбец. Значения в аргументе просматриваемый_вектор могут быть текстами, числами или логическими значениями.
18

Вектор_результатов - это интервал, содержащий только одну строку или один столбец. Он должен быть того же размера, что и
просматриваемый_вектор.
Если ПРОСМОТР не может найти искомое_значение, то подходящим считается наибольшее значение в аргументе просматриваемый_вектор, которое меньше, чем искомое_значение.
Если искомое_значение меньше, чем наименьшее значение в аргументе
просматриваемый_вектор, то функция ПРОСМОТР возвращает значение ошибки #Н/Д.
Важно! Значения в аргументе просматриваемый_вектор должны быть расположены в порядке возрастания; в противном случае функция ПРОСМОТР может вернуть неверный результат. Тексты в нижнем и верхнем регистре считаются эквивалентными.
Упражнение Для ввода данных в графу «Цена» с помощью данной функции необходимо:
•Открыть «Прайс-лист».
•Выделить блок ячеек А2:В10 и нажать кнопку Сортировка от А до Я на вкладке Данные в группе Сортировка и фильтр.
•Открыть Лист2.
•Установить курсор в ячейку В3.
•В строке формул нажать кнопку Вставка функции (или выбрать Формулы|Библиотека функций|Вставить функцию…).
•В открывшемся окне в области Категория выбрать Ссылки и массивы, в области Выберите функцию – ПРОСМОТР и
нажать ОК.
•В следующем окне выбрать искомое_значение;
просматриваемый_вектор;вектор_результов и нажать ОК.
•Передвинуть открывшееся окно так, чтобы просматривались данные таблицы.
•Установив курсор в окне Искомое_значение, щелкнуть левой кнопкой мыши в ячейке А3 текущей таблицы.
•Установить курсор в окно Просматриваемый_вектор и нажать функциональную клавишу F3 на клавиатуре.
•В открывшемся окне выбрать имя блока
Наименование_товара и нажать ОК.
19
