
- •Учебное пособие
- •Введение
- •Основы работы в Microsoft Excel
- •Типы данных, используемых в Excel
- •Диагностика ошибок в формулах Excel
- •Ввод и обработка данных в Excel
- •Форматирование и защита рабочих листов
- •Работа с электронными таблицами
- •ГЛАВА 1
- •Основы работы в Microsoft Excel
- •Ввод заголовка, шапки и исходных данных таблицы
- •Ввода заголовка, шапки и исходных данных контрольного примера
- •Редактирование содержимого ячейки
- •Оформление электронной таблицы
- •Сохранение таблиц на диске
- •Загрузка рабочей книги
- •Формирование заголовка и шапки таблицы
- •Копирование формул в электронных таблицах
- •Ввод формул и функций для табличных расчетов
- •Расчет итоговых сумм с помощью функции суммирования
- •Копирование содержимого рабочих листов
- •Редактирование таблиц
- •Вставка и перемещение рабочих листов
- •Создание итоговых таблиц
- •Объединение и связывание нескольких электронных таблиц
- •Итоговые таблицы без использования связей с исходными данными
- •Итоговые таблицы, полученные методом суммирования
- •Итоговые таблицы с использованием связей с исходными данными
- •Относительная и абсолютная адресация ячеек
- •ГЛАВА 2
- •Построение диаграмм в Excel
- •Элементы диаграммы
- •Типы диаграмм
- •Создание диаграммы
- •Изменение размера диаграммы
- •Перемещение диаграммы
- •Редактирование диаграмм
- •Ввод текста названия диаграммы
- •Настройка отображения названия диаграммы
- •Редактирование названия диаграммы
- •Формат оси
- •Размещение подписей осей
- •Формат легенды
- •Формат и размещение линий сетки на диаграмме
- •Формат области построения
- •Настройка отображения рядов данных
- •Формат точки данных
- •Добавление подписей данных
- •Формат подписей данных
- •Добавление и удаление данных
- •Изменение типа диаграммы для отдельного ряда данных
- •Изменение типа всей диаграммы
- •Связь диаграммы с таблицей
- •Удаление диаграммы
- •Упражнение. Удалить построенную диаграмму, для чего
- •Построение диаграмм и ручная настройка их отображения
- •Вывод вспомогательной оси Y для отображения данных
- •Построение круговых диаграмм
- •Настройка отображения круговой диаграммы
- •Изменение отображения секторов
- •Добавление линии тренда к ряду данных
- •ГЛАВА 3
- •Индивидуальные задания для выполнения лабораторных работ
- •Оглавление
- •КАФЕДРА ИНФОРМАТИКИ И ПРИКЛАДНОЙ МАТЕМАТИКИ
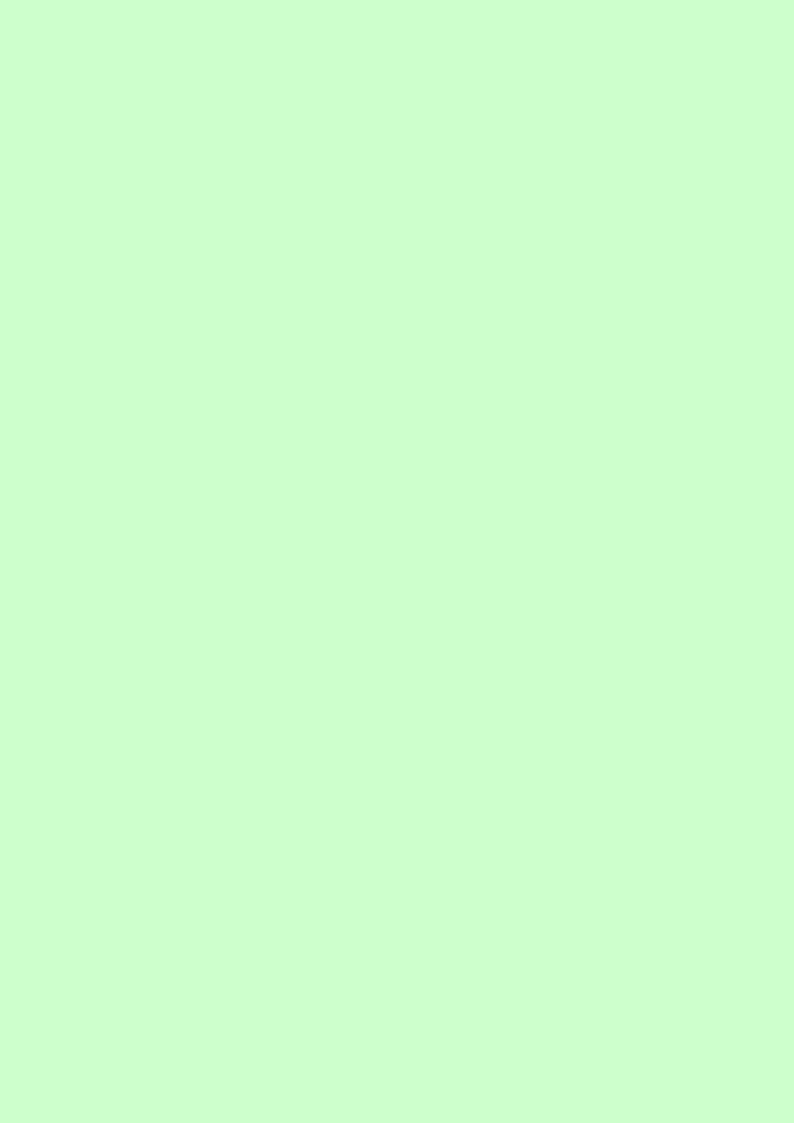
ГЛАВА 1
Основы работы в Microsoft Excel
Для практического освоения приемов работы в среде Excel предлагается произвести расчеты по продаже товаров видео- и аудиотехники фирмой «Техносервис» через сеть магазинов «Техносила» и «Техношок», для чего потребуется создание нескольких таблиц.
Любая таблица по своей структуре состоит из 3 частей: o Заголовок таблицы.
o Шапка таблицы (названия граф таблицы).
o Информационная часть (исходные и выходные данные, расположенные в соответствующих графах).
Ввод заголовка, шапки и исходных данных таблицы
После загрузки Excel на экран выводится стандартный шаблон таблицы, имеющий определенную ширину столбцов и высоту строк.
Ввод данных осуществляется в активную ячейку, т.е. в ту ячейку, в которую предварительно установлен табличный курсор и которая отличается от остальных контрастной рамкой вокруг нее.
Ввод исходных данных в ячейку будет завершен в результате выполнения одного из следующих действий:
•нажатия клавиши Enter;
•нажатия соответствующих клавиш управления курсором на клавиатуре;
•щелчка кнопкой мыши по следующей ячейке для ввода данных;
•нажатия клавиши табуляции.
При вводе данных в таблицу названия некоторых граф могут быть расположены в ячейке в несколько строк. Подобный ввод данных может быть осуществлен двумя способами:
1.Нажать клавишу Alt(левую или правую) и, удерживая ее, нажать коротко клавишу Enter после любого введенного в ячейку слова или словосочетания. Одновременное нажатие клавиш принято обозначать символом “+”, например Alt+ Enter.
2.Использовать вкладку Главная , где в группе Ячейки нажать кнопку Формат, в раскрывшемся окне выбрать команду Формат ячеек, а
10
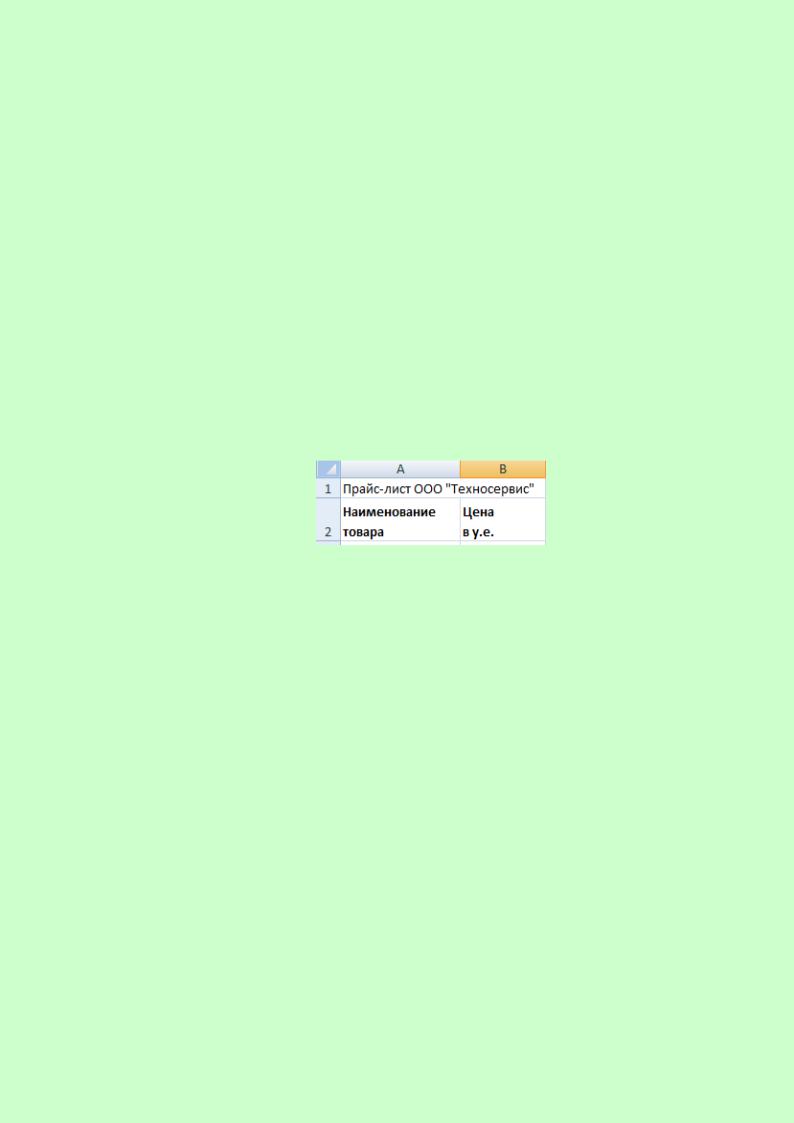
затем в окне Формат ячеек, на вкладке Выравнивание установить переключатель Переносить по словам в области Отображение.
Ввода заголовка, шапки и исходных данных контрольного примера
Упражнение. Для ввода заголовка, шапки и исходных данных контрольного примера необходимо:
•В ячейку А1 на Листе 1 ввести “Прайс-лист ООО
«Техносервис»” и нажать клавишу Ente
•В ячейку А2 ввести “Наименование”, нажать одновременно клавиши Alt и Enter, ввести “товара” и нажать Enter
•В ячейку В2 ввести “Цена”, нажать одновременно Alt и Enter,
ввести “в у.е.” и нажать Enter
Результат выполненных действий приведен на рис.1
Рис.1 Если введенные данные не соответствуют по расположению в ячейках
примеру, приведенному на рис. 1, то следует изменить ширину столбцов, для этого необходимо:
•Установить указатель мыши на границу обозначений столбцов так, чтобы он принял вид черной двунаправленной стрелки.
•Удерживая нажатой левую кнопку мыши, расширить (уменьшить) столбец на необходимую величину.
Введенный текст заголовка таблицы занял несколько соседних с ячейкой А1 ячеек. Однако если перевести курсор, например в ячейку В1, то в строке состояния, где обязательно отражается содержимое ячейки, в которой находится курсор, ничего не будет отражено. Это объясняется тем, что введенный текст, ширина которого превышает ширину ячейки А1, расположился в соседних ячейках справа лишь на экране дисплея. Если бы в дальнейшем потребовалось ввести в ячейку В1 какие-либо данные, произошло бы усечение текста до размеров ячейки А1, хотя на самом деле в ячейке А1 сам текст остался полностью.
Дальнейшая работа по вводу исходных данных в контрольном примере осуществляется в соответствии с рис 2.
11
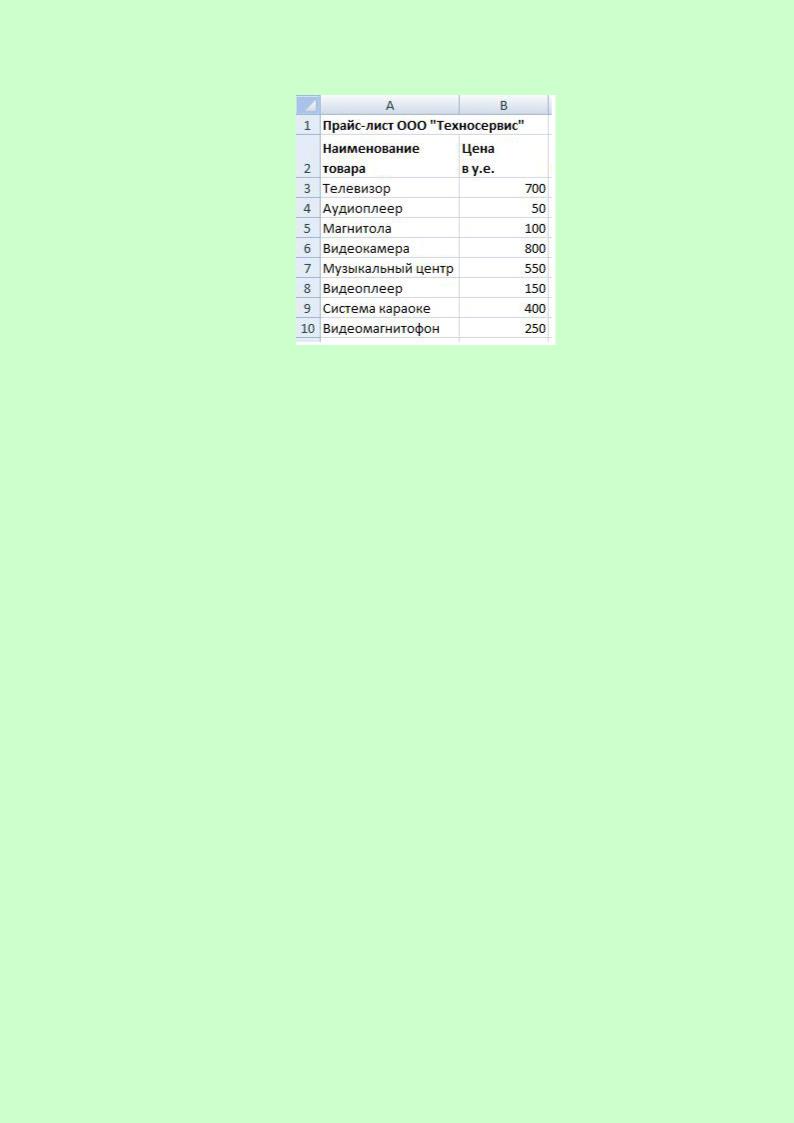
Рис.2 Расширить столбец А ,установив курсор мыши на границу столбцов А и В и растянуть столбец А. до нужной величины.
Редактирование содержимого ячейки
Если при просмотре таблицы были обнаружены ошибки, их необходимо отредактировать.
Excel позволяет редактировать содержимое ячеек несколькими способами:
•набором в активной ячейке новой информации поверх ошибочной (используется, как правило, при полной замене информации);
•активизацией строки формул щелчком мыши для перехода в режим редактирования;
•нажатием функциональной клавиши F2 в активной ячейке. Удаление ошибочной информации осуществляется нажатием клавиши Delete в активной ячейке.
Упражнение. Для удобства ориентации реди электронных документов рекомендуется давать листам рабочей книги соответствующие названия. Предлагается назвать первый лист рабочей книги «Прайс-лист». Для этого необходимо:
•Установить указатель мыши на название Лист1.
•Щелкнуть правой кнопкой мыши.
•В контекстном меню выбрать пункт Переименовать.
•С клавиатуры набрать новое название листа.
•Нажать Enter.
Примечание. Переименовать рабочий лист можно также путем двойного щелчка по левой кнопке мыши, предварительно установив курсор на его название, после чего ввести новое название.
12
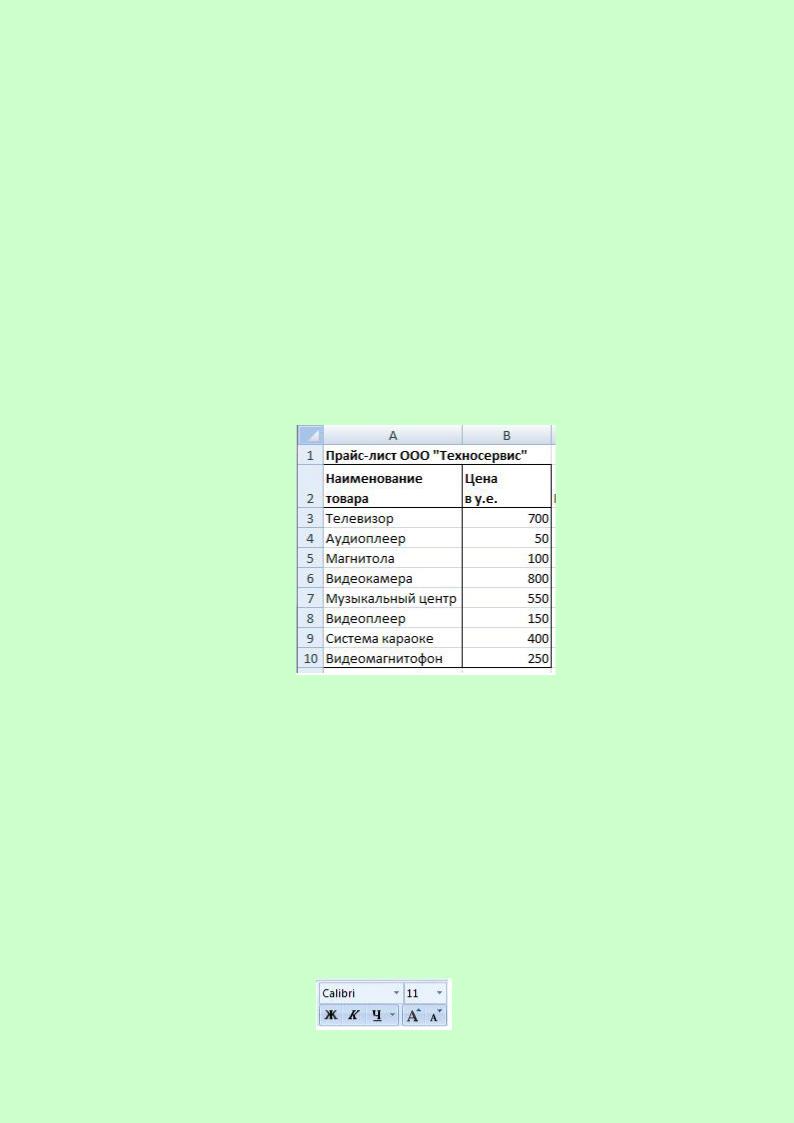
Оформление электронной таблицы
Каждая электронная таблица требует своего оформления, то есть придания ей определенного эстетического вида.
Как правило, заголовки таблиц, названия их граф, итоговая строка могут быть выделены отличающимся от общего текста размером шрифта, его цветом, фоном. Кроме того, в таблицах принято использовать разделители столбцов и строк (границы) и прочие графические эффекты. Большинство операций по оформлению таблиц сосредоточено на вкладке Главная. Наиболее употребляемые операции (цвет заливки, цвет шрифта, выравнивание по различным признакам, границы, разрядность и т.п.) выведены в качестве кнопок в группах Шрифт, Выравнивание, Число.
Упражнение. На данном этапе необходимо оформить таблицу в соответствии с рисунком 3, для чего:
Рис.3
•Выделить блок ячеек А1:В2.
•На вкладке Главная в группе Шрифт нажать кнопку со стрелкой (справа от названия группы).
•В раскрывшемся окне Формат ячеек на вкладке Шрифт в
опции Начертание выбрать Полужирный, в опции Размер
установить 12 и нажать ОК.
Примечание: те же действия могут быть выполнены с помощью кнопки Формат в группе Ячейки на вкладке Главная, после нажатия которой нужно выбрать команду Формат ячеек, а так же при помощи команды Формат ячеек в контекстном меню, вызываемым нажатием правой кнопки мыши после выделения соответствующего блока ячеек, или соответствующей мини-панели.
• Выделить всю таблицу (блок ячеек А2:В10).
13
