
Лабораторная работа № 1
ТЕМА: Создание таблиц.
ЦЕЛЬ: Научиться создавать пустую базу данных и таблицы, вводить данные в базу данных в табличном режиме. Создать таблицы для отрабатываемой учебной задачи.
ВРЕМЯ: 4 часа.
ЗАДАНИЕ:
Создать пустую базу данных.
Создать таблицы для отрабатываемой задачи.
Установить связи между таблицами.
Ввести данные в таблицы.
Методические указания
Используя конспект лекций и рекомендованную литературу, изучить технологию создания пустой БД и таблиц БД.
1. Создание бд
Система позволяет создавать БД различными способами. Для создания БД и всех её составляющих объектов будем использовать Конструктор.
Чтобы создать пустую БД, нужно поступить следующим образом:
Запустить СУБД Access.
После появления диалогового окна Microsoft Accessвыбрать переключательНовая база данныхи щёлкнуть на кнопкеОК— открывается диалоговое окноФайл новой базы данных.
В раскрывающемся списке Папкаустановить имя папки, в которую будет помещена создаваемая БД, а в раскрывающийся списокИмя файлавпечатать имя файла создаваемой БД.
Щёлкнуть на кнопке Создать— открывается диалоговое окно«Имя_файла_БД»: база данных (рис. 2.1) (Имя_базы_данных — имя, которое присваивается создаваемой БД).

Рис. 2.1
Выполнить данную операцию. БД поместить в личную папку студента, присвоить имя файлу Postavki.
2. Создание таблицы
Разрабатываемая БД будет содержать 7 таблиц: Клиент, Страна, Связь, Заказ, Сотрудник, Заказано и Товар. Параметры полей таблиц указаны в табл.2.1.
|
Табл. 2.1 | |||
|
Содержание поля |
Имя поля |
Тип поля |
Длина поля |
|
Клиент | |||
|
Код клиента |
КодКлиента |
Счетчик |
|
|
Клиент |
Клиент |
Текст |
30 |
|
Руководитель |
Руководитель |
Текст |
50 |
|
Почтовый индекс |
Индекс |
Число (Длинное целое) |
|
|
Код страны |
КодСтраны |
Число (Длинное целое) |
|
|
Регион (область, край и т.д.) |
Регион |
Текст |
30 |
|
Населённый пункт |
НасПункт |
Текст |
30 |
|
Адрес |
Адрес |
Текст |
80 |
|
Дата начала сотрудничества |
НачСотруд |
Дата/время |
|
|
Величина кредита |
Кредит |
Денежный |
|
|
Сведения о клиенте |
Примечание |
Поле МЕМО |
|
|
Страна | |||
|
Код страны |
КодСтраны |
Счетчик |
|
|
Наименование страны |
Страна |
Текстовый |
30 |
|
Связь | |||
|
Код клиента |
КодКлиента |
Число (Длинное целое) |
|
|
Номер телефона |
Телефон |
Текстовый |
20 |
|
Номер телефакса |
Факс |
Текстовый |
20 |
|
Заказ | |||
|
Код заказа |
КодЗаказа |
Текстовый |
10 |
|
Код клиента |
КодКлиента |
Число (Длинное целое) |
|
|
Дата заказа |
ДатаЗаказа |
Дата/Время |
|
|
Дата поставки |
ДатаПоставки |
Дата/Время |
|
|
Таб. № сотрудника |
КодСотрудника |
Число (Целое) |
|
|
Отметка об оплате |
ОтметкаОплаты |
Логический |
|
|
Сотрудник | |||
|
Таб. № сотрудника |
КодСотрудника |
Число (целое) |
|
|
ФИО сотрудника |
Сотрудник |
Текстовый |
30 |
|
Заказано | |||
|
Код заказа |
КодЗаказа |
Текстовый |
10 |
|
Код товара |
КодТовара |
Текстовый |
10 |
|
Колич. Заказанного товара |
КолЗаказТов |
Числовой (С плавающей точкой (4 байт) |
|
|
Количество поставленного товара |
КолПоставТов |
Числовой (С плавающей точкой (4 байт) |
|
|
Товар | |||
|
Код товара |
КодТовара |
Текстовый |
10 |
|
Категория товара |
КатегорияТов |
Текстовый |
30 |
|
Наименование товара |
НаименовТов |
Текстовый |
50 |
|
Единица измерения |
ЕдиницаИзм |
Текстовый |
10 |
|
Цена товара |
Цена |
Денежный |
|
|
Описание товара |
Примечание |
Поле МЕМО |
|
Создавать таблицу можно в одном из следующих режимов:
Режим таблицы— создаётся таблица в режиме таблицы. Предлагается готовая таблица с заданным числом столбцов и строк. Имена полей обобщённые —Поле 1, Поле 2и т.д. Полям можно присвоить другие имена.
Конструктор— позволяет создавать новую таблицу вКонструкторе таблиц.
Мастер таблиц— позволяет создавать новую таблицу с использованиемМастера таблиц.
Импорт таблиц— позволяет осуществить импорт таблицы из внешнего файла в создаваемую БД.
Связь с таблицами— позволяет осуществить создание таблиц, связанных с таблицами из внешних файлов.
Будем создавать таблицы с помощью Конструктора таблиц.
Чтобы создать таблицу, нужно:
В диалоговом окне (рис. 2.1) выбрать вкладку Таблицыи щёлкнуть на кнопкеСоздать— появляется диалоговое окно«Новая таблица»(рис. 2.2)
В списке режимов создания таблицы выбрать нужный режим (в данном случае — Конструктор) и щёлкнуть на кнопкеОК— появляется диалоговое окноКонструктора таблиц(рис. 2.3).

Рис. 2.2.Диалоговое окноНовая таблица
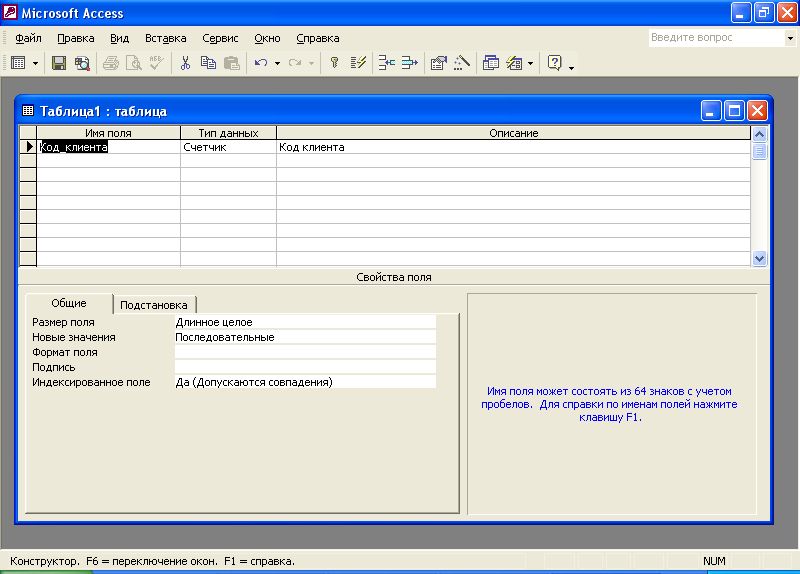
Рис. 2.3.Окно конструктора таблиц
В соответствующие графы данного окна вписать нужную информацию (подробнее об этой информации будет изложено ниже) закрыть окно, щёлкнув мышью на кнопке закрытия окна. Если при этом не был задан ключ, система предупредит об этом и предложит его создать. Если щёлкнуть на кнопке Да, система сама создаст ключ, введя поле типаСчётчик. После закрытия данного окна имя созданной таблице и соответствующий значок появляются во вкладкеТаблицы(рис. 2.1)
Графы диалогового окна (рис. 2.3) Имя поля, Тип данных иРазмер полязаполняются обязательно, а остальные — при необходимости.
Сущность содержания данных граф поясним на примере некоторых полей таблицы Клиентучебной задачи.
Приступить к созданию таблицы Клиент.
Имя поля. Задаётся имя поля в таблице. В СУБДAccessимя поля может содержать до 64 практически любых символов. Однако применять слишком длинные имена не рекомендуется. Не рекомендуется в именах использовать пробелы (хотя это и не запрещено). Если в имени имеются пробелы, то рекомендуется в место них использовать знак подчёркивания или писать все слова слитно. Например, вместоКод клиентаследует писатьКод_клиентаилиКодКлиента.
Тип данных. Определяется тип данных в поле таблицы. В таблицахAccessмогут применяться следующие типы данных:Текстовый, Поле МЕМО, Числовой, Дата/Время, Денежный, Счётчик, Логический, Поле объекта OLE, Мастер подстановок. В таблицеКлиенты, например, для поляКодКлиентав данной задаче целесообразно выбрать типЧисловой, для поляКлиент-Текстовый, для поляКредит—Денежный. Более подробно характеристики типов данных будут описаны ниже. Выбрать нужный тип данных можно из раскрывающегося списка, который можно раскрыть после установки курсора в соответствующую клетку в столбцеТип данных.
Описание. Вводится текст, содержащий описание поля таблицы. Этот текст выводится в строке состояния при работе с данным полем.
Ключевое поле. Определяет поле в качестве ключа. Чтобы поле сделать ключевым, нужно выделить его, затем щёлкнуть на кнопкеКлючевое полепанели инструментов — напротив выбранного поля появляется изображение ключа. Если нужно создать составной ключ по нескольким полям, то следует выделить требуемые поля и щёлкнуть на кнопкеКлючевое поле. Затем щёлкнуть на кнопкеИндексы— открывается диалоговое окно«Индексы». В нём можно задать порядок следования ключевых полей и в каком порядке следует индексировать — в возрастающем или убывающем. В отрабатываемой задаче целесообразно задать ключи по одному полю в таблицахКлиент(по полюКодКлиента),Заказ(по полюКодЗаказа),Товар(по полюКодТовара),Страна( по полюКодСтраны) иСотрудник(по полюКодСотрудника). В таблицеСвязьнужно создать составной ключ по полямКодКлиента,Телефон,Факс,e-mail, а в таблицеЗаказано— по полямКодЗаказаиКодТовара.
Размер поля. Определяется максимальный размер данных, которые могут вводиться и сохраняться в полях типаТекстовыйиЧисловой. Подробнее об этом будет сказано ниже. Для полей с данными остальных типов размер поля не задаётся. Он устанавливается автоматически.
Формат поля. Позволяет указать форматы вывода текста, чисел и дат на экран и печать. Можно оставить формат, выбранный системой автоматически или выбрать его из раскрывающегося списка. Можно ввести и пользовательский формат.
Число десятичных знаков. Определяет число десятичных знаков при отображении числа. Это свойство задаётся для полей типаЧисловойиДенежный.
Маска ввода. Задаёт маску ввода, облегчающую ввод данных в поле.
Подпись. Задаётся текст, который будет выводиться в качестве имён полей при работе с БД. Если этот параметр не задан, то выводитсяИмя поля. В подписи могут использоваться любые символы. Максимальное число символов может достигать 2048.
Значение по умолчанию. Позволяет задать значение, которое будет вводиться в поле автоматически. Например, для таблицыСтранаразрабатываемой задачи полюСтранаможно задать значение по умолчанию«Украина». В этом случае в каждой записи в этом поле автоматически будет выводиться это слово. При необходимости его можно заменить на другое.
Условие на значение. Определяет требования к вводимым данным. Значение этого свойства представляет собой выражение, в зависимости от которого может быть выдано сообщение об ошибке. Например, можно указать диапазон возможных значений данных вЧисловомполе или поле типаДата/Время.
Сообщение об ошибке. Позволяет указать текст сообщения, которое выводится на экран, если введённые данные нарушают условие, определённое предыдущим свойством. Например, в числовом поле указан допустимый диапазон значений данных и определен текст сообщения об ошибке в виде «Недопустимое значение! Введите правильные данные». В этом случае, если введены данные, выходящие за пределы, система выведет на экран указанное сообщение.
Обязательное поле. Указывается, обязательно ли нужно вводить данные в это поле. Если это свойство имеет значение«Да», то вводить данные нужно обязательно, а если значение«Нет», — данные можно не вводить.
Пустые строки. Определяет, допускается ли ввод в данное поле пустых строк. Если свойства «Обязательное поле» и «Пустые строки»имеют значение «Да», то при добавлении новой записи необходимо ввести хотя бы один символ. Данное свойство применимо только к полям с данными типа «Текстовый» и «Поле МЕМО».
Рассмотрим подробнее характеристики полей для различных типов данных:
Текстовый. Можно вводить любые символы. Максимальное число символов 255. В конкретной таблице максимальное число символов в поле определяется заданным значением свойства«Размер поля».
Поле МЕМО. Предназначается для хранения больших текстовых данных. Максимальное число символов 64000.
Числовой. Имеет несколько подтипов:
Байт. Вводятся числа от 0 до 255 (без дробной части).
Целое. Вводятся числа от -32768 до 32767 (без дробной части).
Длинное целое. Вводятся числа от -2147486648 до 2147483647 (без дробной части).
С плавающей точкой (4 байт). Вводятся числа от -3,4028231038 до 3,4028231038. В дробной части 7 знаков.
С плавающей точкой (8 байт). Вводятся числа от -1,7976931348623210308до 1,797693134863210308. В дробной части 15 знаков.
Код репликации. Уникальный глобальный идентификатор (GUID).
Денежный. Числа от -9223372036855447,5808 до 9223372036855447,5808. В дробной части 4 знака.
Счётчик. Уникальные последовательно возрастающие на единицу или случайные числа, автоматически вводящиеся при добавлении каждой новой записи.
Логический. Логические значения, а также поля, которые могут содержать одно из двух возможных значений (Истина/Ложь, Да/Нет, Вкл/Выкл).
Денежный. Денежные значения и числовые данные, используемые в математических расчётах. Вычисления производятся с точностью до 15 знаков в целой и до 4 знаков в дробной частях.
Создадим таблицу Клиенты(табл. 2.1).
После открытия окна в соответствующие графы ввести свойства полей в соответствии с табл. 2.1.
Для поля КодКлиентав графе:
Тип данныхвыбратьСчетчик. Для этого после перехода в данную графу щёлкнуть на кнопке и в раскрывающемся списке щёлкнуть на значенииСчетчик.
ОписаниеввестиПорядковый номер клиента.
ПодписьввестиКод клиента.
Обязательное поле ввестиДа.
Остальные свойства для данного поля не вводить. Это поле выбираем для таблицы Клиентв качестве ключа. Для этого следует щелчком на квадратике слева от имени поля выделить его, а затем щёлкнуть на кнопкеКлючевое полепанели инструментов — слева от имени поля появляется значок в форме ключа.
Для поля Клиент:
Тип данных выбираем Текстовый.
Описание — Наименование фирмы-клиента.
Размер поля — 30.
Обязательное поле — Да.
Для поля Руководитель:
Тип данных — Текстовый.
Описание — ФИО руководителя фирмы-клиента. Фамилию вводить ПРОПИСНЫМИ буквами.
Размер поля — 50.
Обязательное поле — Да.
Для поля Индекс:
Тип поля — Числовой.
Описание — Почтовый индекс клиента.
Размер поля — Длинное целое.
Обязательное поле — Да.
Для поля КодСтраны:
Тип данных — Числовой.
Описание — Страна пребывания клиента.
Размер поля — Длинное целое.
Обязательное поле — Да
Для поля Регион:
Тип данных — Текстовый.
Описание — Указывается, при необходимости, область, край, республика и т.д.
Размер поля — 50.
Для поля НасПункт:
Тип данных — Текстовый.
Описание — Город, село, посёлок и т.д. При необходимости, указать район после имени нас. Пункта
Размер поля — 30.
Подпись — Нас. Пункт.
Обязательное поле — Да.
Для поля Адрес:
Тип данных — Текстовый.
Описание — Адрес в пределах населённого пункта
Размер поля — 80.
Обязательное поле — Да.
Для поля НачСотр:
Тип данных — Дата/время.
Описание — Дата начала сотрудничества с клиентом
Формат данных — Краткий формат даты
Обязательное поле — Да.
Для поля Кредит:
Тип поля — Денежный.
Описание — Величина кредита клиента.
Формат данных — Денежный.
Обязательное поле — Да.
Для поля Примечание:
Тип Данных — Поле МЕМО.
Описание — Характеристика клиента.
В соответствии с методикой, описанной выше, задать ключ таблицы. В качестве ключа используется поле КодКлиента.
После выполнения всех описанных действий закрыть окно конструктора таблицы щелчком мыши на кнопке закрытия окна — система запросит о необходимости сохранения таблицы. Щелчком на кнопке Даподтвердить необходимость сохранения — открывается диалоговое окно«Сохранение». В текстовом полеИмя таблицызадать имя (в данном случае —Клиент) и щёлкнуть на кнопкеОК— окно«Сохранение»закрывается. Если ключ не был задан, то появляется диалоговое окно с предупреждением об этом. Во вкладкеТаблицыокна БД появляется значок с именем созданной таблицы.
Самостоятельно создать остальные таблицы для отрабатываемой задачи, руководствуясь данными табл. 2.1.
