
БазыДанных / Лаб_Access / Lab_2_Access
.DOCЛАБОРАТОРНАЯ РАБОТА № 2
ТЕМА: Выбор данных из таблиц с помощью запросов.
ЦЕЛЬ: Освоить технологию создания и использования запросов для отбора данных.
ВРЕМЯ: 4 часа.
ЗАДАНИЕ:
-
Продолжить заполнение данных.
-
Освоить создания простого запроса с помощью мастера и конструктора запросов.
МЕТОДИЧЕСКИЕ УКАЗАНИЯ
На практике часто требуется выбрать из исходной таблицы часть записей, удовлетворяющих определённым критериям, и упорядочить выборку. Критерии могут определяться сочетанием ряда условий. Для этих целей СУБД содержит мастер запросов и конструктор запросов. С их помощью можно:
-
формировать сложные критерии для выбора записей из одной или нескольких таблиц;
-
указывать поля, которые должны быть отображены для выбранных записей;
-
выполнять вычисления с использованием выбранных данных.
Как известно, одним из основных назначений БД является быстрый поиск информации и получение ответов на разнообразные вопросы. Вопросы, формулируемые по отношению к БД, называются запросами.
В СУБД Access применяется т.н. запрос по образцу – диалоговое средство для выбора данных из одной или нескольких таблиц. При формировании запроса нужно указать критерии выборки записей в исходной таблице. При этом нужно заполнЄть бланк запроса, который располагается в окне конструктора запросов.
1. Создание простейших запросов
Для создания простейших запросов можно использовать мастер запросов, который последовательно запрашивает наименования таблиц, используемых в запросе, перечень полей таблиц и некоторые дополнительные параметры. Для создания сложных запросов нужно использовать конструктор запросов.
Возможности мастера запросов весьма ограничены. Поэтому на занятиях будет осваиваться методика работы с конструктором запросов.
Для запуска Конструктора запросов нужно:
-
Перейти в окне БД на вкладку «Запросы» и щёлкнуть на кнопке Создать — открывается диалоговое окно «Новый запрос» (рис. 7.1).
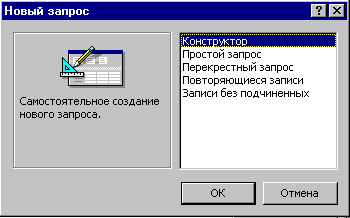
Рис. 7.1. Диалоговое окно Новый запрос
-
Выбрать опцию Конструктор и щёлкнуть на кнопке ОК — открывается бланк запроса и диалоговое окно «Добавление таблицы» (рис. 7.2).
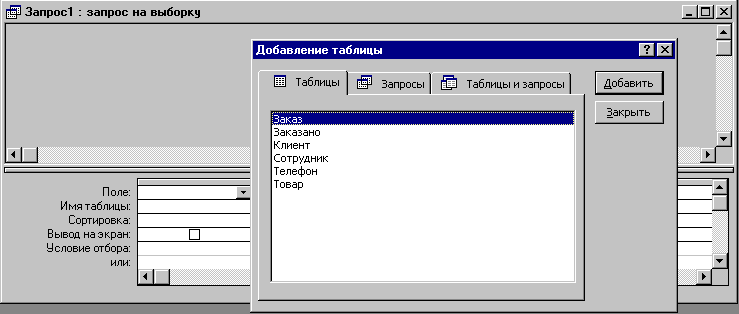
Рис. 7.2. Бланк запроса с диалоговым окном Добавление таблицы
-
Выбрать в диалоговом окне таблицу или ряд таблиц (если запрос будет формироваться на основе нескольких таблиц) и щёлкнуть на кнопке Добавить — выбранные таблицы появляются в верхней части бланка. Там же отображаются и связи между таблицами. Создадим запрос в данном случае по одной таблице Клиент.
-
Закрыть диалоговое окно «Добавление таблицы»).
В основном меню появляется дополнительный пункт Запрос, которое содержит следующие пункты:
Запуск — выполняет запрос.
Добавить таблицу — добавляет новую таблицу в запрос.
Удалить таблицу — удаляет из запроса существующую таблицу.
Выборка, Перекрестный, Создание таблицы, Обновление, Добавление, Удаление — выбирает тип запроса.
Запрос SQL — создаёт запрос SQL на объединение, запрос к серверу или управляющий запрос.
Параметры — задаёт параметры запроса.
Большинство этих команд можно выполнить с помощью соответствующих кнопок панели инструментов, а так же с помощью контекстного меню.
В нижней части окна расположен собственно бланк запроса. Каждая строка его выполняет определённую функцию:
-
Поле — здесь помещаются те поля, которые используются для построения запроса.
-
Имя таблицы — в ней указывается имя таблицы, из которой выбрано соответствующее поле.
-
Сортировка — указывается тип сортировки информации в запросе (по возрастанию или по убыванию).
-
Вывод на экран — помеченные в этой строке поля (устанавливается флажок) выводятся на экран.
-
Условие отбора — здесь и в строках, расположенных ниже этой строки, вводится условие (критерий) отбора данных. Это условие принято называть критерием поиска.
Поместить нужное поле из таблицы в бланк запроса можно одним из следующих способов:
-
Выполнить двойной щелчок на нужном поле таблицы — имя поля появляется в строке Поле бланка запроса в очередной свободной ячейке, в строке Имя таблицы появляется соответствующее имя, в строке Вывод на экран устанавливается флажок.
-
Перетащить нужное поле при помощи мыши в соответствующую ячейку бланка запроса.
-
Щёлкнуть мышью на ячейке строки Поле, раскрыть список полей и выбрать нужное поле.
После формирования запроса эго можно запустить. Для этого нужно выбрать пункты меню Запрос, Запуск или щёлкнуть на кнопке Запуск.
Создать следующий запрос. Показать, какие клиенты имеются в Украине и России, кредит которых превышает 300000 грн. Бланк запроса, исходная таблица Клиент (все столбцы, кроме нужных скрыты), и результат запроса представлены соответственно на рис. 7.3, рис. 7.4 и рис. 7.5. Записи в результате запроса отсортированы по возрастанию по полям Страна и Кредит.
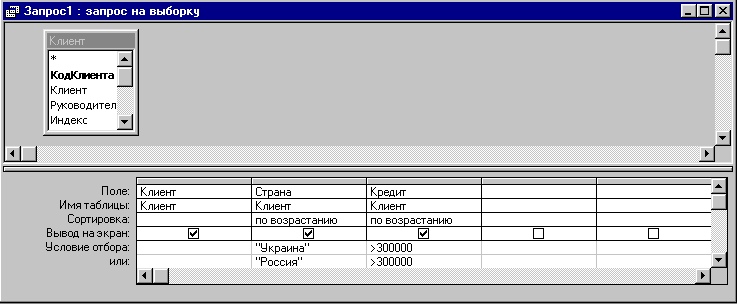
Рис. 7.3. Заполненный бланк запроса

Рис. 7.4. Исходная таблица

Рис. 7.5. Результат выполнения запроса
Созданный запрос можно использовать в дальнейшем. Для этого эго нужно сохранить. Сохранение его производится так, как сохранение любого файла — с использованием пунктов меню Файл, Сохранить или щелчком на кнопке Сохранить панели инструментов. Система при этом запрашивает имя для сохраняемого запроса. Имя сохранённого запроса появляется во вкладке Запросы окна БД.
2. Выбор записей по диапазону значений
Для задания диапазона значений используются выражения следующего вида:
> выражение1 AND < выражене2 — включаются все значения указанного диапазона, за исключением значений, определяемых выражением1 и выражением2.
> = выражение1 AND < = выражене2 — включаются все значения из указанного диапазона.
Between выражение1 AND выражение2 — включаются все значения из указанного диапазона.
Текстовые данные в выражении следует заключать в двойные кавычки, а даты — в символы #, числовые данные вводятся без кавычек.
Условия на отбор данных можно непосредственно вводить с клавиатуры в соответствующую ячейку строки Условие отбора или же использовать Построитель выражений.
Например, нужно из таблицы Заказ отобрать данные о заказах, полученных с 12 июня 1998 г. по 20 сентября 1998 г. Воспользуемся в данном случае Построителем выражений. После запуска Конструктора запросов нужно выбрать таблицу Заказ. Из таблицы выбрать поля КодЗаказа и ДатаЗаказа. Установить курсор вставки в ячейку строки Условие отбора для поля ДатаЗаказа и щёлкнуть на кнопке Построить панели инструментов или щелчком правой клавиши мыши раскрыть контекстное меню и в нём выбрать пункт Построить — открывается окно Построителя выражений. Далее следует действовать в такой последовательности:
-
Щелчком мыши в левом поле внизу построителя раскрыть папку Операторы. В результате во втором окне появляется список типов операторов сравнения, а в третьем — список самих операторов.
-
Чтобы быстрее найти нужный оператор, следует во втором окне щёлкнуть мышью на нужном типе (в данном случае на типе Сравнение) — в третьем окне остаются только операторы выбранного типа.
-
Выделить нужный оператор (в данном случае — Between) и щёлкнуть на кнопке Вставить или выполнить двойной щелчок на выбранном операторе — оператор переносится в верхнее поле окна.
-
В полученном соотношении заменить «выражение» соответственно на дату нижнего (#12.06.98#) и верхнего (#20.09.98#) пределов диапазона (рис. 7.6) и щёлкнуть на кнопке ОК — построенное условие отбора появляется в бланке запроса.
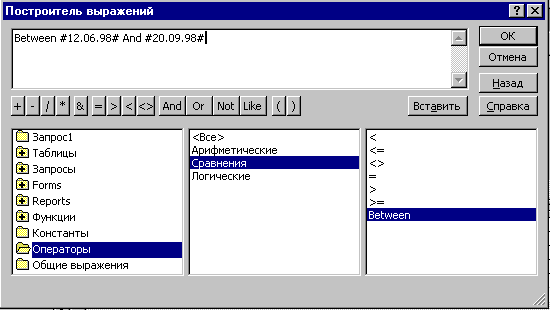
Рис. 7.6. Построитель выражения
-
Запустить запрос щелчком мыши на кнопке Пуск — результат запроса появляется на экране (рис. 7.7).

Рис. 7.7. Результат выполнения запроса
3. Запрос с объединением нескольких полей
Часто возникает необходимость использования более сложных критериев выборки, в которых задаются условия для нескольких полей таблицы или же нескольких условий для одного поля.
Если запись выбирается только в случае выполнения всех условий, то условие такого выбора называется логическим И, а запрос — И-запросом. Если же запись выбирается при выполнении хотя бы одного из всех условий, то условие такого поиска называется логическим ИЛИ, а запрос — ИЛИ запросом.
Для задания И-запроса по нескольким полям нужно задать условие в строке Условие отбора для каждого из полей, образующих критерий. Для задания ИЛИ-запроса по одному полю нужно задать критерии отбора для данного поля в строке Условие отбора и строке или. В последнем случае добавляется ещё строка или, в которой можно задавать аналогичные критерии.
Или- и И-запросы можно формировать и с использованием операторов Or (логическое ИЛИ) и And (логическое И). Можно в запросах использовать и оператор Not (логическое отрицание НЕ).
Опробовать на созданных таблицах создание различных вариантов запросов.
