
БазыДанных / Лаб_Access / Lab_5_Access
.DOCЛАБОРАТОРНАЯ РАБОТА № 5
ТЕМА: Использование конструктора форм для создания и модификации форм.
ЦЕЛЬ: Освоить методику создания и модификации форм для ввода просмотра данных в многотабличных БД с использованием конструктора форм. Создать формы для таблиц в отрабатываемой задаче.
ВРЕМЯ: 4 часа.
ЗАДАНИЕ:
-
Продолжить заполнение данных.
-
Освоить методику модификации созданных ранее форм с использованием Конструктора форм.
-
Освоить методику создания новой формы с помощь Конструктора форм.
МЕТОДИЧЕСКИЕ УКАЗАНИЯ
Запустить СУБД Access и внести несколько новых записей в созданные таблицы. Затем приступить к отработке материала настоящего занятия.
На предыдущем занятии осваивалась методика создания форм с помощью средства Автоформа и с помощью Мастера форм. Более гибкий способ создания форм предоставляет Конструктор форм. Он может использоваться для создания новой формы «с нуля» или для модификации уже созданной формы. Помимо объектов, отображающих в форме непосредственно данные, в форму можно поместить различные элементы управления (переключатели, флажки и т.д.). Для отображения и ввода данных можно использовать, например, списки, раскрывающиеся списки и др.
Запустить Конструктор форм можно в таком порядке:
-
Запустить СУБД и открыть файл БД. Затем в окне БД перейти на вкладку Формы.
-
Для создания новой формы щёлкнуть на кнопке Создать - открывается окно новая форма (рис. 4.1).
-
Выделить в списке в правой части окна Конструктор.
-
В раскрывающемся списке Выберите в качестве источника данных таблицу или запрос выбрать нужную таблицу и щёлкнуть на кнопке ОК — появляется диалоговое окно, в заголовке которого стоит Форма 1: форма (рис.5.1).

Рис. 5.1. Диалоговое окно Форма
Для модернизации уже созданной формы нужно во вкладке Формы окна БД выделить нужную форму и щёлкнуть на кнопке Конструктор. Запустить Конструктор форм можно и другим способом:
-
Щёлкнуть на кнопке раскрытия списка Новый объект на панели инструментов.
-
В раскрывшемся списке выбрать пункт Форма.
После открытия данного окна на экране появляются дополнительно три панели инструментов: Конструктор форм, Формат (форма/отчет) и Панель элементов. Если их нет, то нужно выбрать пункты меню Вид, Панели инструментов, Настройка и в появившемся списке установить флажки на нужных панелях. Первые две панели располагаются под панелью инструментов База данных. Третью панель можно перемещать по экрану, выбирая для неё самое удобное для данного момента положение.
Панель инструментов Конструктор форм содержит кнопки, дублирующие некоторые из команд меню режима конструктора форм.
Панель инструментов Формат (форма/отчет) включает кнопки, облегчающие форматирование элементов управления (например, выбор цвета и стиля рамок элементов управления или параметров оформления текста).
Панель инструментов Панель элементов содержит кнопки, позволяющие устанавливать в форме различные управляющие элементы. Назначение кнопок всех трёх панелей будет осваиваться в процессе изучения данного материала.
Форма содержит следующие разделы:
Заголовок формы — он определяет высоту области заголовка формы. Он нужен, если предполагается снабдить форму заголовком и примечанием. Заголовок может содержать текст, графику и другие элементы управления. В многостраничной форме раздел заголовка отображается только на первой странице.
Область данных — содержит элементы управления, отображающие данные из таблиц и запросов, метки элементов управления и некоторые другие объекты.
Примечание формы определяет высоту области примечания формы. Назначение данного раздела похоже на назначение Заголовка формы. При отображении многостраничных форм эта область выводится только на последней странице.
Разделы Заголовок формы и Примечание формы включаются в форму или исключаются из формы выбором пунктов меню Вид, Заголовок/примечание формы. Кроме них можно в форму включить Верхний колонтитул и Нижний колонтитул. Включить их в форму или же убрать из формы можно выбором пунктов меню Вид, Колонтитулы.
Чтобы увеличить или уменьшить высоту указанных областей формы, нужно установить указатель мыши на нижнюю границу области (указатель приобретает форму двунаправленной стрелки) и отбуксировать границу в соответствующую сторону. Для изменения ширины формы нужно проделать аналогичную операцию с правой границей формы.
Окно конструктора форм имеет горизонтальную и вертикальную линейки форматирования. В русскоязычной версии деления на них нанесены в сантиметрах. Они позволяют определять размеры формы и местоположение различных объектов в ней. Окно содержит горизонтальную и вертикальную линии прокрутки, которые позволяют просматривать часть формы, не поместившейся в окне.
Наиболее целесообразным способом создания форм представляется комбинированное использование Мастера форм и Конструктора форм. В этом случае сравнительно быстро и просто можно создать основную часть формы, а затем с помощью Конструктора можно дополнить недостающие элементы формы или изменить уже существующие. В дальнейшем будем действовать именно так.
Начнём освоение Конструктора форм с добавления в созданные формы заголовков.
Добавим в форму Клиенты заголовок. Для этого в окне БД выбрать вкладку Формы, выделить в ней форму и щёлкнуть на кнопке Конструктор — появляется окно Конструктора с выбранной формой (рис. 5.2).

Рис. 5.2. Окно конструктора
Если в окне нет области заголовка, то ввести его, как было указано ранее. При необходимости расширить эту область до нужных размеров. Затем щёлкнуть на панели элементов на кнопке Надпись (она обозначена символами Aa). Затем установить указатель мыши (он в этом случае приобретает вид буквы А со знаком + слева) в нужном месте области заголовка и щёлкнуть - появляется мигающий курсор вставки. С клавиатуры набрать имя формы (в данном случае — КЛИЕНТ) и нажать клавишу <Enter>. Затем можно отформатировать текст заголовка (например, задать ему стиль и начертание шрифта, размер). Чтобы выполнить эти операции нужно щелчком мыши выделить нужный объект формы (в данном случае заголовок) Вокруг выделенного объекта появляются несколько меток, а на панели инструментов Формат (форма /отчёт) становятся доступными нужные кнопки.
Чтобы увеличить размер объекта, нужно установить указатель мыши на одну из меток у объекта (указатель приобретает форму двунаправленной стрелки) и отбуксировать до нужного места. Для перемещения объекта на новое место нужно установить указатель мыши в пределах объекта (он приобретает форму раскрытой ладони) и отбуксировать в нужное место. Для этого можно воспользоваться и меткой в виде прямоугольника в левом верхнем углу объекта (здесь метка приобретает форму руки с вытянутым указательным пальцем).
Заменим в форме Клиенты поле Страна на раскрывающийся список, в котором будут перечислены названия нескольких стран. При наличии такого списка заполнять поле Страна станет удобнее. Выполнить эту операцию можно в таком порядке:
-
Щёлкнуть на кнопке Поле со списком панели инструментов, а затем щёлкнуть в нужном месте формы — раскрывается диалоговое окно «Создание полей со списком» (рис.5.3).

Рис. 5.3. Диалоговое окно Создание полей со списком
-
Выбрать переключатель «будет введён фиксированный набор значений» и щёлкнуть на кнопке Далее> - открывается следующее диалоговое окно (рис. 5.4).

Рис. 5.4. Диалоговое окно Создание полей со списком, второй шаг
-
В открывшемся диалоговом окне задать список (внести названия нескольких стран и щёлкнуть на кнопке Далее> — открывается следующее диалоговое окно (рис. 5.5).

Рис. 5.5. Диалоговое окно Создание поля со списком, третий шаг
-
В открывшемся окне в данном случае выбрать переключатель «Сохранить в поле», раскрыть список и выбрать поле Страна, щёлкнуть на кнопке Далее> — открывается следующее диалоговое окно (рис. 5.6).
-
Ввести имя раскрывающегося списка (в данном случае — Страна) и щёлкнуть на кнопке Готово.
-
Удалить из формы ранее включённое в неё поле Страна и разместить вновь созданный список Страна в нужном месте формы. Закрыть окно конструктора формы, сохранив внесённые в неё изменения.
Теперь при открытии данной формы в её заголовке присутствует имя Клиент, а при вводе значения Страна нужно раскрыть соответствующий список и выбрать наименование нужной страны. Если же нужной страны в списке нет, следует щелчком мыши установить курсор вставки в поле списка и набрать название страны с клавиатуры.

Рис. 5.6. Диалоговое окно Создание поля со списком, четвёртый шаг
Внести несколько новых записей в таблицу Клиент с использованием изменённой формы. Аналогичным образом внести заголовки в формы Сотрудник, Телефон и Товар.
Составить форму для ввода данных в таблицу Заказ.
В данной форме целесообразно отобразить из таблицы Клиент поля КодКлиента и Клиент, из таблицы Заказ — все поля, кроме поля КодКлиента и из таблицы сотрудник — поле Сотрудник. Причём, поля из таблицы Клиент следует отобразить в основной форме, а все остальные — в подчинённой. Кроме того, в подчинённой форме для удобства ввода кода сотрудника целесообразно использовать поле со списком.
Строить данную форму будем в таком порядке:
-
Построить с использованием Мастера форм форму Заказ (по методике, описанной в методических указаниях для предыдущего занятия). В основную форму внести из таблицу Клиент поля КодКлиента и Клиент. В подчинённую форму из таблицы Заказ внести все поля, кроме поля КодКлиента, а из таблицы Сотрудник – поле Сотрудник.
-
Открыть форму Заказ подчинённая форма для модификации, выделив её и щёлкнув на кнопке Конструктор во вкладке Формы окна БД.
-
В области заголовка формы должны стоять надписи выбранных в данную форму полей, а в области данных – сами поля. Щёлкнуть на элементе Поле со списком, а затем на свободном месте области данных – появляется первое диалоговое окно Создание полей со списком.
-
В открывшемся окне выбрать переключатель поле со списком использует значения из таблицы или запроса и щёлкнуть на кнопке Далее> - открывается следующее диалоговое окно
-
В открывшемся диалоговом окне выбрать из списка таблицу Сотрудник и щёлкнуть на кнопке Далее> - открывается следующее диалоговое окно
-
Перенести из списка Доступные поля в список Выбранные поля поле КодСотрудника и щёлкнуть на кнопке Далее> - открывается следующее диалоговое окно
-
В открывшемся окне, если в этом есть необходимость, установить нужную ширину столбца и щёлкнуть на кнопке Далее> - открывается следующее диалоговое окно
-
В открывшемся окне выбрать переключатель Сохранить в поле, а в поле со списком выбрать поле Код сотрудника и щёлкнуть на кнопке Далее> - открывается следующее диалоговое окно
-
В открывшемся окне задать имя полю со списком и щёлкнуть на кнопке Готово – поле со списком и подпись появляется в области данных.
-
Удалить из области данных ранее введённое поле КодСотрудника, а на его место переместить созданное поле со списком. Удалить подпись поля со списком из области данных.
-
При создании таблицы Заказ для поля КодЗаказа была задана маска ввода в виде 0000-0000. При использовании формы эта маска автоматически использоваться не будет. Поэтому данную маску для этого поля нужно задать и в форме. Для этого:
-
щёлкнуть правой клавишей мыши на данном поле — открывается контекстное меню;
-
выбрать пункт меню Свойства;
-
в открывшемся диалоговом окне выбрать вкладку Данные и в ней задать нужную Маску ввода;
-
закрыть диалоговое окно.
-
Создадим поле со списком и для ввода данных в поле ОтметкаОплаты. В это поле нужно вводить одно из двух возможных значений: Да или Нет. Создать это поле можно в соответствии с технологией, описанной для создания такого же поля (Страна) для формы КЛИЕНТ.
-
Закрыть окно Конструктора форм, сохранив введённые в форму изменения.
Теперь создадим форму ЗАКАЗАНО для ввода данных в таблицу Заказано. В эту форму из таблицы Заказ включим поля КодЗаказа и КодКлиента, из таблицы Заказано — все поля, кроме поля КодЗаказа, из таблицы Товар — поле Примечание. Технология создания этой формы аналогична предыдущей. Подробно опишем создание поля со списком для поля КодТовара. В это поле желательно включить все сведения о товаре из таблицы Товар. Создаётся данное поле в следующем порядке:
-
Выделить подчинённую форму Заказано подчиненная форма и щёлкнуть на кнопке Конструктор – открывается Конструктор форм.
-
Щёлкнуть на кнопке Поле со списком панели элементов, а затем на свободном месте в области данных – открывается первое диалоговое окно Создание поля со списком.
-
Выбрать переключатель поле со списком использует значения из таблицы или запроса и щёлкнуть на кнопке Далее> - открывается следующее диалоговое окно.
-
Выбрать в качестве источника данных таблицу Товар – открывается следующее диалоговое окно.
-
Перенести из списка Доступные поля в список Выбранные поля все поля таблицы и щёлкнуть на кнопке Далее> - открывается следующее диалоговое окно.
-
Сбросить флажок Скрыть ключевой столбец (рекомендуется). В этом случае в списке будут отображаться все столбцы таблицы Товар. Щёлкнуть на кнопке Далее> - открывается следующее диалоговое окно.
-
Выбрать переключатель Сохранить в поле ив поле со списком выбрать поле КодТовара. Щёлкнуть на кнопке Далее> - открывается следующее диалоговое окно.
-
Задать имя поля со списком щёлкнуть на кнопке Готово – в области данных появляется созданное поле со списком и его подпись.
-
Удалить из формы поле КодТовара, поместить на его место созданное поле со списком, удалить подпись поля со списком.
-
Закрыть окно Конструктора форм с сохранением всех сделанных изменений.
Созданная форма с раскрытым полем со списком КодТовара представлена на рис. 5.7.
Создать все нужные формы и опробовать их работу, вводя новые данные в соответствующие формы. Убедиться, что новые записи появляются в соответствующих таблицах Для этого нужно в окне БД выбрать вкладку Таблицы и вызвать таблицы на просмотр.
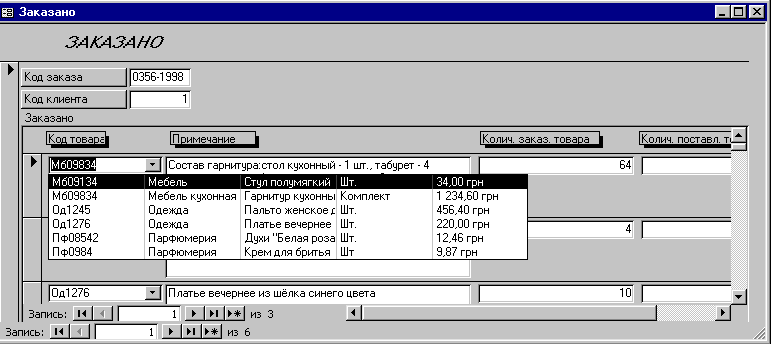
Рис 5.7. Пример формы
