
Лабораторная №3 Writer
.pdf
Информатика 2009 |
[Лабораторная работа№3 (OOoWriter)] |
|
|
|
|
Лабораторная работа № 3
Создание и редактирование объектов графики в документе
Цель работы:
− Работа с графикой в OpenOffice.org Writer: o выбор и вставка изображений;
o создание и редактирование изображений;
o графические текстовые объекты, схемы, водяные знаки.
Теоретический материал
Изображения в текстовом документе.
Изображения (рисунки) являются одним из основных средств, позволяющих красиво оформить и проиллюстрировать текстовый документ. Изображения применяются в самых различных документах любой сложности.
Двумя основными типами изображений, используемых в документах OpenOffice.org Writer являются графические объекты и рисунки. Графические объекты включают автофигуры, схемы, кривые, линии и текстовые эффекты для графического текста. Эти объекты являются частью документа Writer. Для изменения этих объектов, а также цветов, заливок, границ и других параметров служит панель инструментов Рисование.
Рисунки – являются изображениями, созданными из другого файла. Они включают точечные рисунки, сканированные изображения и фотографии, а также картинки. Для изменения рисунков служат панель инструментов Изображение и некоторые кнопки панели инструментов Рисование. В некоторых случаях для использования кнопок панели инструментов Рисование необходимо предварительно разгруппировать рисунок и преобразовать его в графический объект.
Кроме того, можно вставить готовый рисунок из библиотеки, прилагаемой к офисному пакету
OpenOffice.org – галерея.
Важнейшая функция при работе с рисунком – установка вида обтекания рисунка текстом. Когда рисунок вставляется в текст, расположение текста должно измениться, чтобы освободить место для рисунка. На рис. 1 отображаются несколько вариантов обтекания.
3
1 |
2 |
1.Оптимальное обтекание
2.Сквозное обтекание
43. На фоне
4. Без обтекания
Рис. 1. Виды обтекания для рисунков
1
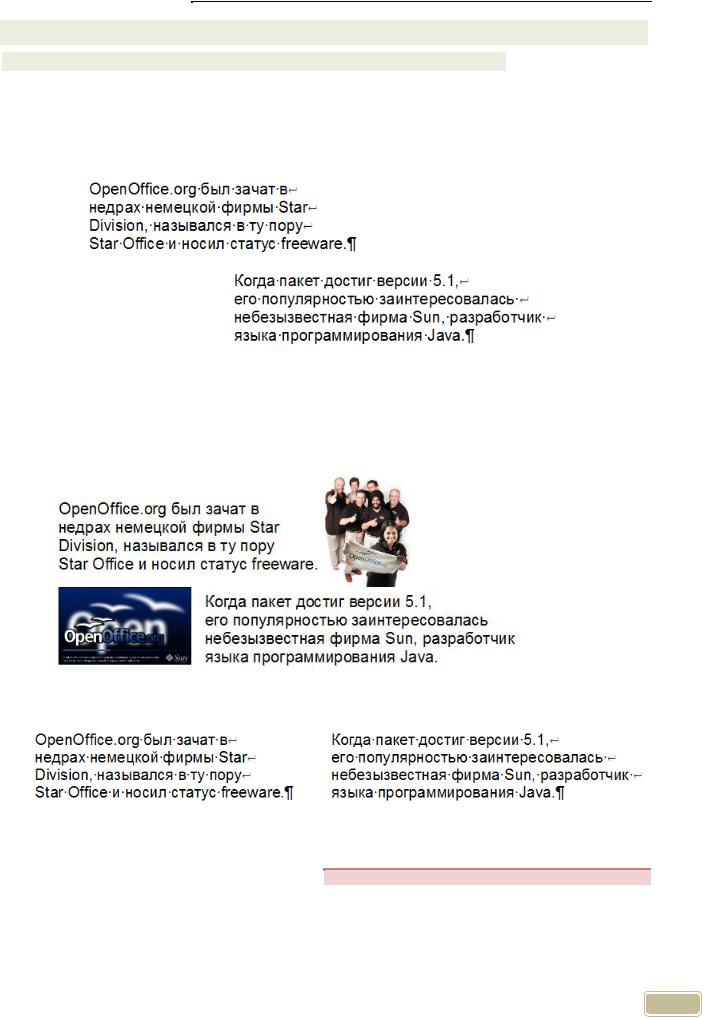
Информатика 2009 |
[Лабораторная работа№3 (OOoWriter)] |
|
|
|
|
Практическое задание
Упражнение 1: основные действия с графическими объектами
•Создайте новый документ и сохраните его под именем [Фамилия3].
•Введите нижеприведенный текст, не разбивая на абзацы в соответствии с
приведенным ниже образцом. Для этого внутри каждой строки используйте
принудительный переход на следующую строку – Shift+Enter.
•Скопируйте текст два раза.
•Перейдите в начало документа. Первый экземпляр текста оформляется в
соответствии с примером.
Для вставки рисунка рядом с текстом нужно установить привязку и необходимый вариант обтекания рисунка текстом.
•Во втором экземпляре текста расположите оба абзаца рядом так, как это показано ниже.
•В третьем экземпляре отформатируйте каждый абзац в соответствии с
приведенными ниже параметрами.
Параметры первогоабзаца |
|
Параметры второго абзаца |
|
|||||
Отступслева |
2 |
см |
|
Отступслева |
5 |
см |
|
|
Отступ справа |
5 |
см |
|
Отступ справа |
2 |
см |
|
|
Межстрочный интервал |
полуторный |
|
Межстрочный интервал |
0,4 |
см |
|
||
Перед абзацем |
1 |
см. |
|
Перед абзацем |
0,5 |
см. |
|
|
После абзаца |
0,5 см. |
|
После абзаца |
1 |
см. |
|
||
2
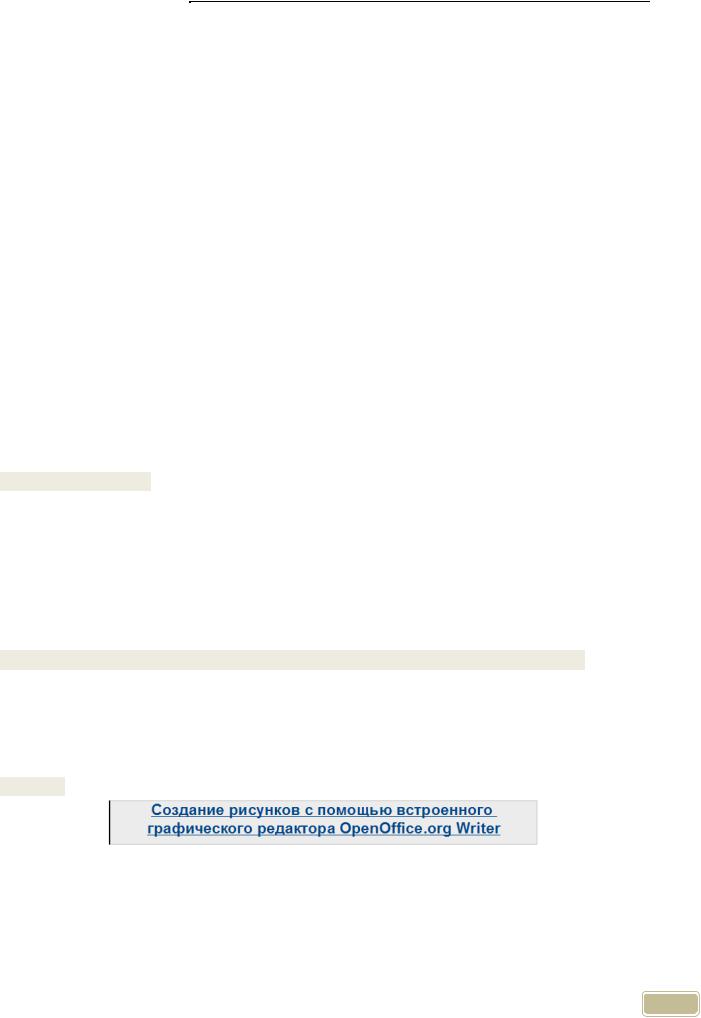
Информатика 2009 |
[Лабораторная работа№3 (OOoWriter)] |
|
|
|
|
•На следующей странице с помощью команды меню ВСТАВКА →Объ-
ект→Объект OLE (Дополнительные объекты) вставьте рисунок из фай-
ла (папка рисунки для лаб/*.gif). В окне программы Paint выделите рисунок
и скопируйте его в Буфер обмена. Закройте окно программы Paint.
•Вставьте рисунок в документ несколькими способами:
o вставка из буфера обмена;
o с помощью Вставка → Объект → Объект OLE: создать новый Точечный рисунок (вставить объект из буфера обмена);
o с помощью Вставка → Изображение→из файла.
•Чем отличаются каждый из способов вставки рисунка (описать)?
•Выделите любой из рисунков и измените его размер (Для изменения размера используйте клавишу Shift, в этом случае будут сохраняться пропор-
ции рисунка).
•Добавьте рисунок в галерею путем перетаскивания.
Ко многим офисным пакетам – включая и OpenOffice.org – прилагаются наборы стандартных рисунков. Их можно использовать для оформления документа. Среди таких рисунков – различные символы, разделительные линии и т.п.
В OpenOffice.org набор стандартных рисунков называется галерея. Чтобы показать галерею необходимо выбрать пункт меню Сервис → Галерея. В верхней части окна Writer появится область, в которой можно выбрать рисунок.
Порядок действий:
o Открыть тему галереи, к которой хотите добавить рисунок. o Выделить рисунок.
oПосле выделения рисунка отпустить кнопку мыши. Снова щелкнуть изображение и удерживайте кнопку мыши нажатой в течение более чем двух секунд. Изображение скопируется во внутреннюю память.
o Не отпуская кнопку мыши, перетащить рисунок в галерею.
•Сохраните документ [Фамилия3].
Упражнение 2. Создание и использование стилей. Поиск и замена текста
•Создайте новый документ и сохраните его под именем [Фамилия3-рис].
Введите следующий текст: выделите текст, вставьте Врезку (рамку), ис-
пользуя различные приемы, отредактируйте графический объект следующим образом:
Пример:
•Ниже с помощью инструментов панели Рисование создайте подобный
многослойный рисунок (используйте панель инструментов рисования,
верхнее меню Формат → Объект → Область или контекстное меню).
См. рис. 2.
3
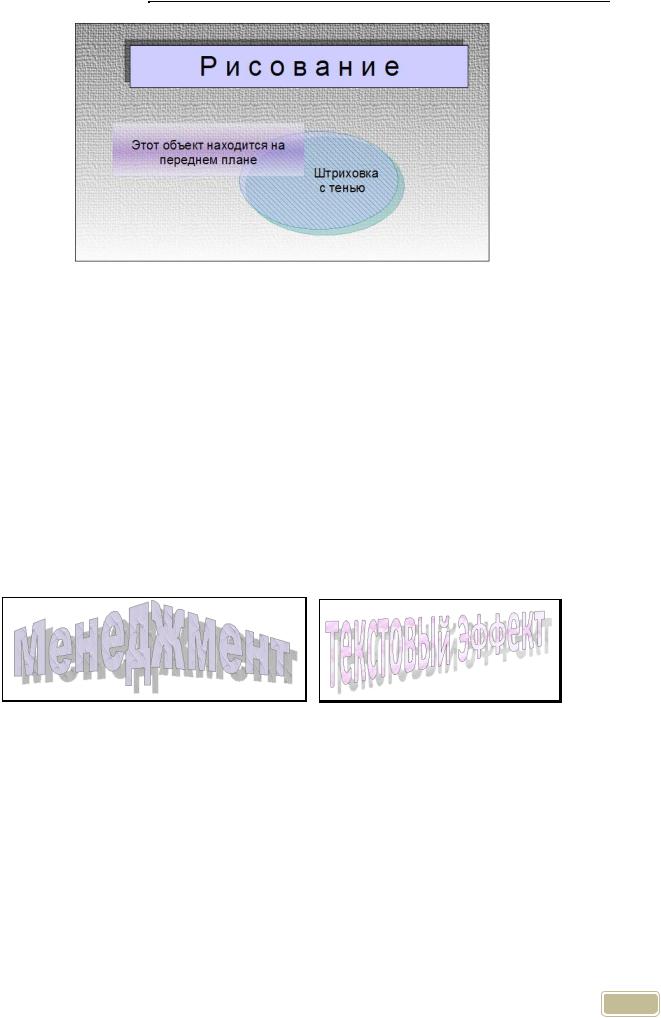
Информатика 2009 |
[Лабораторная работа№3 (OOoWriter)] |
|
|
|
|
Рис.2. Многослойный рисунок
•Сгруппируйте элементы рисунка. Для объединения всех элементов рисунка их следует выделить, используя кнопку выделить  на панели Инструменты рисования и сгруппировать (контекстное меню или кнопка на па-
на панели Инструменты рисования и сгруппировать (контекстное меню или кнопка на па-
нели Свойства рисунка ).
).
•Переместите рисунок к правой границе документа и убедитесь в том, что
сгруппированы все элементы рисунка. Заметим, что врезки и рисунки, по-
лученные из файлов, группировать нельзя.
Графическиетекстовыеэффекты
•Создайте в документе [Фамилия3-рис] объект Текстового эффекта (кнопка
 ) и отредактируйте его. Создайте текстуру для заливки созданного
) и отредактируйте его. Создайте текстуру для заливки созданного
объекта, используя растровое изображение из своей папки (Область→вкладка Текстура). См. рис. 3.
Рис 3. Объект текстового эффекта
•Привяжите объект Текстового эффекта к текущей странице в левом верх-
нем углу. Чтобы предотвратить случайный сдвиг объекта на странице за-
фиксируйте его положение (контекстное меню).
•Создайте любую плоскую автофигуру-символ. Измените ее размер и сде-
лайте копию автофигуры с помощью мыши (нажатая клавиша Ctrl.) Откор-
ректируйте тень для первой копии автофигуры. Окрасьте (используйте
текстуру) рисунки.
•Сделайте на первой автофигуре надпись "Рисунок", на второй –текст "Ваша Фамилия". Измените шрифт в надписи второй Автофигуры.
•С помощью кнопки панели Рисование Экструзия (объем) придайте первой автофигуре объемный вид.
4

Информатика 2009 |
[Лабораторная работа№3 (OOoWriter)] |
|
|
|
|
•С помощью команды Формат → отражение, отразите вторую автофигуру сверху вниз.
•Сохраните документ. Пример представлен на рис. 3.
Рис 3. Работа с автофигурами
Упражнение 3: стили страницы, схемы.
Во Writer стили страниц определяют разметку всех страниц, включая размер страницы, границы текста, расположение заголовков и сносок, границ и фонов, число колонок и т.д.
По умолчанию в текстовом процессоре уже установлены несколько стилей страниц, которые можно изменять, а также создавать новые (пользовательские) стили страниц. В одном документе можно определить несколько стилей.
Примечание. Все страницы в документе основаны на стилях. Если не указывается стиль страницы, будет использован стиль, заданный по умолчанию.
Все изменения стилей страниц, включая стиль, заданный по умолчанию, применяются только для текущего документа. Для изменения стилей во всех документах по умолчанию, необходимо записать изменения в шаблон и установить этот шаблон по умолчанию.
Для изменения разметки отдельных страниц, определите новый стиль страницы или используйте одну из технологий (разделы, врезки или таблицы).
•В документе [Фамилия3-рис], используя различные стили страниц, создай-
те:
o На первой странице – верхний колонтитул, содержащий дату и имя файла.
o Вторая страница. Верхний колонтитул должен содержать нумерацию
страниц и любую окрашенную автофигуру размером 1 см. Ориента-
ция страницы – альбомная.
o Введите текст: "Создание организационной диаграммы".
oС помощью инструментов панели Рисование, создайте нижеприведенную схему: рис. 4.
Примечание. Организационная диаграмма служит для отображения иерархической информации или отношений подотчетности в организации.
•Сгруппируйте элементы рисунка и установите привязку схемы к странице. Защитите схему от изменений (контекстное меню).
•В конце документа создайте еще один раздел и установите в нем книжную ориентацию страницы.
•Сохраните файл.
5

Информатика 2009 |
[Лабораторная работа№3 (OOoWriter)] |
|
|
|
|
Рис 4. Схема параметров раздела
Упражнение 4: водяные знаки
•Создайте новый документ и несколько раз вставьте в него текст из файла для л.р. №1.
•Сохраните документ – [Фамилия3–Знаки].odt.
oСоздайте водяные знаки, повторяющиеся на каждой странице документа (в режиме колонтитулов). Используйте панель инструментов Изображение: настройка водяных знаков и прозрачности.
Водяные знаки можно создавать не только одновременно на каждой странице документа (в режиме колонтитулов), но и на отдельной странице.
•Сформируйте водяные знаки на отдельной странице, помещая рисунки позади текста или настраивая прозрачность изображения.
•Сохраните документ.
Контрольные вопросы
1.Способы создания иллюстраций в документе Writer.
2.Основные операции с графическими иллюстрациями.
3.Для чего в документах используется элемент панели Рисование Текстовый?
4.Для чего используется группировка? Как выполняется эта операция?
5.Для чего используется привязка рисунков? Как установить (снять) привязку иллюстрации к абзацу, к положению на странице?
6.Как вставить в документ рисунок (объект), созданный в другом приложении?
7.Какими способами осуществляется вставка рисунка?
8.Чем отличается простая вставка объекта от его внедрения?
9.Для чего в документах используются стили страниц? Для чего используется стиль левой, правой, первой страницы?
10.Как создать в документе новый стиль страницы?
11.Как включить защиту рисованного объекта от случайного перемещения или изменения?
12.Как наклонить объект на 45 градусов?
13.Что такое сглаживание объектов?
14.Как добавить разделительную линию между колонтитулом и содержимым?
15.Что такое водяной знак? Как создать водяные знаки, повторяющиеся на каждой странице документа?
6
