
Лабораторная №4 Writer
.pdf
Информатика 2009 |
[Лабораторная работа№4 (OOoWriter)] |
|
|
|
|
Лабораторная работа № 4
Работа с таблицами. Создание и редактирование таблиц и диаграмм. Слияние документов
Цель работы:
−Ознакомление с приемами работы по созданию, оформлению таблиц и выполнению вычислений в таблицах.
−Создание диаграмм на основе таблиц.
−Выполнение операций слияния документов.
Теоретический материал
Таблица удобный способ организации и представления большого количества информации, например:
o Технические, финансовые или статистические отчеты;
oКаталоги продуктов, показывающие описания, цены, особенности и фотографии продуктов;
o Векселя или счета;
o Списки имен с адресами, возрастом, профессией и другой информацией и т.д.
Таблицы часто могут использоваться как альтернатива электронным таблицам для организации материала. Хорошо-проработанная таблица может помочь в понимании материала. Кроме того таблицы можно использовать не только для текста или чисел, но и можно помещать в них другие объекты, такие как изображения в ячейках…
Таблицы также могут использоваться как инструмент верстки страниц для размещения текста в области документа вместо использования нескольких символов табуляции.
Команды таблицы расположены в основном меню Таблица и на панели инструментов Таблица, показанной на Рис. 1.
Цвет линий рамки |
|
|
Цвет фона |
Объединить |
|
||
Стиль линии |
|
Обрамление |
|
Разбить ячейки |
|||
|
|
|
|
|
ячейки |
|
|
Таблица |
|
|
|
|
|
Автоподбор |
|
|
|
|
|
|
|
||
По верху |
|
|
|
|
|
Сумма |
|
Центрировать |
По низу Вставить |
Удалить |
Сортировать |
||||
столбец |
столбец |
||||||
(по вертикали) |
|||||||
Вставить |
Удалить |
Авто- |
Свойства |
|
|||
|
|
||||||
|
строку |
строку |
формат |
таблицы |
|
||
Рис. 1. Панель инструментов Таблица.
При создании таблицы или выборе существующей таблицы автоматически появляется панель инструментов Таблица.
Форматы чисел
Формат чисел может быть установлен для всей таблицы или группы ячеек. Например, для ячеек может быть установлено отображение в особой валюте, с четырьмя десятичным знаками или в особом формате даты.
1
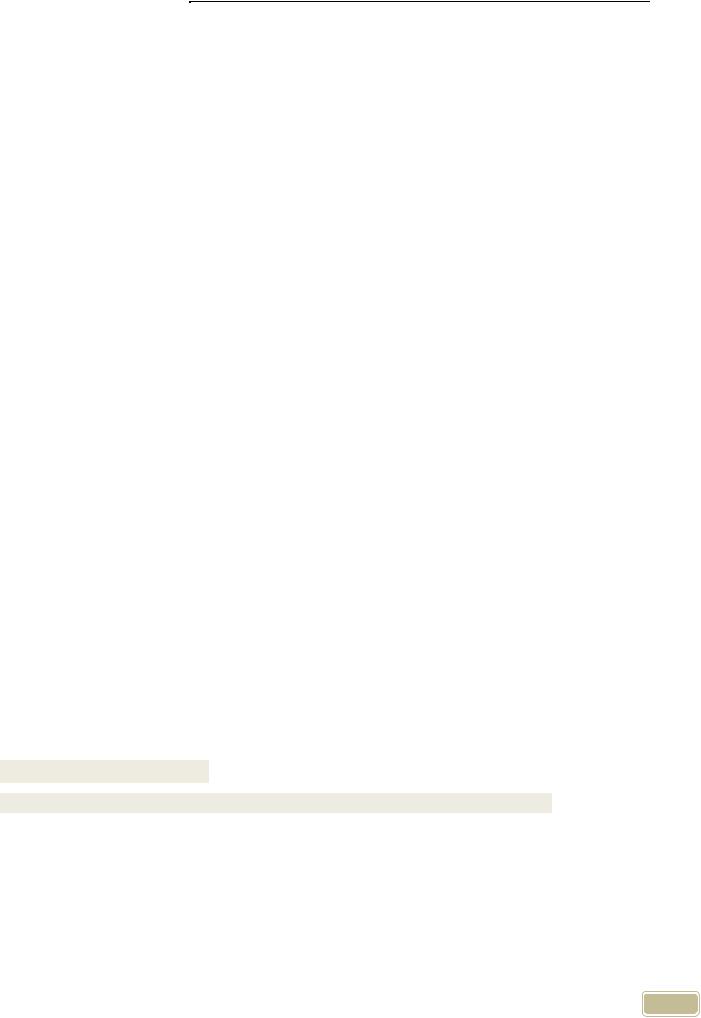
Информатика 2009 |
[Лабораторная работа№4 (OOoWriter)] |
|
|
|
|
Распознавание чисел определяет, что числа в текстовой таблице распознаются и форматируются как числа. Если распознавание чисел не установлено, числа сохраняются в формате текста и автоматически выравниваются по левому краю.
Распознавание чисел может быть включено или выключено в Сервис→ Параметры →
OpenOffice.org Writer → Таблица.
Для того чтобы установить для различных категорий числовых данных необходимо выбрать ячейки для форматирования, затем вызвать контекстное меню и выбрать Числовой формат. Параметры устанавливаются в диалоговом окне Числовой формат.
o В списке Категория можно выбрать категорию, например, деньги, дата или текст. o В списке Формат выбирается формат для категории, которую только что выбрали.
o Для некоторых категорий, таких как дата, можно изменить язык, используя поле со списком Язык.
o Дополнительные варианты доступны для различных категорий.
Сортировка данных в таблице
Также как в электронной таблице, Writer позволяет сортировать данные в таблице. Могут быть определены до трех уровней сортировки (Таблица → Сортировать).
Использование табличных функций в таблице
В таблице в документе Writer, Вы можете использовать некоторые из математических функций, которые обычно выполняются в OpenOffice.org Calc. Для многих простых функций, таблицы Writer могут использоваться как основная электронная таблица.
Так же как в электронной таблице, каждая ячейка таблицы идентифицируется буквой (для столбцов) и числом (для строк). Например, ячейка C4 – ячейка в третьем столбце слева и в четвертой строке сверху. Когда курсор находится в ячейке, эта ссылка ячейки отображается в строке состояния (его положение по умолчанию, в углу справа внизу экрана).
Примечание. Для отображения списка математических функций: отобразите панель инструмен-
тов Формула, F2 или "=". Кроме того, можно использовать значок Формула  .
.
Диаграммы в OpenOffice.org Writer
Информация в OpenOffice.org может быть представлена не только в текстовом, но и в графическом виде. Это позволяет заметно облегчить её восприятие. Один из способов представления последовательностей чисел – диаграммы.
Диаграммами называют графическое представление числовых данных, позволяющее быстро оценить соотношение нескольких величин.
Благодаря своей наглядности, диаграммы часто используются не только в повседневной работе бухгалтеров и других служащих, но и при подготовке презентационных материалов для клиентов и менеджеров.
Практическое задание
Упражнение 1: создание, редактирование и форматирование таблиц
•Создайте новый документ [Фамилия4]. Выведите на экран непечатаемые символы. Вставьте файл Table.odt.
•Уменьшите размер вставленной таблицы относительно страницы до 50%
(Вкладка таблица → относительно), выравнивание – по центру страни-
цы. Вставьте врезку, установите необходимое обтекание, задайте название таблицы – Таблица "Данные метеостанции о количестве осадков" (рис. 2).
2
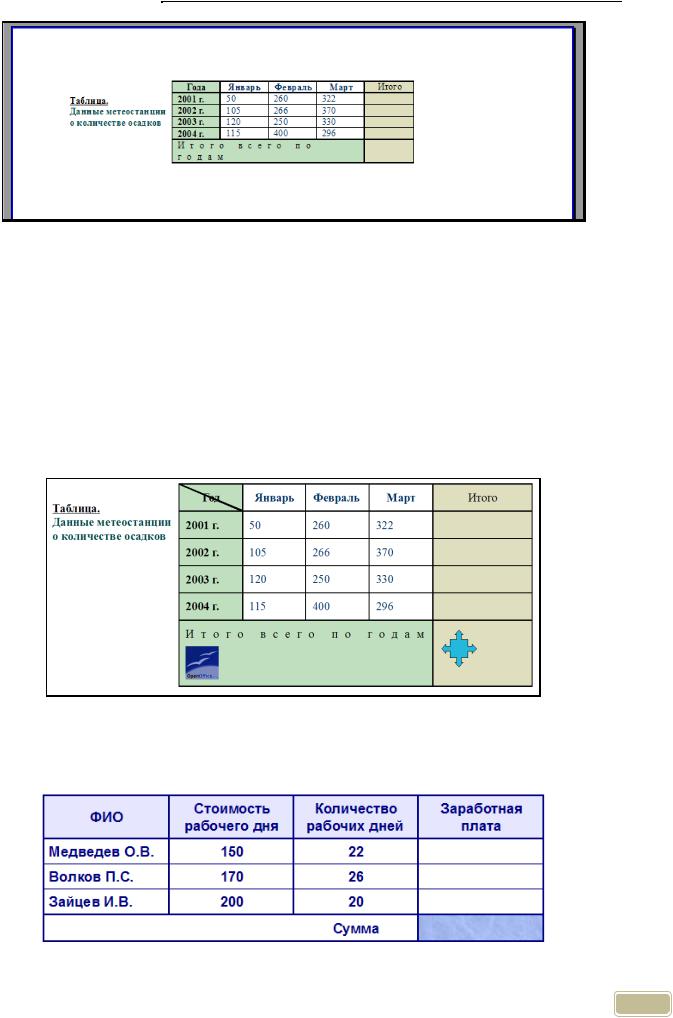
Информатика 2009 |
[Лабораторная работа№4 (OOoWriter)] |
|
|
|
|
Рис 2. Вставка таблицы
•Высота нижней строки таблицы должна быть 2см. Ширина последнего столбца – 3см. Установите отступы от содержимого в ячейках по 0,2 см.
•В ячейке "Итого всего по годам" вставьте рисунок из папки рис. и устано-
вите его размер 1см×1см.
•В последней ячейке столбца "Итого" – Е6 создайте любую окрашенную автофигуру.
•В ячейке А1 с помощью кнопки Линия на панели инструментов Рисования нарисуйте диагональную границу. Защитите положение линии на странице. Защитите всю таблицу от изменений (рис. 3).
Рис 3. Результат работы с таблицей
•Введите текст "Моя таблица" (рис. 4.), создайте таблицу по предлагаемому ниже образцу:
Рис 4. "Моя таблица"
3
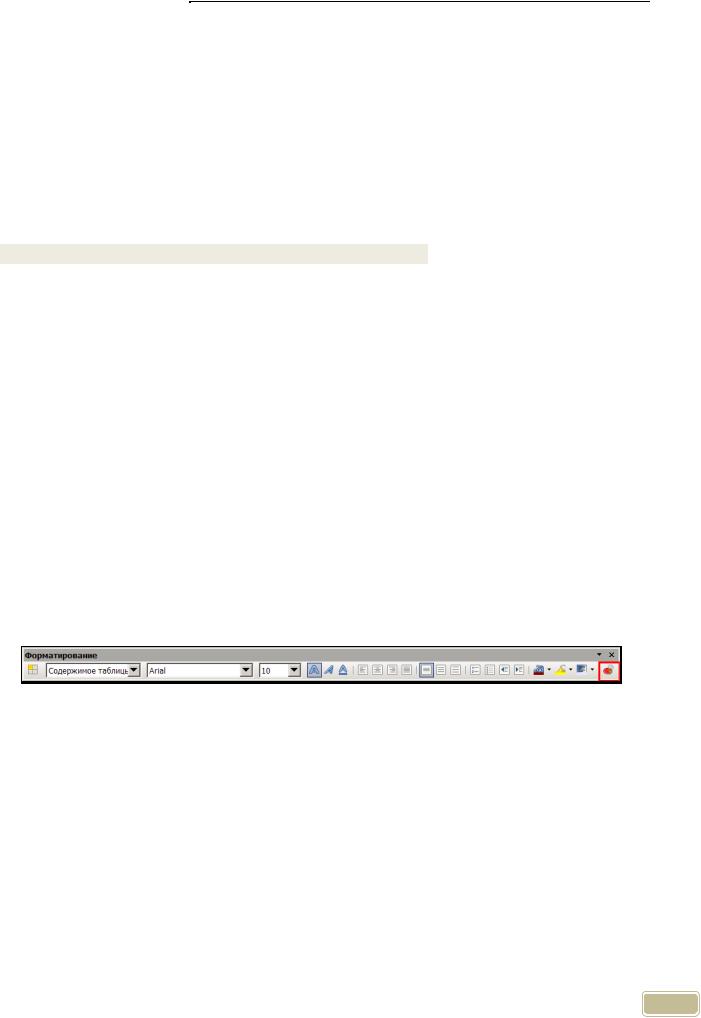
Информатика 2009 |
[Лабораторная работа№4 (OOoWriter)] |
|
|
|
|
•Оформите таблицу рамками и заливкой.
•В созданной Вами таблице выполните предлагаемые вычисления. В ячейке D2, D3 и D4 используйте формулу (т.е. одну ячейку умножить на дру-
гую). Для вычисления суммы используйте функцию SUM или кнопку .
.
•Выделите строки таблицы, содержащие фамилии, отсортируйте по алфавиту.
•В первой таблице также выполните необходимые вычисления.
•Сохраните работу.
Упражнение 2. Создание и редактирование диаграмм
•Создайте новый документ и скопируйте в него из документа [Фамилия4] созданную таблицу "Моя таблица" с вычислениями.
•Сохраните документ под именем [Диаграмма].
•Удалите последний столбец и нижнюю строку таблицы и сделайте в доку-
менте [Диаграмма] еще три копии таблицы.
•Между копиями таблицы вставьте разделители страниц.
•Перейдите в начало документа [Диаграмма]. Выделите первый экземпляр таблицы.
•Вставьте объект Диаграмма. Введите заголовок и названия осей. Возвратитесь в документ Writer, щелкнув мышью вне области диаграммы.
•Для быстрого создания диаграмм удобно использовать кнопку на панели
инструментов  (Диаграмма). Если такая кнопка отсутствует, то добавь-
(Диаграмма). Если такая кнопка отсутствует, то добавь-
те ее на Стандартную панель (рис. 5). Образец с кнопкой и панель покажите в своем документе [Диаграмма].
Рис 5. Стандартная панель инструментов с кнопкой
•Увеличьте размер диаграммы. В таблице удалите вторую строку.
•Удалите из диаграммы данные "Стоимость рабочего дня".
•В окне программы Chart обратите внимание на кнопки панели инстру-
ментов для редактирования диаграмм. Исследуйте назначение кнопок панели редактирования диаграмм. Опишите их.
•Отредактируйте диаграмму с помощью кнопок этой панели инструментов:
o измените тип диаграммы на трехмерную реалистичную гистограмму;
o измените принцип построения диаграммы По строкам и По столб-
цам;
o удалите и снова верните легенду;
4

Информатика 2009 |
[Лабораторная работа№4 (OOoWriter)] |
|
|
|
|
o исследуйте диалоговое окно Область диаграммы;
oвыделите последовательно отдельные элементы диаграммы и изме-
ните их цвет (рис. 6).
Рис. 6. Результат работы с диаграммой.
•Второй экземпляр таблицы используйте для создания круговой диаграм-
мы, значения в диаграмме показать в процентах.
•На третьем листе создайте диаграмму путем вода данных. Измените числовые данные в исходной таблице (на странице 2) и проследите за изменением вида диаграммы.
•На четвертый лист скопируйте таблицу из файла "Rating.odt". Проведите необходимые вычисления.
•Сохраните документ.
Упражнение 3: слияние документов. Рассылка писем Что такое рассылка писем?
OpenOffice.org Writer обеспечивает очень полезную возможность:
o Создание или печать многочисленных копий документа для рассылки по списку различных адресов.
o Создание или печать почтовых ярлыков o Создание или печать конвертов.
Весь процесс рассылки проходит в три этапа:
1. Создание и регистрация источника данных 2. Создание и печать бланков писем, почтовых ярлыков и конвертов.
3. Сохранение результата в редактируемом файле или печать в новый файл результирующего документа.
1 этап. Создание источника данных.
Источник данных – файл, электронная таблица или база данных, которая содержит список имен и адресов, по которым необходимо отослать письма. OOo может получить доступ к разнообразным источникам данных, включая электронные таблицы, текстовые файлы и базы данных и т.д.
5

Информатика 2009 |
[Лабораторная работа№4 (OOoWriter)] |
|
|
|
|
•Создаете новый документ – электронная таблица (ООо Calc). Сохраняете
этот документ как Источник.ods. Создайте таблицу, которая будет служить источником данных (5 человек из вашей подгруппы). Необходимые поля: ФИО, Адрес, Город, Страна, Почтовый индекс, Размер кредита. (рис. 7).
Рис 7. Источник данных – электронная таблица.
Регистрация источника данных.
•Файл→Мастер→ Источники данных адресов.
•Тип БД – электронная таблица (не задавайте назначение полей).
•Мастер источника данных адресов: задать имя "Адресная книга"
2 этап. Создание бланка письма и создание объединенного файла.
Создайте новый документ – бланк письма (см. пример – рис. 8). Установите размер бумаги 20×15, поля по 1см, Шрифт Arial –14. Сохраните его, как Основа.odt.
Рис 8. Пример бланка письма
•Выбрать требуемый источник данных – Адресная книга (кнопка F4 или Вид→ Источники данных). Развернуть папку Адресная книга, папку Таблицы, вы-
брать Лист1.
•Добавить необходимые поля. Щелкнуть по заголовку и перемещать его, в соответствующее место в письме. Продолжайте до тех пор, пока документ не
будет составлен (рис. 9).
6

Информатика 2009 |
[Лабораторная работа№4 (OOoWriter)] |
|
|
|
|
Рис. 9. Законченный вариант бланка письма.
3этап. Создание результирующего документа
•Выполнить печать документа в файл и сохранить единым документом (Файл
→ Печать→Да).
•Исследуйте кнопки на панели инструментов Данные таблицы источника данных (Сортировка и Циркулярное письмо) – рис. 10.
Рис. 10. Панель инструментов Данные таблицы.
•В результате должно получиться три файла: документ-источник, основа, объединенный файл с письмами (рис. 11).
Рис.11. Результирующий документ
7
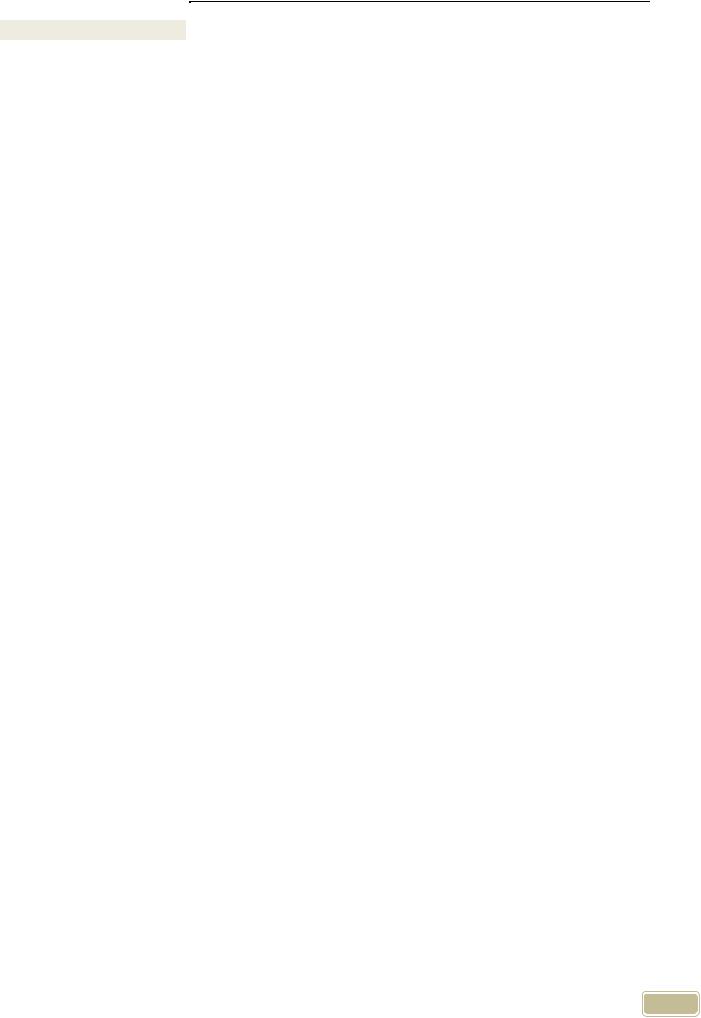
Информатика 2009 |
[Лабораторная работа№4 (OOoWriter)] |
|
|
|
|
Контрольные вопросы
1.Способы создания таблиц в документе Writer.
2.Основные операции с таблицами.
3.Как отформатировать таблицу?
4.Как использовать автоформат таблицы?
5.При каких условиях можно работать с таблицей Writer как с базой данных?
6.Как в таблицах выполняются вычисления?
7.Какие элементы могут входить в состав формул в таблицах?
8.Какие функции можно использовать в таблицах Writer?
9.Чем отличается функция от формулы?
10.Способы создания диаграмм.
11.Как изменить тип диаграммы?
12.Что такое слияние документов? Для чего используется эта операция?
13.Объяснить назначение документа-источника.
14.Как выполняется слияние документов?
15.Защита таблицы от изменений.
8
