
Лабораторная работа. 10 - БД2 (OOo Calc)
.pdfЛабораторная работа. Базы данных в OpenOffice.org Calc
Теоретический материал
Сводная таблица служит для объединения, сравнения и анализа больших объемов данных. Можно просматривать различные сводки исходных данных, отображать подробные сведения из областей, представляющих интерес, а также создавать отчеты.
Таблица, создаваемая с помощью функции Сводная таблица, является интерактивной. Данные
вней можно упорядочивать, перераспределять или подытоживать с разных точек зрения.
1.Установите курсор в диапазоне ячеек, содержащих значения и заголовки строк и
столбцов.
2.Выберите команду Данные → Сводная таблица → Запустить. Появится диалоговое окно Выбор источника. Установите флажок Текущее выделение и подтвердите выбор нажатием кнопки ОК. Заголовки столбцов таблицы будут отображены в виде кнопок в диалоговом окне Сводная таблица. Их можно перетаскивать в области разметки: "Поля страниц", "Поля столбцов", "Поля строк" и "Поля данных".
3.Перетащите нужные кнопки в какие-либо из четырех областей.
Перетащите кнопку в область Поля страниц, чтобы создать кнопку и поле со списком вверху создаваемой сводной таблицы. Список служит для фильтрации сводной таблицы по содержимому выбранного элемента. В создаваемой сводной таблице можно путем перетаскивания выбирать другое поле страницы в качестве фильтра.
Если перетащить кнопку в область Поля данных, у нее появится надпись, в которой показана также формула, используемая для вычисления данных.
∙Двойной щелчок одного из полей в области Поля данных вызывает диалоговое окно Поле данных.
Диалоговое окно Поле данных служит для выбора вычислений, которые будут использоваться для данных. Чтобы выбрать несколько вычислений, выделяйте их при нажатой клавише CTRL.
∙Порядок расположения кнопок можно изменять в любое время, перемещая их в другие позиции в области с помощью мыши.
∙Для удаления кнопки перетащите ее обратно к другим кнопкам в правой части окна диалога.
∙Чтобы открыть диалоговое окно Поле данных, дважды щелкните одну из кнопок в области Строка или Столбец. В этом окне можно также определить, будут ли и в какой степени вычисляться в OpenOffice.org отображаемые промежуточные итоги.
Выйдите из диалогового окна "Сводная таблица", нажав кнопку "ОК". Появится кнопка Фильтр или кнопка страницы для каждого поля данных, которое было перемещено в область Поля страниц. Ниже будет вставлена сводная таблица.
Редактирование сводных таблиц
Щелкните одну из кнопок в таблице, созданной с помощью функции сводной таблицы, и не отпускайте кнопку мыши. Рядом с указателем мыши появится специальный символ.
Перетаскивание кнопки в другую позицию в той же строке изменяет порядок столбцов. Если перетащить кнопку к левому краю таблицы в область заголовков строк, столбец преобразуется в строку.
Перетаскивание кнопки в диалоговом окне сводной таблицы в область Поля страниц создает кнопку и поле со списком вверху создаваемой сводной таблицы. Список служит для фильтрации сводной таблицы по содержимому выбранного элемента. В создаваемой сводной таблице можно путем перетаскивания выбирать другое поле страницы в качестве фильтра.
Чтобы удалить кнопку из таблицы, просто перетащите ее за пределы сводной таблицы. Отпустите кнопку мыши, когда указатель мыши, находясь в пределах листа, примет вид значка "недопустимое действие". Кнопка будет удалена.
Чтобы редактировать сводную таблицу, щелкните ячейку внутри таблицы и откройте контекстное меню. В контекстном меню выберите команду Запустить, которая открывает диалоговое окно Сводная таблица для текущей сводной таблицы.
В сводной таблице для перераспределения порядка полей данных можно использовать перетаскивание или команды вырезания/вставки.
Удаление сводных таблиц
Чтобы удалить сводную таблицу, выделите в ней любую ячейку, затем выберите в контекстном меню команду Удалить.
Проверка содержимого ячеек
1.Выберите ячейки, для которых следует определить новое правило проверки.
2.Выберите Данные - Проверка.
3.На вкладке Критерий укажите условия для новых значений, вводимых в ячейки.
4.В поле Допустимый тип данных выберите параметр.
5.Этот выбор уже определяет первое условие. При выборе параметра "Целые числа" значение "12,5" не разрешено, даже если оно удовлетворяет остальным условиям. При выборе значения "Дата" будет разрешен ввод дат как в региональном формате даты, так и в числовом формате. Подобно тому, условие "Время" допускает как значения типа "12:00", так и значения времени, выраженные в числовом формате. Условие "Длина текста" подразумевает, что ячейки могут содержать только текст.
Выберите "Список" для ввода списка допустимых значений.
6.Выберите дополнительные условия в пункте Данные. В зависимости от выбранного условия могут появиться дополнительные параметры.
После определения условий для проверки ячеек можно воспользоваться двумя другими вкладками диалогового окна для создания подсказок при вводе и сообщений при вводе ошибочных или недопустимых данных.
∙На вкладке Помощь при вводе введите заголовок и текст подсказки, который будет отображаться при выборе ячейки.
∙На вкладке Действия при ошибке выберите действие, которое будет выполняться в случае ошибки.
При выборе действия "Стоп" недопустимый ввод не принимается, вместо этого возвращается предыдущее содержимое ячейки.
Выберите "Предупреждение" или "Информация", чтобы открывалось диалоговое окно, в котором можно либо отменить (возвращается предыдущее содержимое ячейки) или принять (даже если новое значение нарушает правило проверки) ввод.
При выборе значения "Макрос" с помощью кнопки Обзор можно указать макрос, запускаемый в случае ошибки.
Чтобы выводилось сообщение об ошибке, установите флажок Показывать сообщение об
ошибке при вводе недопустимых
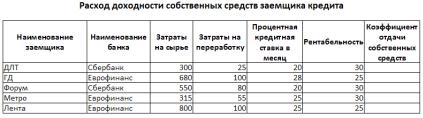
Задания к работе
Вариант 1
1.Создать таблицу по образцу
2.Данные графы «Наименование банка» ввести с использованием команды Данные → Проверка.
3.Коэффициент отдачи собственных средств рассчитать по формуле: Рентабельность
+Затраты на сырье / Затраты на переработку * (Рентабельность - Процентная ставка в месяц).
4.Используя логические функции предусмотреть в формуле деление на 0.
5.Рассчитать среднюю процентную кредитную ставку.
6.Выбрать заемщиков, у которых процентная кредитная ставка ниже средней. Результат поместить в отдельную область рабочего листа (использовать расширенный фильтр).
7.Отсортировать данные таблицы по наименованию банка и наименованию заемщика по возрастанию.
8.Создать сводную таблицу для расчета максимальной процентной кредитной ставки по каждому банку, а также создать поле со списком для фильтрации сводной таблицы по полю «Процентная кредитная ставка».
9.Зафиксировать шапку таблицы.
10.Построить смешанный график, отражающий затраты на сырье и затраты на переработку по заемщикам. Дать название графику и показать легенду.

Вариант 2
1.Создать таблицу по образцу.
2.Данные графы «Код подразделения» ввести с использованием команды Данные →
Проверка.
3. Рассчитать по формуле:
Полная восстановительная стоимость = Балансовая стоимость до переоценки * коэффициент;
Остаточная восстановительная стоимость = Остаточная стоимость * коэффициент, где коэффициент = 3, если Балансовая стоимость до переоценки больше 500, в противном случае коэффициент = 2,8;
Остаточная стоимость = Балансовая стоимость до переоценки – Износ до переоценки.
4.Выбрать наименования объектов с кодом подразделения 100, у которых балансовая стоимость до переоценки больше 1000. Результат поместить в ячейки рабочего листа вне таблицы (использовать расширенный фильтр).
5.Отсортировать данные таблицы по возрастанию кода подразделения и убыванию износа до переоценки.
6.Создать сводную таблицу для расчета среднего износа до переоценки для каждого кода подразделения и поле со списком для фильтрации сводной таблицы по полю «Износ до переоценки».
7.Выровнять по центру данные таблицы, представить числовые данные с точностью до 2-х знаков после запятой.
8.Защитить текущий лист от изменений.
9.Построить круговую диаграмму, отражающую остаточную стоимость объектов. Обеспечить вывод названия объекта около каждого сектора и соответствующий процент. Дать название диаграмме.
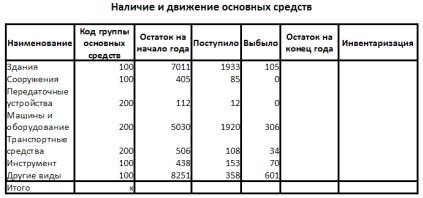
Вариант 3
1.Создать таблицу по образцу.
2.Данные графы «Код группы основных средств» ввести с использованием команды
Данные → Проверка.
3.Графу Остаток на конец года рассчитать по формуле: Остаток на начало года + Поступило – Выбыло.
4.Графу «Инвентаризация» рассчитать, используя логическую функцию: если в течение
года происходило выбытие основных средств, то произвести инвентаризацию, в противном случае – не проводить.
5.Остаток на конец года, рассчитанный в таблице в долларах, пересчитать в рублевый эквивалент, поместив результат в новую графу. Ввести значение курса доллара в ячейку В14.
6.Выбрать основные средства, остаток которых на начало года был меньше 1000 и которые не выбывали в текущем году. Результат поместить в отдельную область рабочего листа (использовать расширенный фильтр).
7.Отсортировать данные таблицы по возрастанию кода группы основных средств и убыванию остатка на конец года.
8.Создать сводную таблицу для расчета остатков на начало и конец года по каждому коду группы основных средств.
9.Зафиксировать шапку таблицы.
10.Построить гистограмму, показывающую остатки на начало и конец года. Показать легенду
идать название графику.
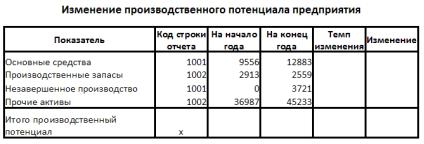
Вариант 4
1.Создать таблицу по образцу.
2.Данные графы «Код строки отчета» ввести с использованием команды Данные →
Проверка.
3.Рассчитать графу Темп изменения по формуле: На конец года / На начало года * 100%. Используя логические функции, предусмотреть деление на 0.
4.Рассчитать средний темп изменения.
5.Выбрать показатели, темп изменения которых ниже среднего. Результат поместить в отдельную область рабочего листа (использовать расширенный фильтр).
6.Отсортировать данные таблицы по возрастанию кода строки отчета и убыванию темпа изменения.
7.Создать сводную таблицу для расчета количества показателей по каждому коду строки
отчета.
8.Выровнять по центру данные таблицы, представить числовые данные в денежном формате.
9.Установить пароль на открытие файла.
10.Построить график, показывающий темп изменения производственного потенциала. Вывести на графике значение максимального темпа. Дать графику название.
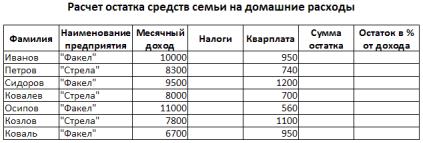
Вариант 5
1.Создать таблицу по образцу.
2.Данные графы «Наименование предприятия» ввести с использованием команды Данные
→Проверка.
3.В отдельной графе осуществить пересчет месячного дохода в рублях в долларовый эквивалент. Значение курса доллара ввести в ячейку А12.
4.Рассчитать:
a.графу Налоги по формуле: 12% * Месячный доход.
b.графу Сумма остатка по формуле: Месячный доход – Налоги – Квартплата.
c.графу Остаток в % от дохода по формуле: Сумма остатка / Месячный доход * 100%. Используя логические функции, предусмотреть в формуле деление на 0.
5.Выбрать фамилии семей, у которых месячный доход выше среднего. Результат поместить в отдельную область рабочего листа (использовать расширенный фильтр).
6.Отсортировать данные таблицы по наименованию предприятия по возрастанию и убыванию месячного дохода.
7.Создать сводную таблицу для расчета максимального месячного дохода по каждому предприятию.
8.Зафиксировать шапку таблицы.
9.Построить гистограмму, отражающую суммы месячного дохода и остатка на домашние расходы работников. Дать название графику, показать легенду. Вывести значение максимального
иминимального месячного дохода.

Вариант 6
1.Создать таблицу по образцу.
2.Рассчитать по формуле:
a.Сумма налога, подлежащая взносу в бюджет = Фактические затраты * Ставка
налога;
b.Ставка налога равна 10%, если фактические затраты на рекламу меньше 320 тыс. руб., в противном случае ставка налога равна 5%.
3.Рассчитать среднюю величину фактических расходов на рекламу.
4.Выбрать кварталы, в которых величина фактических расходов на рекламу меньше 300 тыс.руб. или больше 350 тыс.руб. Результат поместить в отдельную область рабочего листа (использовать расширенный фильтр).
5.В отдельной графе осуществить пересчет суммы налога в рублях в долларовый эквивалент. Значение курса доллара ввести в отдельную ячейку.
6.Отсортировать данные таблицы по возрастанию ставки налога и по убыванию фактических затрат на рекламу.
7.Создать сводную таблицу для расчета средней величины фактических затрат на рекламу для каждой ставки налога.
8.Выровнять по центру данные таблицы, представить числовые данные с точностью до 2-х знаков после запятой.
9.Построить график, отражающий величину фактических затрат на рекламу и сумму налога
вбюджет. Дать название графику и показать легенду.
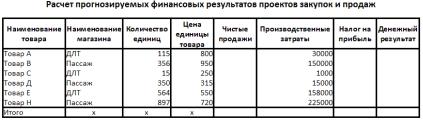
Вариант 7
1.Создать таблицу по образцу.
2.Данные графы «Наименование магазина» ввести с использованием команды Данные → Проверка.
3.Рассчитать:
a.Чистые продажи = Цена единицы товара * Количество единиц.
b.Налог на прибыль = (Чистые продажи - Производственные затраты) * 24%.
c.Денежный результат = Чистые продажи - Производственные затраты - Налог на
прибыль.
4.Рассчитать средние производственные затраты.
5.Выбрать товары, у которых производственные затраты выше средних. Результат поместить в отдельную область рабочего листа (использовать расширенный фильтр).
6.В отдельной графе осуществить пересчет денежного результата в долларовый эквивалент. Значение курса доллара ввести в отдельную ячейку.
7.Отсортировать данные таблицы по наименованию магазина по возрастанию и убыванию цены товара.
8.Создать сводную таблицу для расчета суммы чистых продаж и денежного результата по каждому магазину, а также создать поле со списком для фильтрации сводной таблицы по полю «Чистые продажи».
9.Зафиксировать шапку таблицы.
10.Построить гистограмму, отражающую величину производственных затрат и денежного результата. Дать название графику и показать легенду.
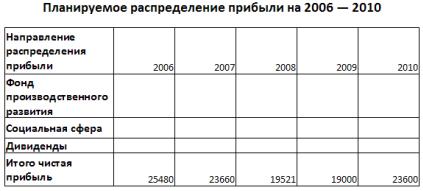
Вариант 8
1.Создать таблицу по образцу.
2.Рассчитать по формулам:
a. Фонд производственного развития = 50% от чистой прибыли по соответствующему
году, если чистая прибыль меньше 20000, в противном случае – 40%;
b.Социальная сфера = 45% от чистой прибыли, если чистая прибыль меньше 20000, в противном случае – 50%;
c.Дивиденды = 5% от чистой прибыли, если чистая прибыль меньше 20000, в
противном случае – 10%.
3.Рассчитать максимальную чистую прибыль за 5 лет.
4.Отсортировать графы таблицы по возрастанию чистой прибыли.
5.Добавить итоговую графу «Итого за 2006 – 2010 г.г.» и рассчитать соответствующие
суммы.
6.Выровнять по центру данные таблицы, представить числовые данные с точностью до 2-х знаков после запятой.
7.Защитить текущий лист от изменений.
8.Построить круговую диаграмму, отражающую структуру распределения прибыли за период 2006 – 2010 г.г. Обеспечить вывод названий направлений распределения прибыли около каждого сектора и соответствующий процент. Дать название диаграмме.
