
Работа с приложениями
Приложениями операционной системы принято называть программы, предназначенные для работы под управлением данной системы. В Windows можно одновременно запустить несколько приложений и производить между ними переключения или обмен данными. Это свойство называется многозадачностью. В определенный момент времени быть активным может только одно приложение. Окно такого приложения расположено поверх всех остальных окон, и строка его заголовка выделена. Все остальные запущенные программы работают в так называемом фоновом (неактивном) режиме.
Способы запуска приложений:
Посредством выбора пункта Главного меню Программы. Для этого щёлкните по кнопке Пуск Главное меню. Перемещение указателя мыши на команду Программы, открывает доступ к иерархической структуре, содержащей указатели для запуска приложений, установленных на вашем компьютере. Выберите нужное приложение и запустите его, дважды щелкнув мышью.
Посредством выбора пункта Главного меню Выполнить.... Для этого выберите в Главном меню команду Выполнить, откроется диалоговое окно Запуск программы. В поле ввода Открыть ввести с клавиатуры имя приложения.
Для запуска нужного приложения следует выполнить двойной щелчок на соответствующем ярлыке.
Двойным щелчком на значке требуемого исполняемого файла в окне программы Проводник
(например, на файле с именем саlс.ехе).
Способы переключения между прикладными программами:
Если окно прикладной программы является видимым, нужно щелкнуть в любом месте окна прикладной программы.
Щелкнуть на соответствующей кнопке в Панели Задач. Кнопка активного приложения при этом "нажата".
С помощью комбинации клавиш <Аlt> и <Tab>. В центре экрана появится прямоугольник со значками всех загруженных приложений. Удерживая клавишу <Аlt> нажатой, нужно нажать клавишу <Таb> несколько раз таким образом передвигаясь по списку, который включает все загруженные приложения.
Завершить работу приложения можно несколькими способами:
Выполнить команду Выход в меню Файл прикладной программы.
Выполнить команду Закрыть в Системном меню или нажать комбинацию клавиш <Аlt> + <F4>.
Выполнить щелчок по кнопке <Закрыть>, которая присутствует в правом верхнем углу любого окна (если пользователь работает с документом и еще не сохранил внесенные изменения, то ему будет предложено их сохранить).
Упражнение 6. Сканирование документов, фотографий.
Для сканирования изображений используются специальные программы, одна из самых распространенных программ FineReader.
На первом шаге определите оригинал (цветная или чёрно-белая фотография, текст или графика), задающий способ сканирования (рис. 2.10).
Выберите разрешение для сканирования или используйте максимальное разрешение сканера для графических изображений, чтобы в последующем изменить его до нужной величины в графическом редакторе.
Задайте режим сканирования. Для черно-белых изображений без оттенков серого используйте LineArt (текст чёрно-белый), для изображений с оттенками серого используйте grayscale (256 градаций серого), для цветных фотографий и рисунков используйте RGB color (цветное фото).
Произведите предварительное сканирование и выберите только ту часть изображения, которую хотите получить в цифровом виде. Это сэкономит время и дисковое пространство (рис. 2.11).
Если программное обеспечение сканера позволяет, то настройте яркость и контрастность, используя кривые настройки гаммы. Избегайте использования настроек с помощью движков яркости и контрастности.
Произведите раздельную регулировку по красной, синей или зеленой составляющей для получения правильного цветного баланса и насыщенности.
Измените разрешение, если это необходимо. Добавьте резкости в полученное Изображение . Если в Вашем графическом пакете есть фильтр unsharp mask (нерезкая маска), то используйте его. Этот фильтр наилучшим образом добавит резкостьв Ваше изображение. Если важенмалый размерокончательного изображения (чтобы использовать его на web странице), уменьшите количество цветов. Например, 24 бита RGB (16 миллионов оттенков) преобразуйте в 8 бит (256 градаций серого).
Выполните окончательное сканирование и распознавание.
Сохраните файл в формате графического или текстового редактора, который Вы используете.
Например: PSD (Adobe Photoshop), ТIFF (Tagged Image File Format), DOC (Microsoft Word) (рис. 2.12).

Рис. 2.10 Выбор способа сканирования
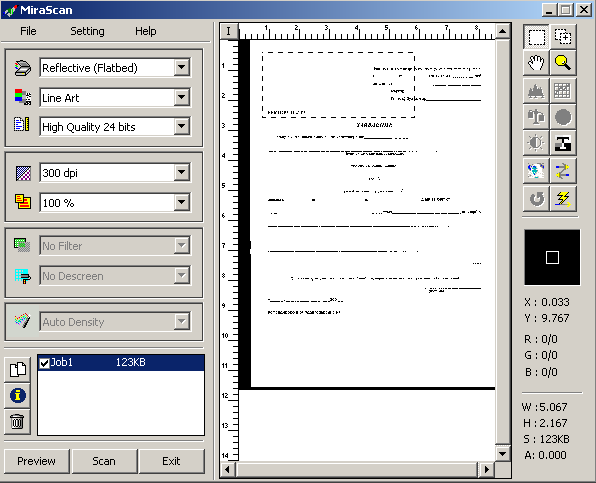
Рис. 2.11 Предварительное сканированиеи выбор нужного участка для окончательного сканирования
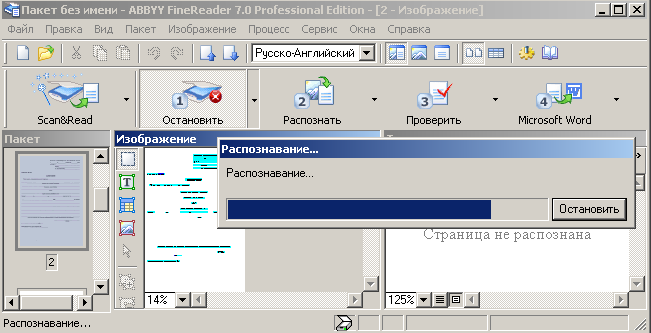
Рис. 2.12 Распознавание объекта кактекст
Сохраните окончательный результат: если графическое изображение в формате TIFF для архивного хранения и последующих исправлений (позже можно сохранить в меньшем по размеру, сжатом формате JPEG для распространения), если текств форматеdoc(рис. 2.13).

Рис. 2.13 Сохранение результатов в текстовом редакторе Microsoft Word
Упражнение 7. Вывод изображений на плоттер.
Для вывода изображения на плоттер вызовите окно Печать и выберите в поле Имя марку плоттера и нажмите кнопку Свойства для установки настроек плоттера (рис. 2.14).
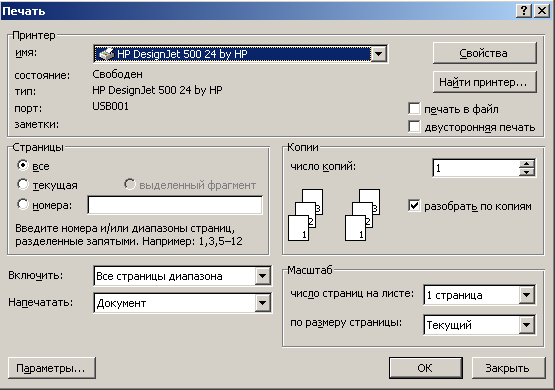
Рис. 2.14 Установка марки плоттера
На вкладке Basic SetupокнаСвойства(рис. 2.15) установите:
размер бумаги Sizeкороткий (Sheet) или рулон (Roll);
качество печати Qualityбыстрое (Fast), нормальное (Normal), лучшее (Best);
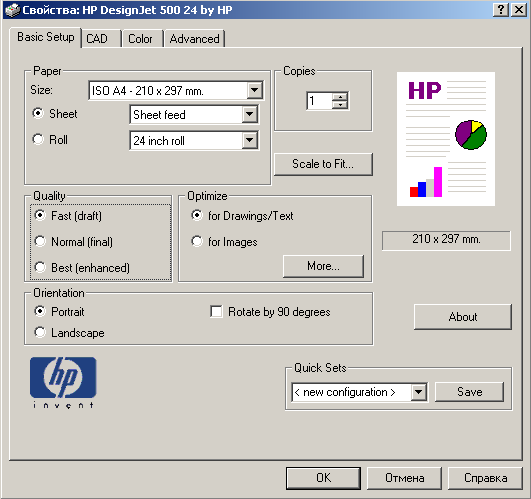
Рис. 2.15 Настройки плоттера
расположение бумаги Orientationкнижное (Portrait), альбомное (Landscape).
Определите формат вывода изображения А4, А3, А2 или А1 (рис. 2.16):
нажмите кнопку <Scale to Fit> <Свойства>;
выберите радиокнопку Fit the document to this paper;
в списке форматов укажите формат листа (ISOA1594x841mm).
Изменить цвет изображения с цветного на чёрно-белый можно при помощи вкладки Colorи радиокнопкиTrue black(рис. 2.17).
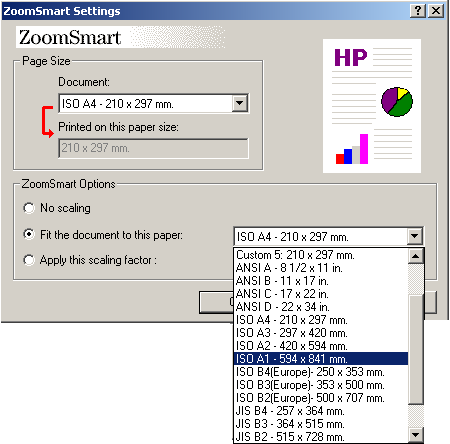
Рис. 2.16 Выбор формата вывода изображения
После установки всех настроек нажмите кнопку <Ok> для вывода изображения на плоттер.
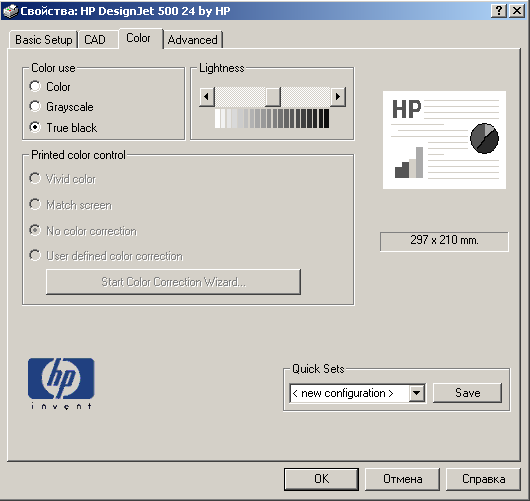
Рис. 2.17 Выбор цвета изображения
