
- •Учебно - методический комплекс
- •Тема 9. Компьютерные коммуникации 88
- •Рабочая учебная программа утверждаю:
- •1. Цели и задачи дисциплины
- •Введение
- •Раздел 1. Теоретические основы информатики
- •Тема 1. Экономическая информация и ее свойства
- •Тема 2. Технические средства обработки информации
- •Раздел 2. Системное программное обеспечение эвм
- •Тема 3. Операционные системы персонального компьютера
- •3.1. Классификация видов программного обеспечения
- •Раздел 3. Прикладное программное обеспечение
- •Тема 4. Редакторы текстов
- •Тема 5. Электронные таблицы
- •Тема 6. Базы данных
- •Тема 7. Основы алгоритмизации и программирования
- •Раздел 4. Локальные и глобальные компьютерные информационные сети
- •Тема 8. Организация работы в вычислительных сетях
- •Тема 9. Компьютерные коммуникации Варианты соединений компьютеров
- •Тема 10. Защита информации
- •10.2. Правовые отношения в области информационных технологий
- •Учебное пособие практические задания по информатике Операционные системы семейства Windows
- •Стандартные программы ms Windows (Калькулятор, Блокнот, Word Pad, Pain).
- •Операционная система ms dos
- •Текстовый редактор ms Word.
- •Текстовый редактор ms Word.
- •Объем продаж телефонов
- •Ведомость успеваемости
- •Накладная №
- •Текстовый редактор ms Word.
- •Блок-схема
- •Список сотрудников
- •Электронная таблица Ms Excel
- •Ведомость выплаты стипендии
- •Прокат автомобилей
- •Электронная таблица Ms Excel
- •Электронная таблица Ms Excel
- •Объем продаж телефонов
- •Электронная таблица Ms Excel
- •Электронная таблица Ms Excel
- •Электронная таблица Ms Excel
- •База данных – ms Access
- •Сведения о клиентах
- •Страхование имущества
- •Наименование имущества
- •Исходные данные для заполнения таблицы "Сведения о клиентах"
- •Исходные данные для заполнения таблицы "Наименование имущества"
- •База данных – ms Access
- •База данных – ms Access
- •База данных – ms Access
- •База данных – ms Access
- •База данных – ms Access
- •Алгоритмические языки.
- •Контроль знаний
- •Сведения о ппс
- •Деловая играпо дисциплине «Информатика»
- •Учебные цели
- •Ход игры
- •I этап игры. Распределение ролей
- •При защите проблемы должна быть:
- •Ответы на вопросы должны формулироваться:
- •I этап игры. Выдвижение проблем
- •II этап игры. Разработка проблемы
- •III этап игры. Защита проблем
- •IV этап игры. Подведение итогов
- •Глоссарий10
Текстовый редактор ms Word.
Лабораторная работа №2. Построение документа «Визитка». Работа с таблицами.
1. Построение документа – «Визитка»
Зададим параметры страницы, выполнив команду Файл - Параметры страницы. В закладке Поля зададим: Все поля – по 1см; Переплет – 0см; Ориентация – книжная. В закладке Размер бумаги зададим: Ширина – 9см; Высота – 6см. Щелкнем кнопку ОК.
2. Создадим визитку следующего вида:
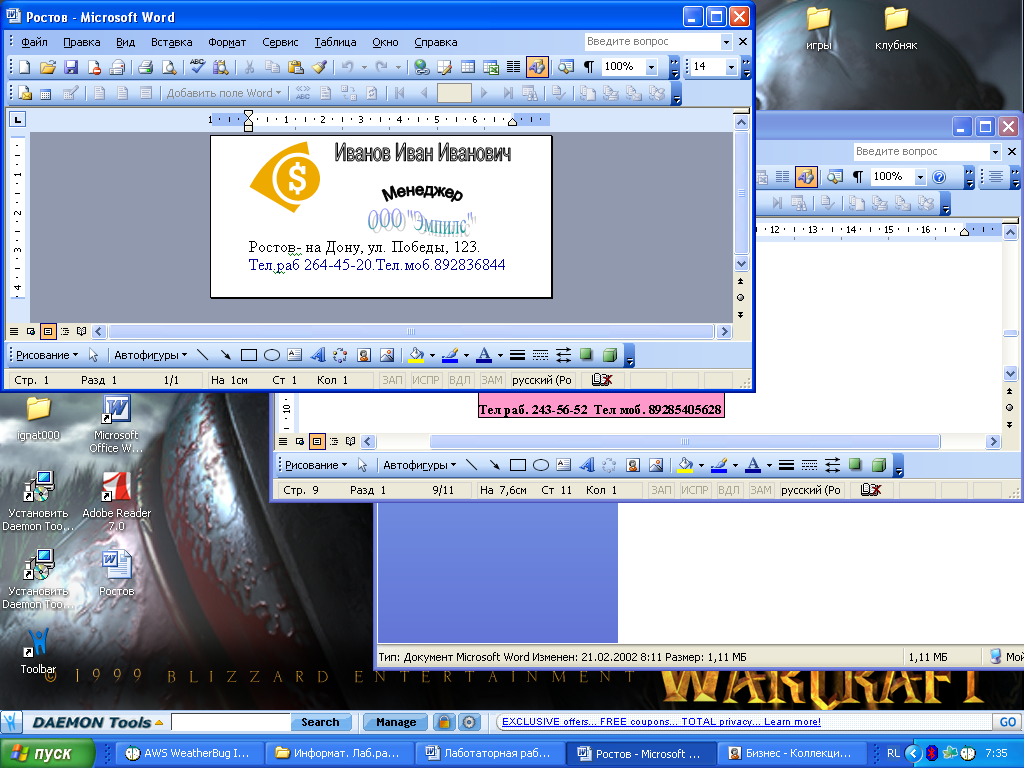
3. Выполним процедуру форматирования
Вставьте рисунок. Для написания фамилии, имя, фирмы, профессии используйте кнопку Добавить объект WordArt на панели рисования. Размер шрифта Адреса и телефонов – 12. Цвет шрифта телефонов – синий.
4. Сохраним созданный документ с именем lab2_1 в рабочей папке.
5. Создайте новый документ с именем lab2_2 и создайте следующую таблицу
Выполним пункт меню Таблица – Вставить – Таблица. В диалоговом окне зададим следующие параметры: число столбцов: 5 число строк: 10 и нажмем кнопку ОК.
Объем продаж телефонов
|
Название |
2003 г. |
2004г. |
2005г. |
2006г. |
|
SonyEricson |
34 |
57 |
504 |
790 |
|
Sony |
23 |
123 |
200 |
355 |
|
Samsung |
59 |
123 |
190 |
490 |
|
Philips |
12 |
45 |
100 |
99 |
|
Nokia |
147 |
239 |
584 |
980 |
|
Motorola |
109 |
400 |
700 |
800 |
|
Foxtel |
48 |
79 |
302 |
443 |
|
Alkatel |
23 |
143 |
208 |
403 |
|
Итого |
|
|
|
|
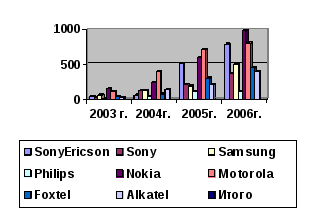
Построим диаграмму.
Выделите таблицу и выберите команду меню Вставка – Объект – Диаграмма
Microsoft Graph. Для редактирования диаграммы используйте команды Microsoft Graph. Диаграмма будет вставлена после таблицы.
Вычислим итоговые суммы
Установим курсор в графу Итого. Выберем пункты меню Таблица - Формула, SUM(ABOVE).
7. Выполним оформление таблицы
Установите курсор в любое место таблицы. Выполните команду Таблица - Автоформат таблицы. Выберите Классическая таблица 2.
10. Отсортируем первый столбец в алфавитном порядке.
Выделим название телефонов и воспользуемся командой меню Таблица – Сортировка. В поле «Сначала по» выставим значение Столбец 1. В поле Тип – Текст. Установим флажок в поле По возрастанию.
11. Самостоятельно создайте таблицу «Ведомость успеваемости»
Ведомость успеваемости
|
ФИО/Предмет |
Математика |
Информатика |
Английский язык |
Средний балл |
|
Иванов И.А. |
5 |
4 |
5 |
4,67 |
Столбец ФИО заполните фамилиями студентов вашей группы. Всего записей должно быть 25. Чтобы посчитать Средний балл воспользуйтесь командой меню Таблица – Формула. В окне Формула после знака равно Вставьте функцию – AVERAGE(b2:D2), где b2, d2 столбцы и строки ячеек таблицы. Используйте автоформат таблицы – Столбцы таблицы 1. Постройте диаграмму. Сохраните созданную таблицу с именем lab 2_3.
11. Закройте текстовый редактор Word.
Текстовый редактор MS Word.
Лабораторная работа №3. Форматирование тестов газетного стиля. Создание формул с помощью Microsoft Equation 3.0
1. Запустим редактор MS Word
2. Наберите текст
«Тенденции развития вычислительной техники
Самым древним инструментом для счета являлась человеческая рука, от нее взяли начало пятеричная, десятеричная и двадцатеричная системы счисления. Первым механизмом для счета стал абак (перемещение камешков по желобу), похожий на счеты. В V-VII веках укрепилась десятичная система счисления. В 40-х годах ХVII века Блезом Паскалем было изобретено механическое устройство, позволяющее складывать числа. В XVII веке Лейбниц представил устройство для сложения и умножения чисел. В XIX веке Чарльз Беббидж соединил идею механической машины с программным управлением. В конце 30-х годов XX века в США построили ЭВМ, включающую элементы сложения и вычитания, электронную память, механические компоненты, а до конца 40-х годов был создан ряд машин, в основе которых лежали принципы универсальных ЭВМ (Кембридж, Англия). Основоположником отечественной вычислительной техники стал С.А. Лебедев, под руководством которого была создана малая электронная счетная машина».
3. Расположите набранный текст в виде двух колонок
Выполните команду Формат – Колонки. В поле Тип выберите две колонки и нажмите ОК.
4. Создайте верхний колонтитул, в котором укажите фамилию студента, выполняющего данную лабораторную работу, а в нижнем укажите дату.
Выполните команду Вид – Колонтитулы. На экране появится панель Колонтитулов, курсор будет находиться в области верхнего колонтитула. Введите свою фамилию и нажмите на кнопку Верхний/Нижний колонтитул. Курсор переместится в область нижнего колонтитула. Нажмите кнопку Дата.
5. Сохраните лабораторную работу с именем lab3_1 в рабочей папке.
6. Создайте новый документ с именем lab3_2.
7.
Введите формулу
![]()
Выберите команду меню Вставка – Объект. В списке Тип объекта выберите Microsoft Equation 3.0. На экране появятся окно редактора. (см. рис 1).

Рис 1. Редактор формул.
В верхнем ряду панели инструментов расположены кнопки математических и других употребляемых символов. В нижнем ряду элементы структуры формул. Введите log. Для отображения знака корня щелкнете на шаблон дробей и радикалов (второй ряд, вторая кнопка панели форматирования) см рис 2.
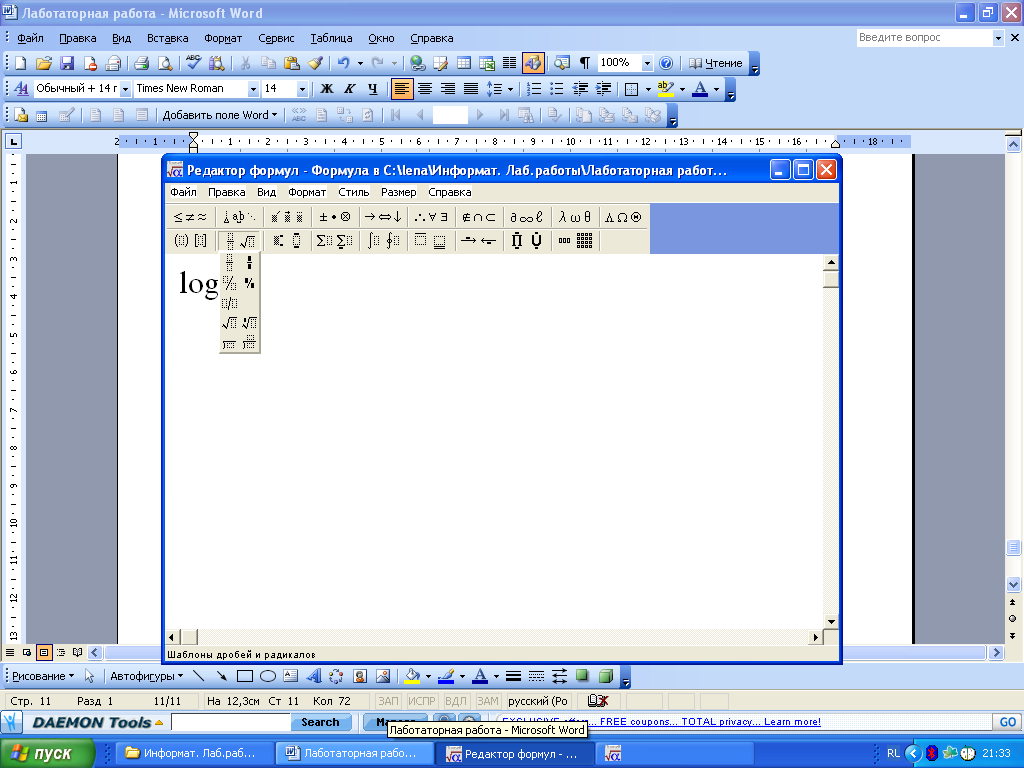
Рис. 2. Шаблон дробей и радикалов.
Выберите корень с показателем. Редактор формул установит курсор под
знаком корня. Введите a. Нажмите клавишу Tab, чтобы перейти в ячейку показателя корня (или щелкнете левой кнопкой мышки), и введите с клавиатуры m. Нажмите клавишу Tab, и поставьте знак равенства =. Выберите из шаблона дробей и радикалов соответствующий значок дроби. Введите числитель log a, нажмите Tab, и введите знаменатель m. Формула готова.
Самостоятельно на этом же листе введите следующую формулу

Текстовый редактор MS Word.
Лабораторная работа №4. Создание и использование шаблонов.
1. Запустим редактор MS Word
2. Выполните команду меню Файл – Создать.
3. Во вкладке Шаблоны выберите На моем компьютере.
4. В появившемся окне Шаблоны выберите вкладку Другие документы.
5. Выберите Мастер резюме и нажмите OK.

Рис 1. Мастер резюме.
Этот мастер поможет создать краткое, точное и выразительное резюме. Нажмите кнопку Далее.
Выберите стиль оформления – Современный. Нажмите кнопку Далее.
Выберите тип резюме – Профессиональное. Нажмите кнопку Далее.
Укажите свои Фамилию, Имя, Отчество, а также адрес и другие сведения. Нажмите кнопку Далее.
Укажите, какие сведения о себе Вы хотите включить в резюме. Нажмите кнопку Далее.
Ниже перечислены стандартные пункты резюме. Укажите, какие из них следует включить в Ваше резюме. Нажмите кнопку далее.
Выберите дополнительные пункты, которые следует включить в резюме. Нажмите кнопку Далее.
Введите другие пункты, которые следует включить. (Например, Медицинская книжка). В графе Заголовки резюме удалите те заголовки, которые Вы не используете. Нажмите кнопку Далее.
Создание резюме завершилось. Нажмите кнопку Готово. Заполните резюме своими данными и сохраните в рабочей папке с именем lab 4_1.
6. Создайте самостоятельно используя Шаблон – Стандартный отчет. Сохраните с именем lab 4_2.
7. Создадим свой шаблон документа.
Наберите текст, приведенный ниже.
Шаблон накладной
ООО «Улыбка» ИНН 61636146 03.05.2007 13:27
г. Ростов-на-Дону, пр. Шолохова 3
тел. 252-44-23,
телефакс 252-45-21
