
Лаб 1
.docxПензенский государственный технологический университет
Кафедра «Прикладная информатика»
Дисциплина «Сетевые информационные технологии»
Лабораторная работа №1
Исследование сетевой карты
Выполнили:
студентки гр. 10Эб
Сысоева Е., Хлебникова М.
Проверил:
преподаватель Бармин М.А.
Пенза, 2013
Задание 1. Изучение сетевой карты, вынутой из ПК
Сетевая карта – плата, устройство, которое устанавливается в материнскую плату . Другое название сетевой карты – сетевой адаптер. Сетевая карта служит для соединения компьютера с другими компьютерами по локальной сети или для подключения к сети Интернет.
-
При осмотре сетевой карты было установлено, что карта подключается к шине PCI, поскольку сторона карты с контактами менее 10 см.
-
Осмотрев металлическую пластину, к которой крепится карта, можно сделать вывод , что тип физической среды, с которой работает карта, предназначен для работы с витой парой, т. е. разъем RJ-45. Результаты были подтверждены данными из документов, прилагающимися к ПК: Интерфейсы - USB 2.0x2, USB 3.0, VGA (D-Sub), HDMI, вход микрофонный, выход аудио/наушники, S/PDIF, eSATA, LAN (RJ-45).
-
Оптические коннекторы
Оптические коннекторы типов FC, SC, ST предназначены для установки на оптические соединительные и монтажные шнуры клеевым способом, т. е. путем вклейки оптического волокна в наконечник с последующей сушкой и шлифовкой.
Коннекторы для монтажных и соединительных шнуров различаются диаметром хвостовика (соответственно 0,9 и 3,0 мм) и отсутствием у первых элементов крепления кабеля.

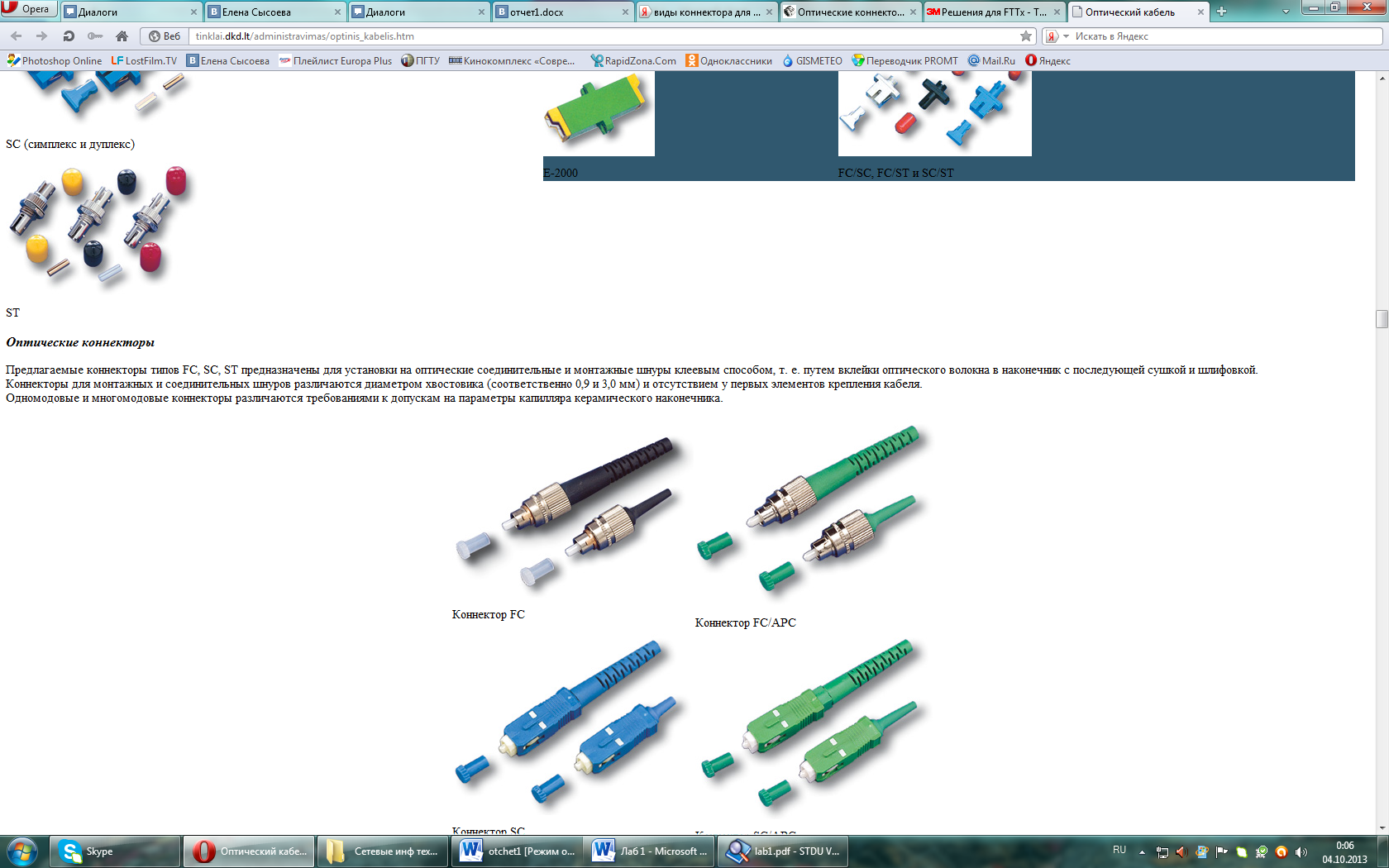
Рис. 1 - Коннектор FC Рис. 2 - Коннектор FC/APC
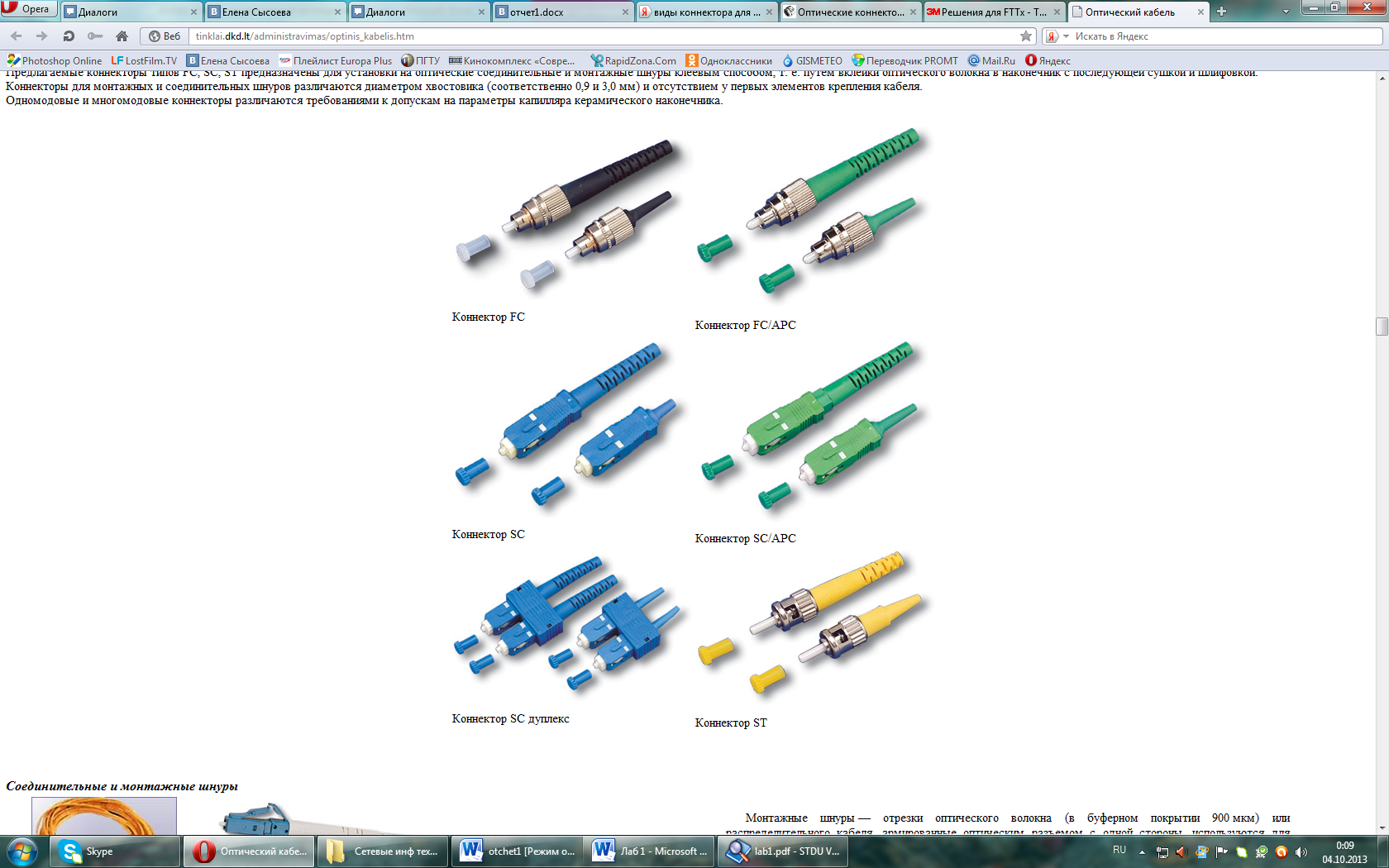

Рис. 3 - Коннектор SC Рис. 4 - Коннектор SC/APC


Рис. 5 - Коннектор SC дуплекс Рис. 6 - Коннектор ST
Задание 2. Изучение сетевой карты, вставленной в ПК
Установленная ОС данного ПК Windows 7. Чтобы определить количество и тип установленных сетевых адаптеров выполняем команду Пуск-Панель управления-
Оборудование и звук-Диспетчер устройств и раскрываем список Сетевые Адаптеры.

Рис.7 - В ПК установлено два сетевых адаптера
То, что около обозначений сетевых карт нет никаких знаков (желтых восклицательных знаков и красных крестиков) свидетельствует о том, что драйверы установлены и работают корректно.
Для того чтобы определить физический (MAC) адрес адаптера необходимо выполнить последовательность команд Пуск-Все программы-Стандартные-Командная строка и ввести команду ipconfig/all.
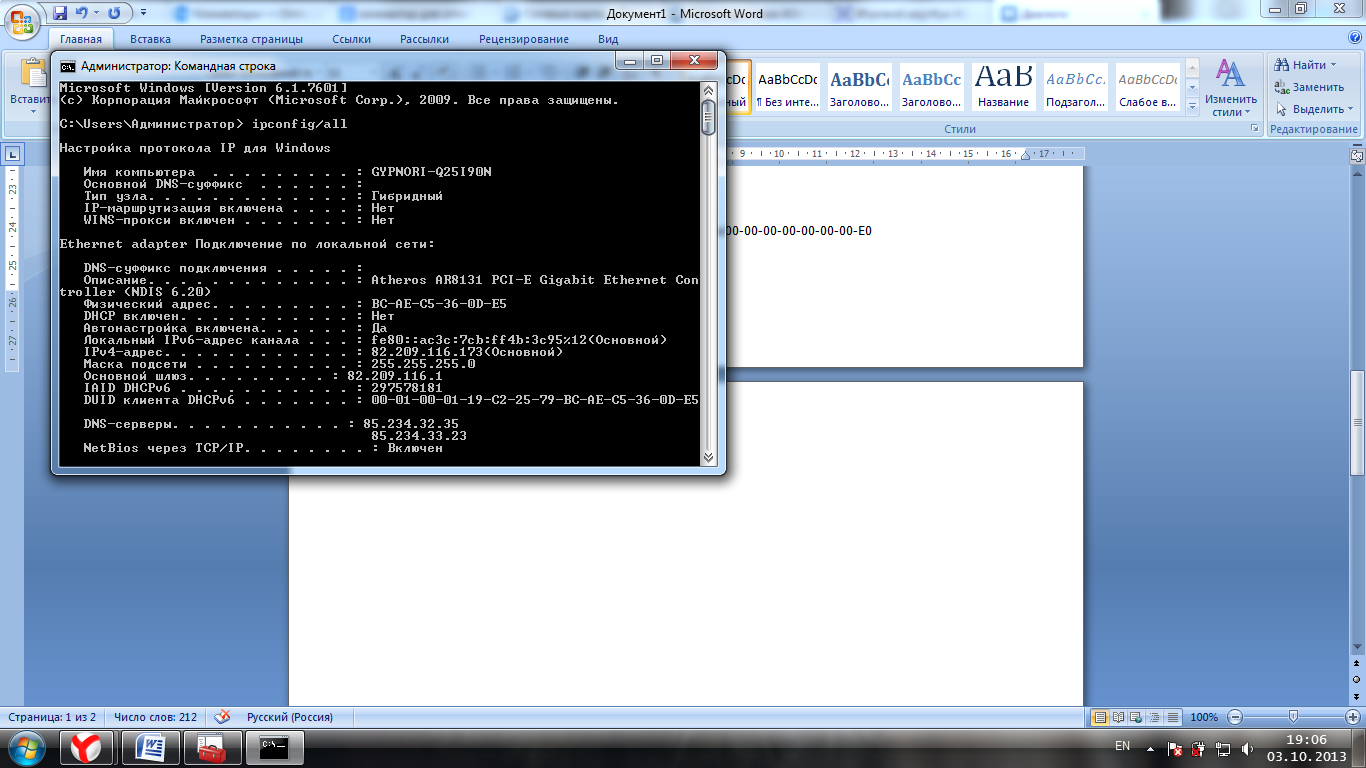
Рис. 8 - Физический (MAC) адрес адаптера ПК
Соответственно физический (MAC) адрес адаптера BC-AE-C5-36-OD-ES
Задание 3. Обжимаем витую пару и розетку
При монтаже локальных сетей сегодня наиболее распространена неэкранированная витая пара 5й категории (CAT-5E) – рис. 9.

Рис. 9 - Кабель витая пара
Мы провели обжим такого кабеля для соединения ПК (PC)-ХАБ (HUB) по стандарту T568B.
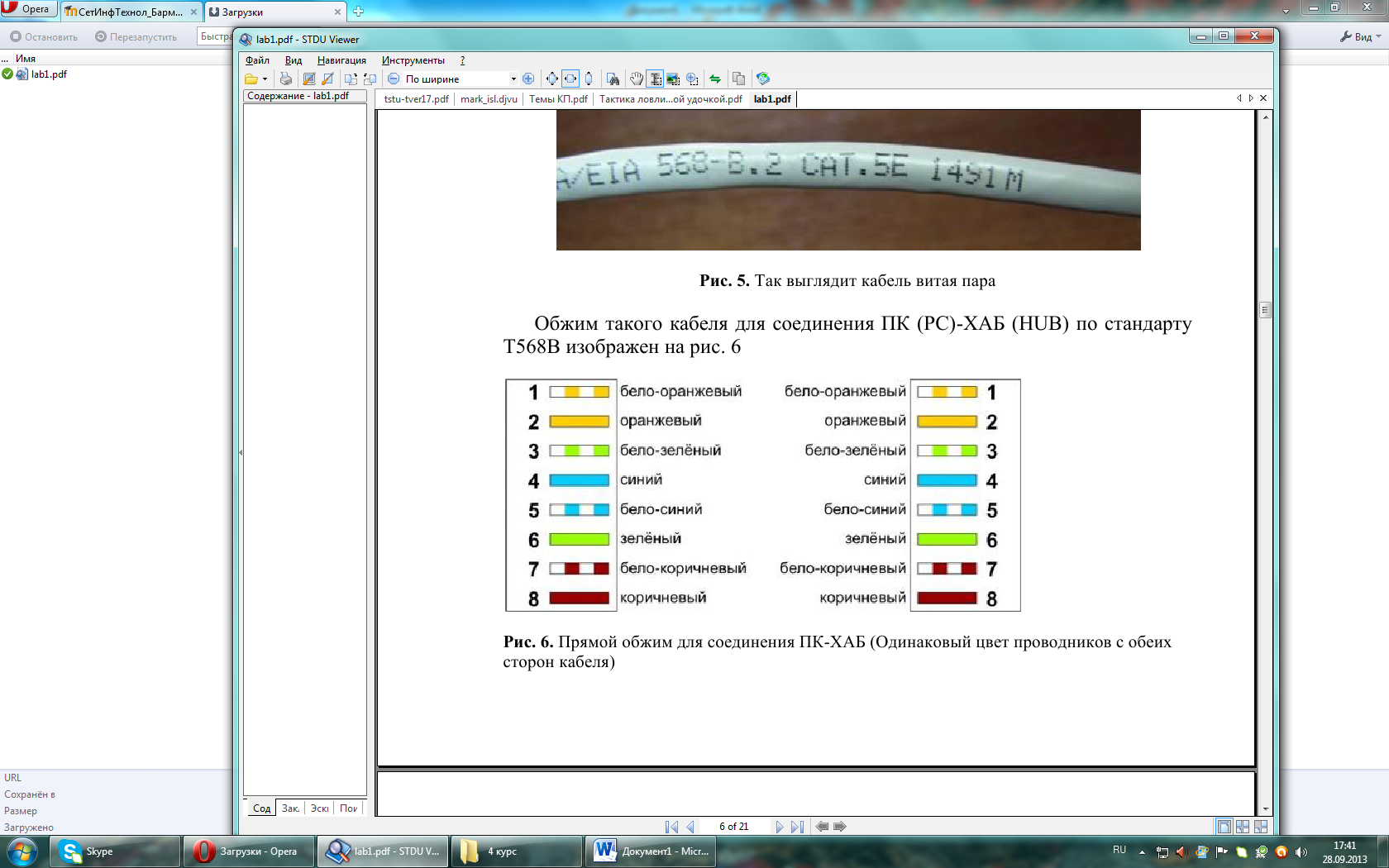
Рис. 10 - Прямой обжим для соединения ПК-ХАБ (Одинаковый цвет проводников с обеих сторон кабеля)
Оборудование:
-
пара коннекторов RJ-45 (рис.11)
-
специальные клещи - кримпер (рис 12).

Рис. 11 - Коннектор RJ-45

Рис.12 - Кримпер
Последовательность наших действий при обжиме:
-
Аккуратно обрезали конец кабеля резаком, встроенным в обжимной инструмент.
-
Сняли с кабеля изоляцию ножом, встроенным в обжимной инструмент.
-
Развели и расплели проводки, выровняли их в один ряд. Затем обкусили проводки так, чтобы их осталось чуть больше сантиметра
-
Вставили проводники в коннектор RJ-45, убедившись, что все провода полностью вошли в разъем и уперлись в его переднюю стенку.
-
Вставили коннектор в устройство для обжима коннектора и надавили на клещи так, чтобы контакты коннектора зажали проводники внутри него.

Рис. 13 – Результат обжима кабеля для соединения PC-HUB
Контроль результата
Для проверки правильности обжима мы использовали специальный тестер со светодиодной индикацией (рис. 14).

Рис.14 - Внешний вид тестера для проверки витых пар RJ-45
Обжимаем розетку категории 5 под разъем RJ45
Оборудование:
-
розетка RJ-45 категории 5e для настенного монтажа,
-
устройство для зачистки и обрезки витой пары
-
устройство для заделки витой пары
-
4-парный кабель UTP
-
категория 5e
-
маркеры для нанесения обозначений на кабель
-
отвертка с плоским тонким жалом, по толщине, не превышающей диаметр медного проводника витой пары
-
пинцет.
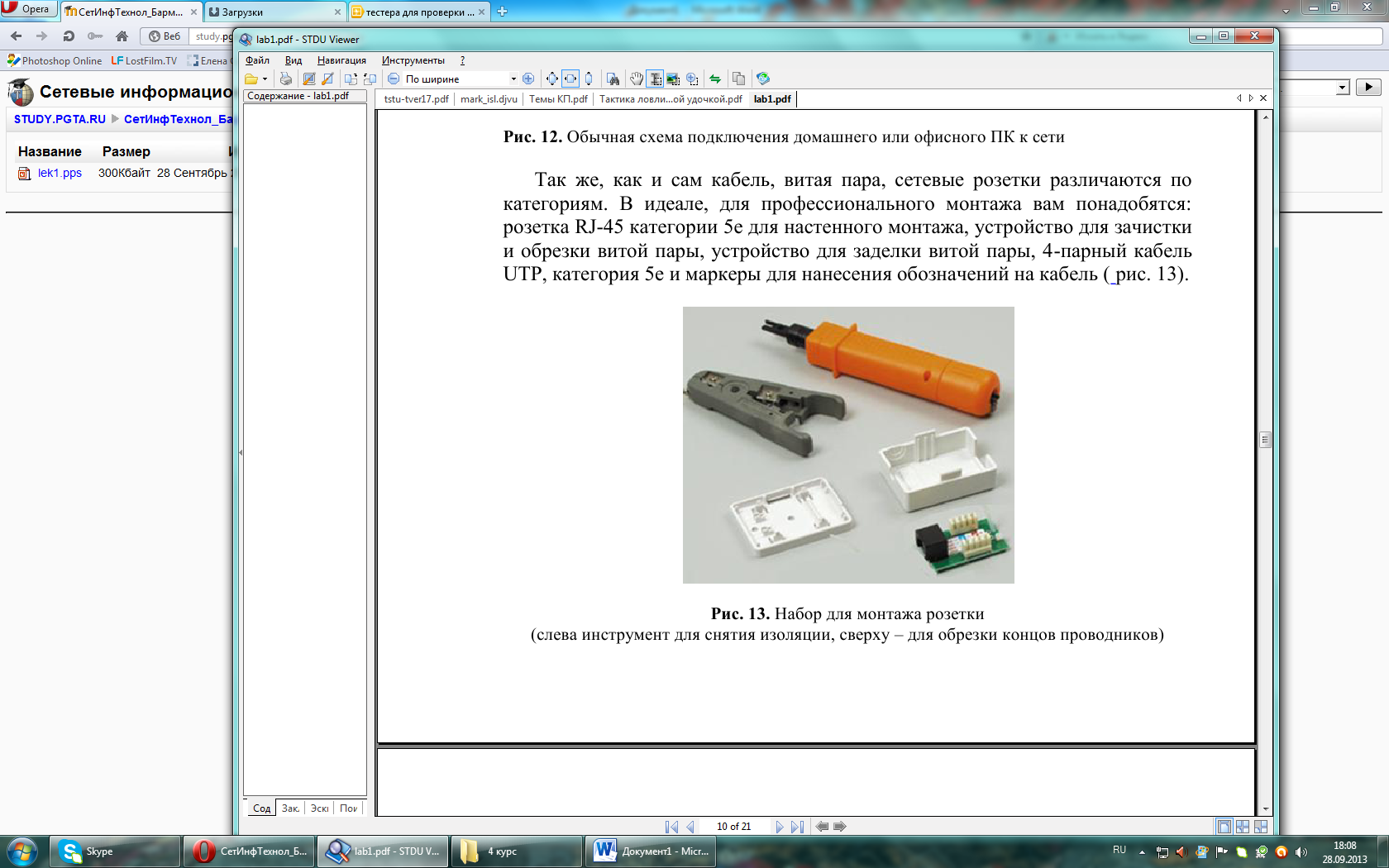
Рис. 15 - Набор для монтажа розетки
Ситуация 1. Розетка с одним гнездом на 8 проводов
Мы подготовили для разделки кабель: сняли на длину чуть меньше 3 см
его внешнюю оболочку. Далее расплели пары на длину не более 13-15 мм.
По схеме цветов (рис. 16), проводники по очереди вставляются в гребенку, заправляются боковой плоскостью лезвия отвертки и затем торцом лезвия заталкиваются до упора.
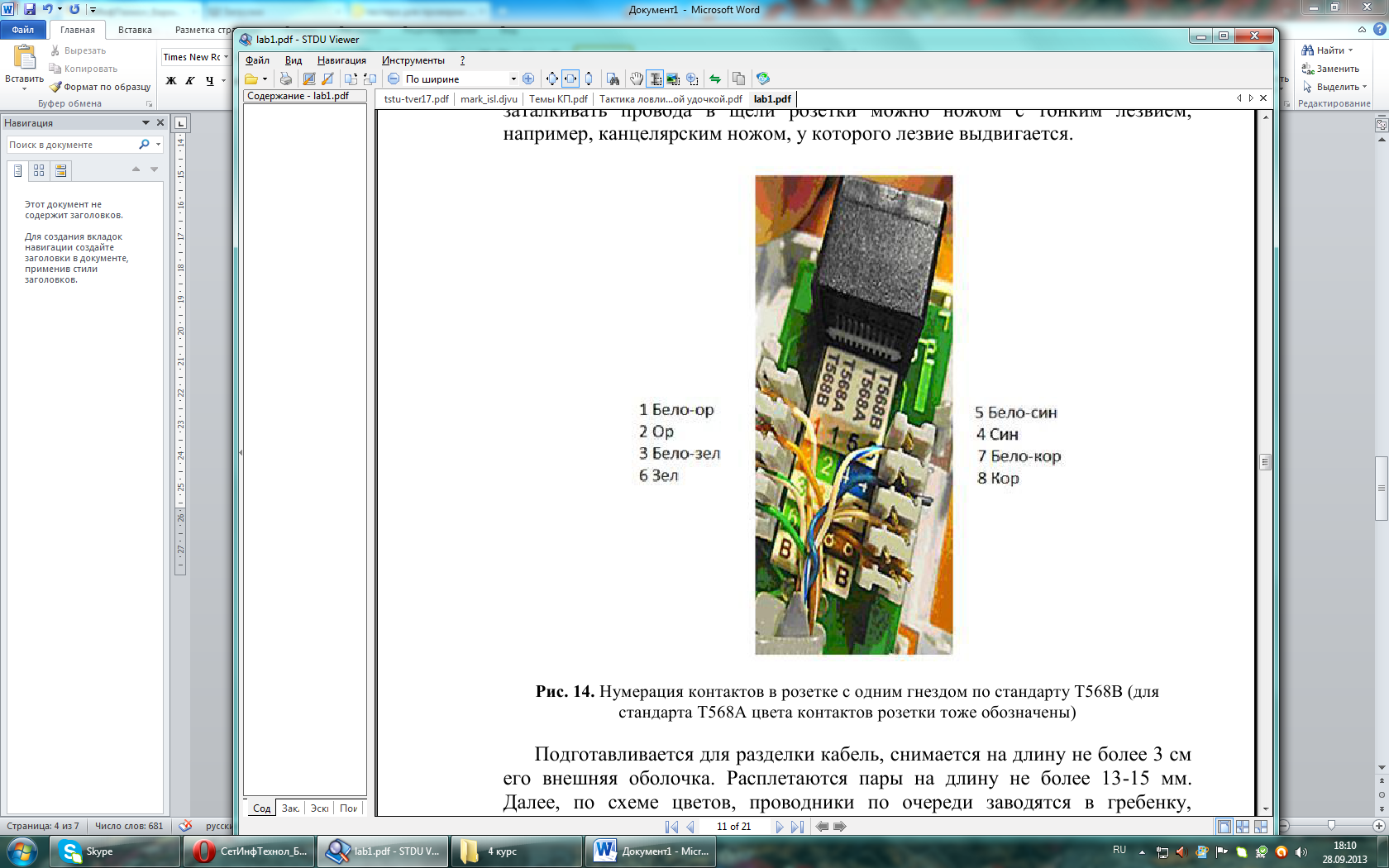
Рис. 16 - Нумерация контактов в розетке с одним гнездом по стандарту T568B
Скорость информации при таком монтаже будет 10 Мбит/сек.
Ситуация 2. Розетка на 2 гнезда по 8 проводов
Ход работы при обжиме:
-
Зачищать провода не надо, поэтому мы сразу завели кабель на модуль розетки.
-
Далее приготовили для разделки кабель: сняли на длину не более 3 см его внешнюю оболочку.
-
Расплели пары на длину не более 13-15 мм.
-
Закрепили кабель стяжкой на печатной плате розетки.
-
Обрезали конец стяжки с помощью кусачек.
-
На самой розетке есть схема, какой цвет кабеля, в какой контакт должен приходить. На печатной плате наклеена табличка, на которой прорисованы в цветах варианты Т568В разделки проводников витой пары в гребенки – рис. 17.
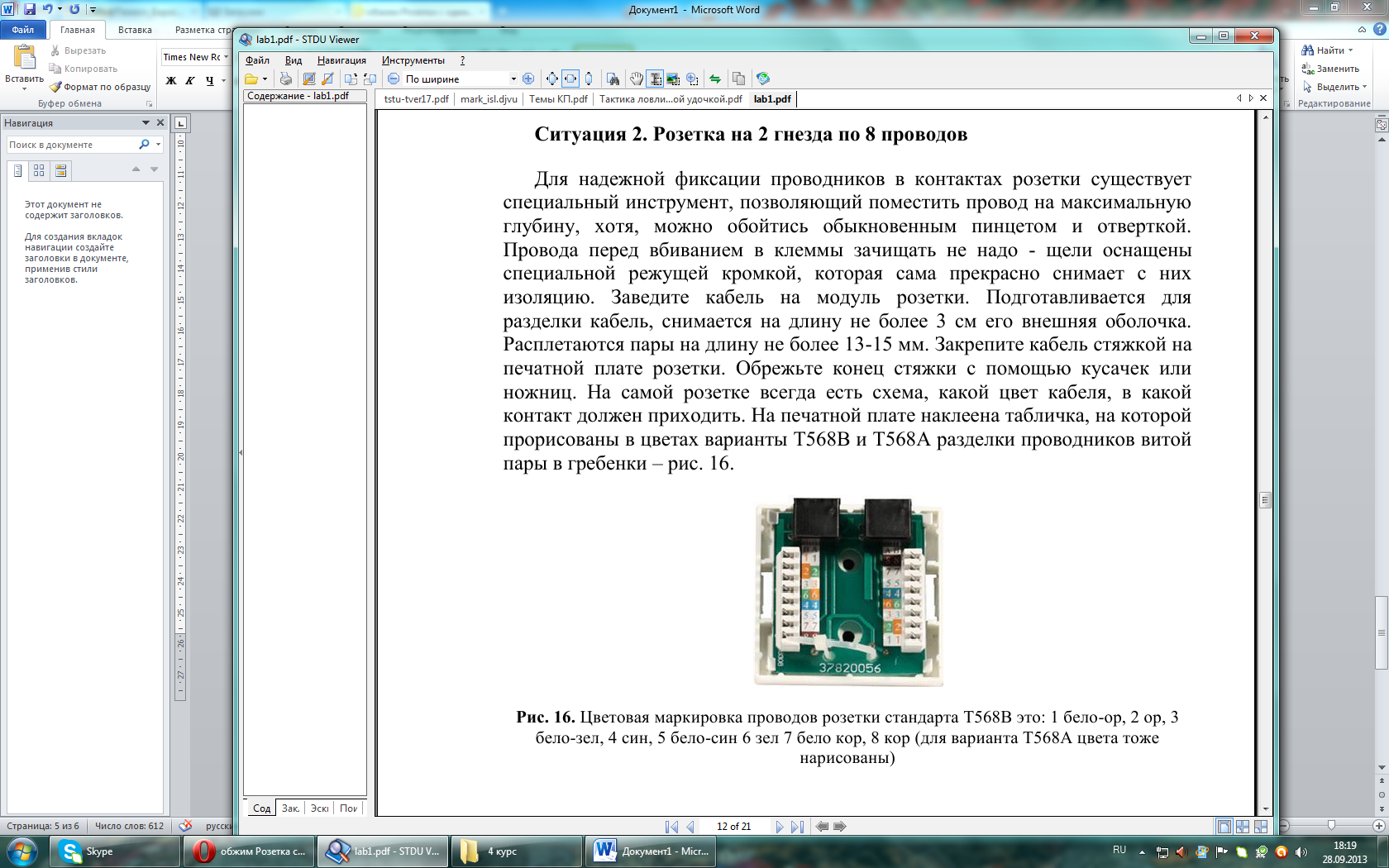
Рис. 17 - Цветовая маркировка проводов розетки стандарта T568B это: 1 бело-ор, 2 ор,
3 бело-зел, 4 син, 5 бело-син 6 зел 7 бело кор, 8 кор.
После выбора места установки розетки необходимо ее закрепить на стене с помощью двух шурупов или приклеить двусторонним скотчем (обычно прилагаются в комплекте с розеткой).
Для крепления шурупами нужно снять крышку и печатную плату, чтобы добраться до крепежных отверстий в основании розетки. Чтобы снять крышку, нужно двумя пальцами сдавить ее с боков в месте, близком к основанию и потянуть на себя. Защелки выйдут из зацепления, и крышка легко отойдет в сторону. Далее снимается печатная плата отведением в стороны четырех защелок по углам.
Выводы: в результате выполнения этой работы мы научились производить обжим витой пары, предназначенной для соединения PC –HUB с контролем правильности обжима, а также производить опрессовку сетевых розеток категории 5 под разъем RJ45.
Задание 4. Обжимаем перекрестный кабель (кроссовер)
В работе ниже мы выполним обжим перекрестного кабеля, предназначенного для соединения двук ПК и проверим правильность обжима.
Монтируем кроссовер
Если на одном конце кабеля проводники расположены по стандарту 568A, а на другом - по стандарту 568В, то это будет перекрестный кабель-кроссовер ( рис. 18). Обжатая таким образом витая пара может понадобиться в 2 случаях: для соединения ПК-ПК или ХАБ-ХАБ.
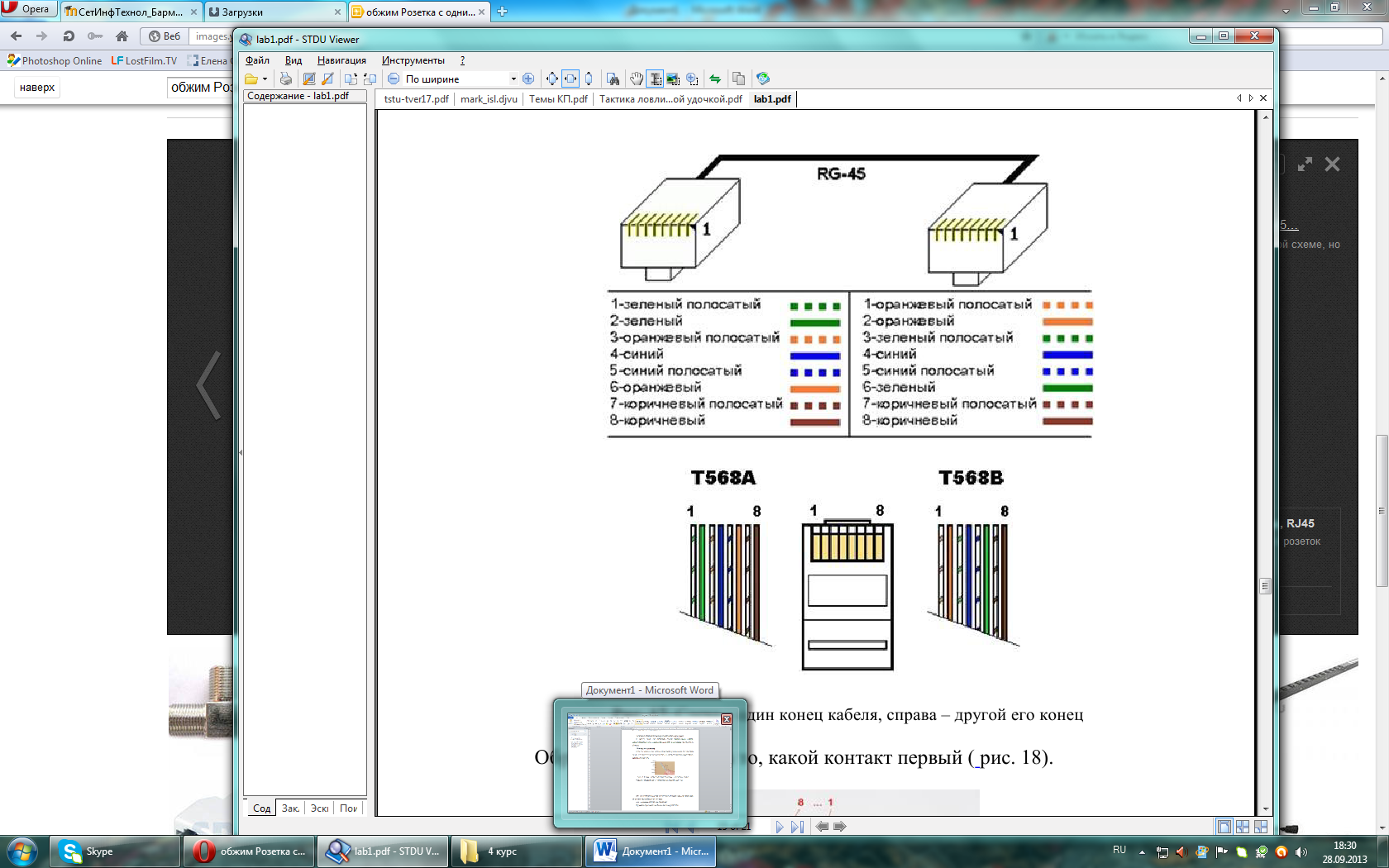
Рис. 18 - Слева – один конец кабеля, справа – другой его конец

Рис. 19 - Контакты разъема RJ-45
Проверка правильности обжима витой пары ПК-ПК
-
Вставили один коннектор в порт LAN первого компьютера так, чтобы раздался щелчок.
-
Коннектор на другом конце кабеля вставили в порт LAN сетевой карты второго компьютера.
Переходим к настройке соединения двух ПК в ОС Windows XP
Шаг 1
-
На ПК1 открываем Мой компьютер и выбираем Свойства.
-
В открывшемся окне выбираем вкладку Имя компьютера и нажимаем на кнопку Изменить. Вводим имя компьютера (777-1) и имя рабочей группы (777). Нажимаем "ОК" в этом и в следующем окне.
-
Выполняем перезагрузку компьютера, чтобы изменения вступили в силу.
-
То же самое проделайте с ПК2. Рабочую группу на нём так же устанавливаем - 777. И даём ему имя (777-2).
-
Ворой компьютер также перезагружаем.
Шаг 2
-
На ПК1 щёлкаем команду Пуск - Настройка - Сетевые подключения.
-
Выполним команду Подключение по локальной сети - Свойства-Протокол Интернета TCP/IP и нажимаем кнопку Свойства.
-
Отмечаем пункт Использовать следующий IP-адрес, вводим свой IP-адрес (от 192.168.0.100) в поле Маска подсети - там появится соответствующая адресу компьютера величина.
-
Нажимаем кнопку "ОК" в этом окне и "Закрыть" в следующем.
-
Подождав несколько секунд, пока настройки вступят в силу, закрываем окно Сетевых подключений.
Шаг 3
Для проверки связи между ПК открываем меню Пуск-Выполнить.
В поле команд вводим cmd, нажимаем "ОК". Откроется командный интерпретатор Windows.
Мы пинговали ПК1 с адресом 192.168.0.100. Вводим ping 192.168.0.100 и нажимаем Enter. Процесс пошел, и мы увидили как ПК2 отправляет пакеты, а ПК1 отвечает на них. Значит, связь есть, сеть работает, провод обжат правильно.
Доступ в Интернет для нескольких ПК через одно подключение
Работы были выполнены в ОС Windows XP.
Вариант 1. Раздаем компьютерам Интернет через сетевой мост
Постановка задачи: у нас есть розетка с одним гнездом. Надо к ней подключиться двумя компьютерами с целью получения на обоих Интернет.
Для решения мы должны были соединить эти два ПК перекрестным кабелем и развести одно Интернет подключение на два ПК. Здесь необходимо создать сетевой мост.
Сетевой мост представляет собой программное или аппаратное обеспечение, объединяющее две или более сетей.
Программный сетевой мост, встроенный в Windows XP, не требует покупки дополнительного оборудования. На компьютере можно создать только один сетевой мост, но в его состав может входить любое число сетевых подключений.
Итак, мы соединили два ПК перекрестным кабелем.
Для создания моста между такой локальной сетью и Интернет, мы выполнили команду Пуск - Панель управления - Сеть и Интернет - Центр сети и общего доступа- Управление сетевыми подключениями. Удерживая нажатой клавишу Ctrl, выбрали все сетевые подключения, добавляемые в мост.
Далее Щёлкаем правой кнопкой мыши одно из выбранных сетевых подключений и затем в меню выбираем строчку Подключения типа мост (рис. 20).
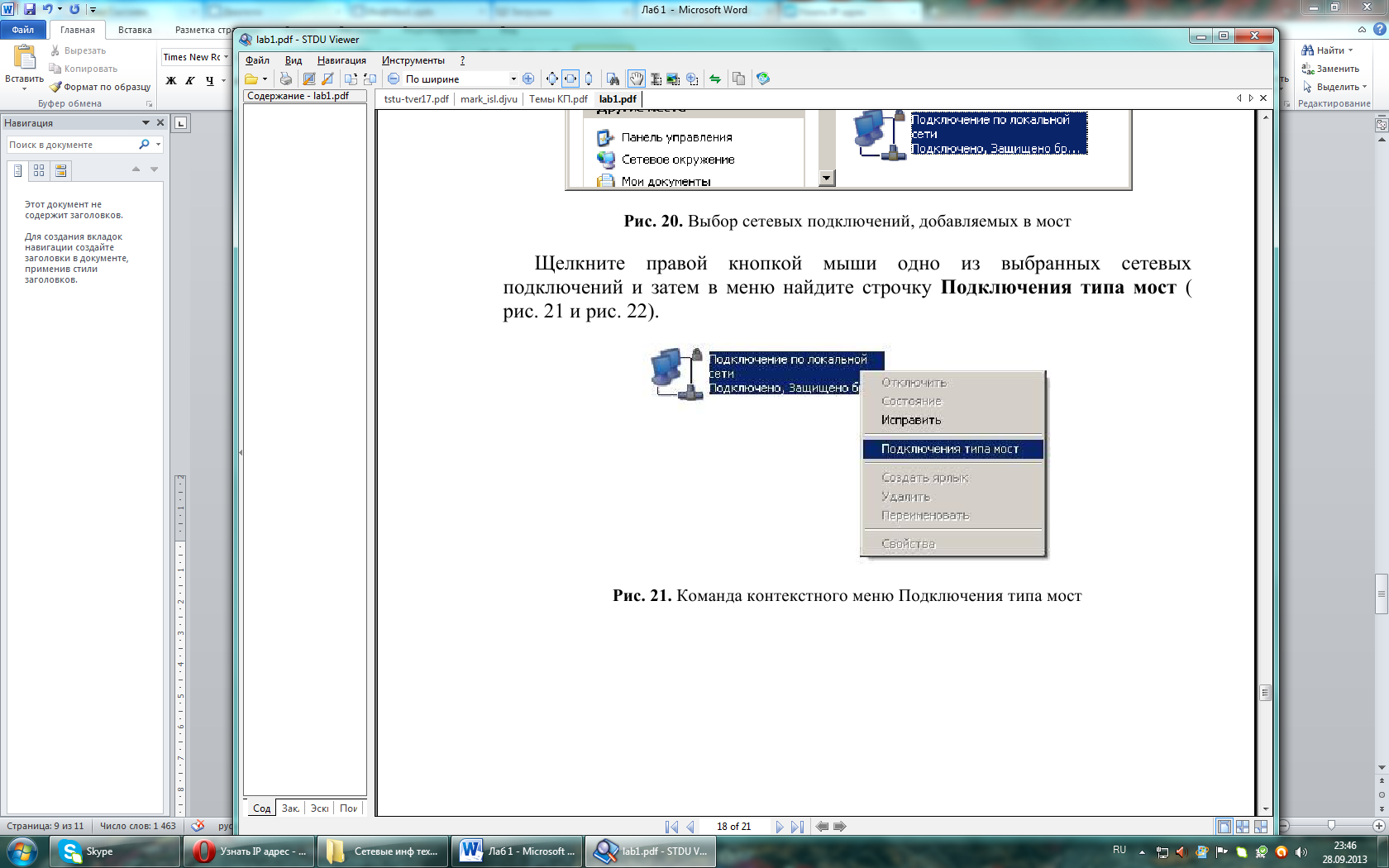
Рис. 20 - Команда контекстного меню Подключения типа мост
Сетевой мост создался и Интернет заработал на обоих ПК.
Вариант 2. Раздаем компьютерам Интернет без создания сетевого моста
Чтобы другие компьютеры имели доступ к Интернету, используя одно подключение, нужно на компьютере, через который необходимо организовать доступ, зайти в свойства этого подключения.
Важно: в раздающем Интернет компьютере должно быть две сетевые карты. На первую сетевую карту в ПК1 будет приходить Интернет, а через вторую сетевую карту к нему перекрестным кабелем будет подключен ПК2.
Итак, мы соединили два ПК перекрестным кабелем.
В окне Подключение по локальной сети, переходим на вкладку Дополнительно и ставим галочку возле Разрешить другим пользователям сети использовать подключение к Интернету данного компьютера.
Теперь пользователи локальной сети, к которой подключен этот компьютер, смогут пользоваться Интернетом.
Выводы: в данной работе мы научились производить опрессовку перекрестного кабеля для соединения напрямую двух ПК без применения хаба, а также изучили возможность подключения к Интернет нескольких ПК через одну точку подключения в Сети.
