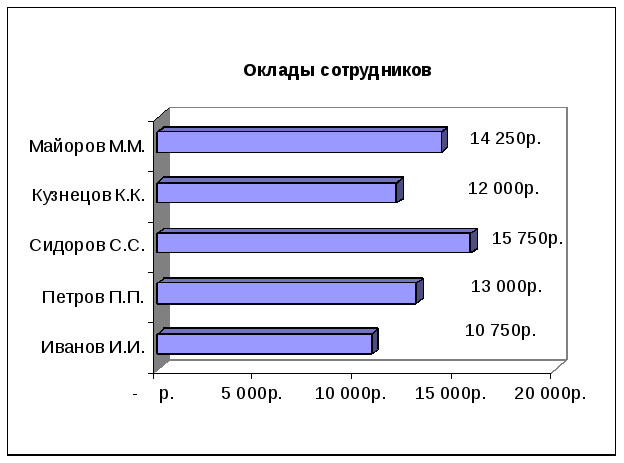Лабораторная работа №4 Построение графиков и диаграмм в табличном процессоре Excel
Цель работы: изучение и освоение методики построения и редактирования диаграмм в табличном процессоре Excel.
Вопросы для освоения:
-
построение диаграмм с помощью Мастера диаграмм;
-
редактирование диаграмм.
1 Порядок выполнения лабораторной работы
1.1 Прочитать изучаемый раздел в методическом пособии и описание лабораторной работы.
1.2 Запустить Excel.
1.3 Выполнить тренировочные задания и контрольные задания в соответствии с вариантом. В контрольном задании по Excel указать формулы, по которым получен результат.
1.4 Сохранить файлы в своей папке.
1.5 Ответить на контрольные вопросы.
1.6 Оформить и защитить отчет (требования к оформлению и защите отчета см. в п. 3).
2 Практические задания
Тренировочные задания
Тренировочное
задание 1. Построение графика функции.
Построить
график функции
![]() в интервале изменения
в интервале изменения
![]() от 0 до 10. Для построения графика необходимо
составить таблицу значений аргумента
(
от 0 до 10. Для построения графика необходимо
составить таблицу значений аргумента
(![]() )
и значений функции (
)
и значений функции (![]() ),
где (рисунок 1):
),
где (рисунок 1):
-
ячейки с А2 по А12 заполнены данными с использованием арифметической прогрессии с шагом 1;
-
в ячейку В2 введена формула =0,5*A2^2-A2+1, которая скопирована в ячейки В3:В12.
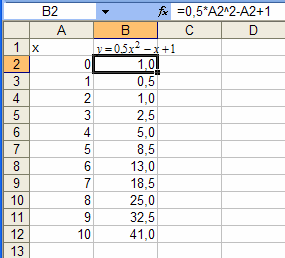
Рисунок 1 – Таблица значений аргумента и заданной функции
Для построения диаграммы необходимо выполнить следующие действия:
-
выделить ячейки с В2 по В12 и щелкнуть кнопку Мастер диаграмм на панели инструментов Стандартная;
-
в открывшемся окне Мастер диаграмм (шаг 1 из 4): тип диаграммы выбрать тип График (вид: 1), щелкнуть кнопку Далее;
-
в открывшемся окне Мастер диаграмм (шаг 2 из 4): источник данных диаграммы на вкладке Ряд (рисунок 2) для задания подписей оси
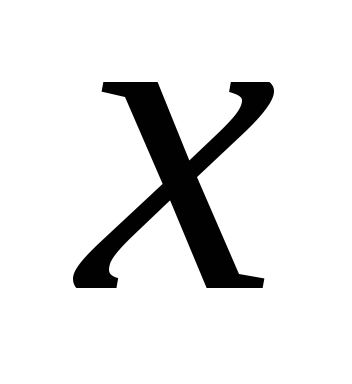 перейти в поле ввода Подписи
оси Х,
выделить в таблице ячейки с А2
по А12
(при этом адреса выделенных ячеек
пропишутся в поле ввода автоматически)
и щелкнуть кнопку Далее;
перейти в поле ввода Подписи
оси Х,
выделить в таблице ячейки с А2
по А12
(при этом адреса выделенных ячеек
пропишутся в поле ввода автоматически)
и щелкнуть кнопку Далее; -
в открывшемся диалоговом окне Мастер диаграмм (шаг 3 из 4): параметры диаграммы на вкладке Заголовки ввести заголовок диаграммы
 ,
в поле Ось
X
(категорий)
ввести название оси x,
в поле Ось
Y
(значений)
ввести название оси y;
на вкладке Легенда
снять флажок Добавить
легенду
(т.к. легенда на графике такого вида
будет дублировать информацию заголовка
диаграммы) и щелкнуть кнопку Далее;
,
в поле Ось
X
(категорий)
ввести название оси x,
в поле Ось
Y
(значений)
ввести название оси y;
на вкладке Легенда
снять флажок Добавить
легенду
(т.к. легенда на графике такого вида
будет дублировать информацию заголовка
диаграммы) и щелкнуть кнопку Далее;
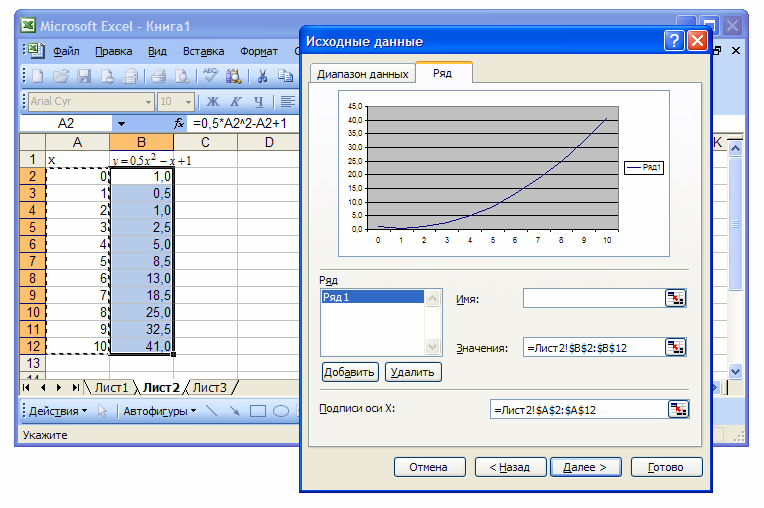
Рисунок 2 – Работа в диалоговом окне Мастер диаграмм (шаг 2 из 4): Ряд
-
в открывшемся диалоговом окне Мастер диаграмм (шаг 4 из 4): размещение диаграммы с помощью переключателей выбрать вариант размещения диаграммы (на имеющемся листе) и щелкнуть кнопку Готово.
В
результате выполненных действий на
рабочий лист автоматически будет
вставлен график функции
![]() в интервале изменения
в интервале изменения
![]() от 0 до 10 (рисунок 3).
от 0 до 10 (рисунок 3).
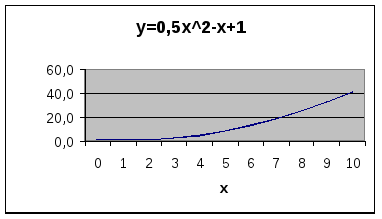
Рисунок 3 – График функции
![]()
Для редактирования данных (и графика) необходимо проделать следующие действия:
-
выделить ячейки с В2 по В12 и выполнить команды из меню окна Вставка Строки (в результате чего над ячейкой В2 в таблицу вставится столько пустых строк, сколько строк было выделено);
-
для заполнения ячеек данными выделить диапазон ячеек А12:B14 и, протянув маркер заполнения вверх, заполнить пустые ячейки данными;
-
для внесения изменений в построенный график в контекстном меню области диаграммы выбрать команду Исходные данные, в открывшемся окне Исходные данные на вкладке Диапазон данных войти в поле ввода Диапазон, выделить в таблице ячейки с B2 по B23 (адреса выделенных ячеек пропишутся в поле ввода автоматически); на вкладке Ряд для задания подписей оси
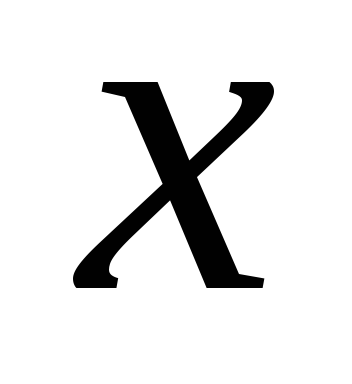 перейти в поле ввода Подписи
оси Х,
выделить в таблице ячейки с А2
по А23
(адреса выделенных ячеек пропишутся в
поле ввода автоматически) и щелкнуть
кнопку OK;
перейти в поле ввода Подписи
оси Х,
выделить в таблице ячейки с А2
по А23
(адреса выделенных ячеек пропишутся в
поле ввода автоматически) и щелкнуть
кнопку OK;
-
из контекстного меню оси категорий (
 )
выбрать команду Формат
оси,
в открывшемся окне Формат
оси
(рисунок 4) на вкладке Шкала
в поле ввода Пересечение
с осью Y
(значений)
в категории номер установить число 12
(в результате ось
)
выбрать команду Формат
оси,
в открывшемся окне Формат
оси
(рисунок 4) на вкладке Шкала
в поле ввода Пересечение
с осью Y
(значений)
в категории номер установить число 12
(в результате ось
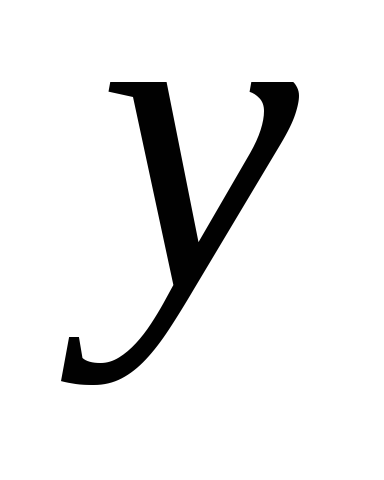 пересечет ось
пересечет ось
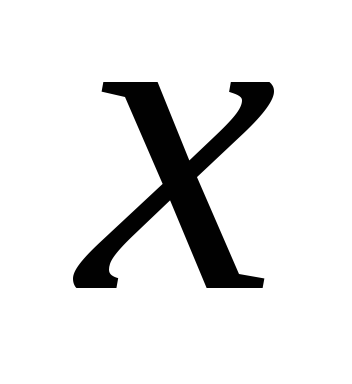 в точке с координатами 0;0);
в точке с координатами 0;0);
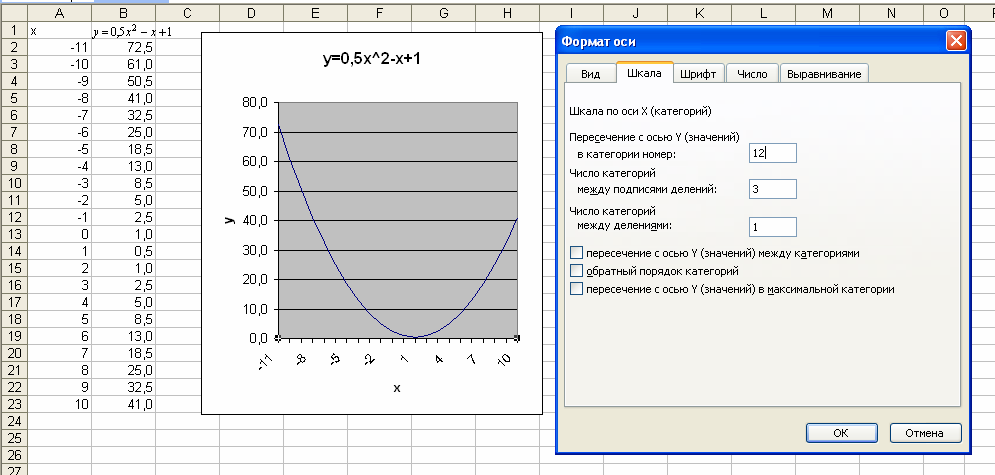
Рисунок 4 – Изменение формата оси
![]()
-
переместить рамку подписи оси
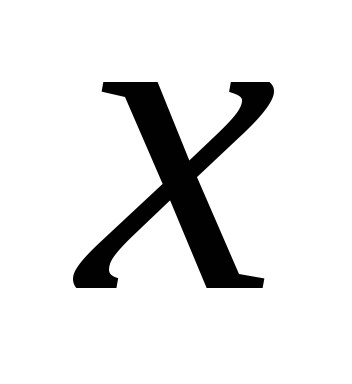 к оси категорий; переместить рамку
подписи оси
к оси категорий; переместить рамку
подписи оси
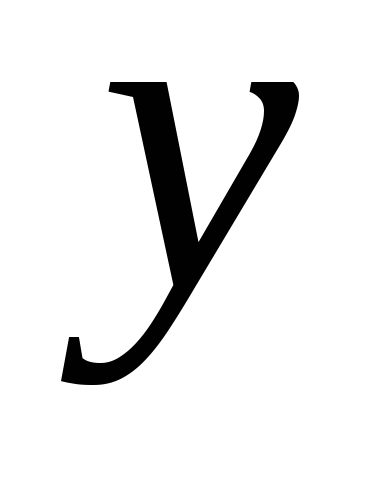 к оси значений; из контекстного меню
заголовка оси значений выбрать команду
Формат
названия оси;
в открывшемся окне Формат
названия оси
на вкладке Выравнивание
установить ориентацию 0 градусов (в
результате будет построен график,
показанный на рисунке 5).
к оси значений; из контекстного меню
заголовка оси значений выбрать команду
Формат
названия оси;
в открывшемся окне Формат
названия оси
на вкладке Выравнивание
установить ориентацию 0 градусов (в
результате будет построен график,
показанный на рисунке 5).

Рисунок 5 – Отредактированный график
функции
![]()
Тренировочное задание 2. Построение гистограммы. Имеются данные по продажам изделий фирмы (рисунок 6). Построить гистограмму (столбиковую диаграмму) «Продажа изделий формы по годам».
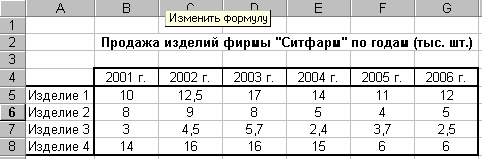
Рисунок 6 – Таблица «Продажа изделий фирмы»
Последовательность действий по построению диаграммы:
-
на рабочем листе выделить данные (включая метки столбцов и строк), на основе которых будет строиться диаграмма, т.е. диапазон ячеек А4:G8;
-
нажатием пиктограммы
 (Мастер
диаграмм)
на панели инструментов Стандартная
(либо выбором последовательности команд
Вставка
Диаграмма)
запустить Мастер
диаграмм,
и в окне Мастер
диаграмм
(шаг 1 из 4): тип диаграммы
выбрать
тип Гистограмма
(вид: 1); щелкнуть кнопку Далее;
(Мастер
диаграмм)
на панели инструментов Стандартная
(либо выбором последовательности команд
Вставка
Диаграмма)
запустить Мастер
диаграмм,
и в окне Мастер
диаграмм
(шаг 1 из 4): тип диаграммы
выбрать
тип Гистограмма
(вид: 1); щелкнуть кнопку Далее; -
в открывшемся диалоговом окне Мастер диаграмм (шаг 2 из 4): источник данных диаграммы, на вкладке Диапазон данных уточнить выделенную область таблицы рабочего листа, необходимую для построения диаграммы; выбор вкладки Ряд позволяет выбрать на рабочем листе диапазон ячеек, чтобы присвоить имя оси
 .
Обратите внимание! Так как ячейки В4:G4,
были выделены на начальном этапе
создания диаграммы, то данные меток
автоматически прописываются в поле
Подписи
оси X: =Лист11!$В$4:$G$4.
Выбор источника данных диаграммы
закончить нажатием кнопки Далее;
.
Обратите внимание! Так как ячейки В4:G4,
были выделены на начальном этапе
создания диаграммы, то данные меток
автоматически прописываются в поле
Подписи
оси X: =Лист11!$В$4:$G$4.
Выбор источника данных диаграммы
закончить нажатием кнопки Далее; -
в открывшемся диалоговом окне Мастер диаграмм (шаг 3 из 4): параметры диаграммы, ввести заголовок диаграммы и названия осей; определить местоположение легенды на поле строящейся диаграммы; для лучшего восприятия диаграммы ввести линии сетки (основные и вспомогательные) по осям
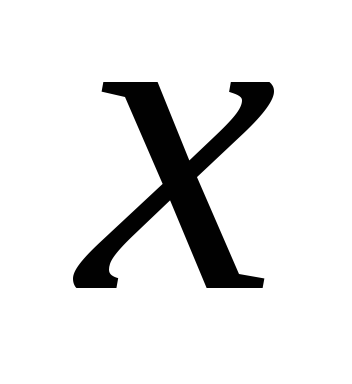 и
и
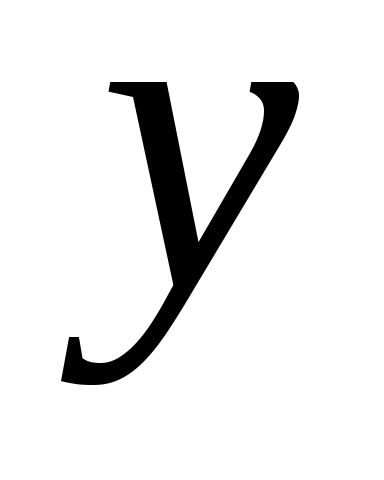 .
Выбор необходимых параметров диаграммы
закончить нажатием кнопки Далее;
.
Выбор необходимых параметров диаграммы
закончить нажатием кнопки Далее; -
в открывшемся диалоговом окне Мастер диаграмм (шаг 4 из 4): размещение диаграммы с помощью переключателей выбрать вариант размещения диаграммы (на имеющемся листе) и щелкнуть кнопку Готово.
Диаграмма строится автоматически и вставляется на указанный рабочий лист. На рисунке 7 показана диаграмма, построенная с помощью Мастера диаграмм по вышеприведенному алгоритму.

Рисунок 6 – Гистограмма «Продажа изделий фирмы по годам»
Контрольные задания
Задание 1. Создать файл с именем График функции. Подготовить на первом листе книги таблицу с данными для построения графика функции.
Требования к подготовке и оформлению таблицы данных:
-
сформировать заголовок таблицы данных;
-
заполнить таблицу значениями аргумента и функции;
-
ограничить количество цифр после запятой для значений аргумента и функции до двух знаков, для целых чисел дробную часть не отображать;
-
прорисовать границы таблицы.
Требования к оформлению графика функции:
-
поместить диаграмму на один лист с таблицей данных;
-
вид диаграммы - график;
-
на диаграмме должны быть указаны заголовок диаграммы, обозначения осей координат;
-
подписи делений осей координат не должны излишне загромождать диаграмму;
-
точки, соответствующие нулевым и единичным значениям функции, пометить маркерами;
-
изменить цвет области построения диаграммы и убрать вокруг нее рамку.
-
увеличить толщину линий графика.
Варианты заданий:
-
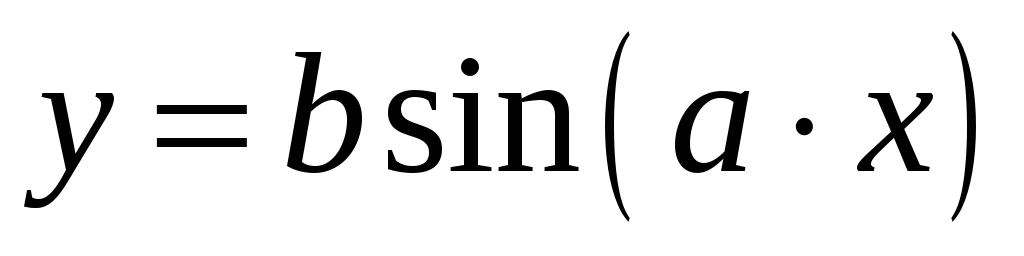 на
промежутке [-2;
2]
с
шагом 1/8
(а
=1
и b
=
1).
на
промежутке [-2;
2]
с
шагом 1/8
(а
=1
и b
=
1). -
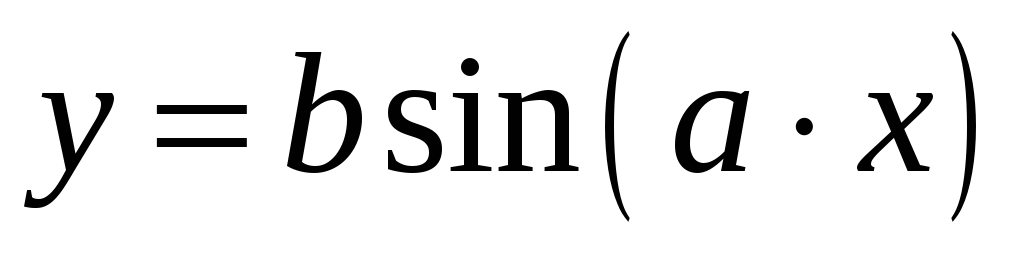 на
промежутке [-2;
2]
с
шагом 1/16
(а
=1
и b
=
1).
на
промежутке [-2;
2]
с
шагом 1/16
(а
=1
и b
=
1). -
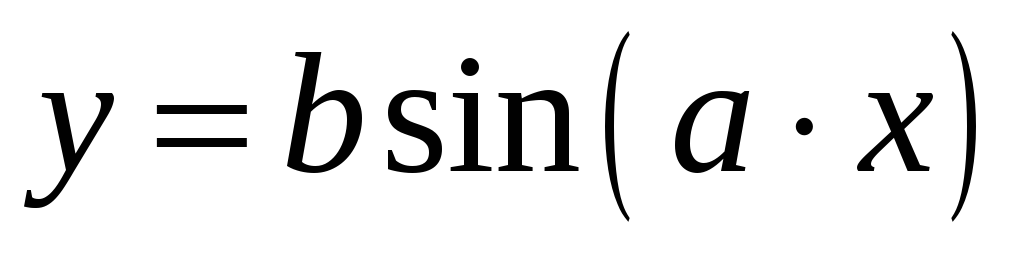 на
промежутке [-2;
2]
с
шагом 1/12
(а
=1
и b
=
1).
на
промежутке [-2;
2]
с
шагом 1/12
(а
=1
и b
=
1). -
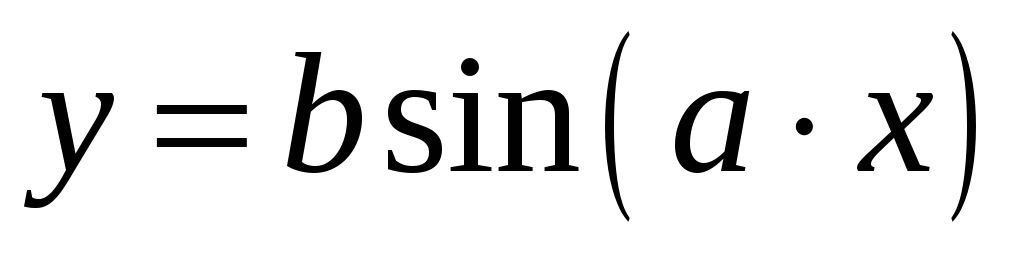 на
промежутке [-2;
2]
с
шагом 1/10
(а
=1
и b
=
1).
на
промежутке [-2;
2]
с
шагом 1/10
(а
=1
и b
=
1). -
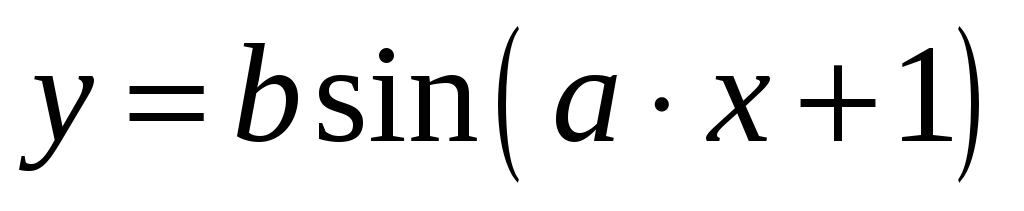 на
промежутке [-;
]
с
шагом 1/8
(а
=1
и b
=
1).
на
промежутке [-;
]
с
шагом 1/8
(а
=1
и b
=
1). -
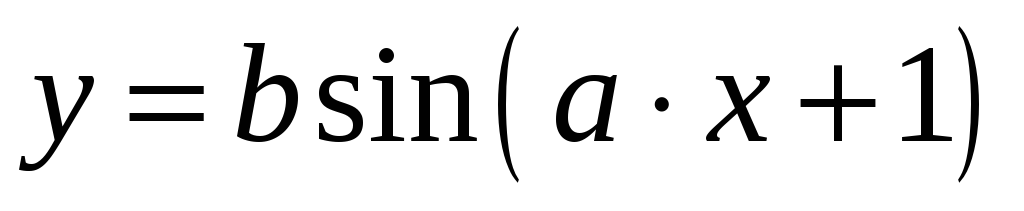 на
промежутке [-;
]
с
шагом 1/16
(а
=1
и b
=
1).
на
промежутке [-;
]
с
шагом 1/16
(а
=1
и b
=
1). -
 на
промежутке [-;
]
с
шагом 1/12
(а
=1
и b
=
1).
на
промежутке [-;
]
с
шагом 1/12
(а
=1
и b
=
1). -
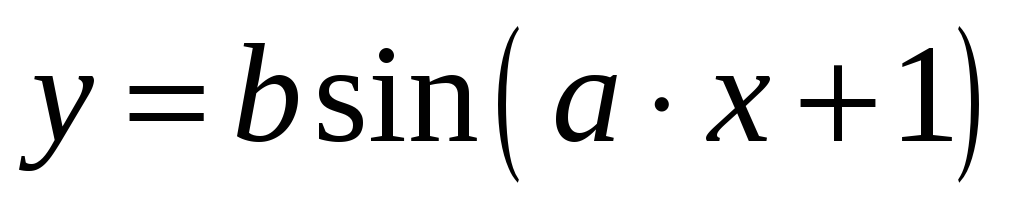 на
промежутке [-;
]
с
шагом 1/10
(а
=1
и b
=
1).
на
промежутке [-;
]
с
шагом 1/10
(а
=1
и b
=
1). -
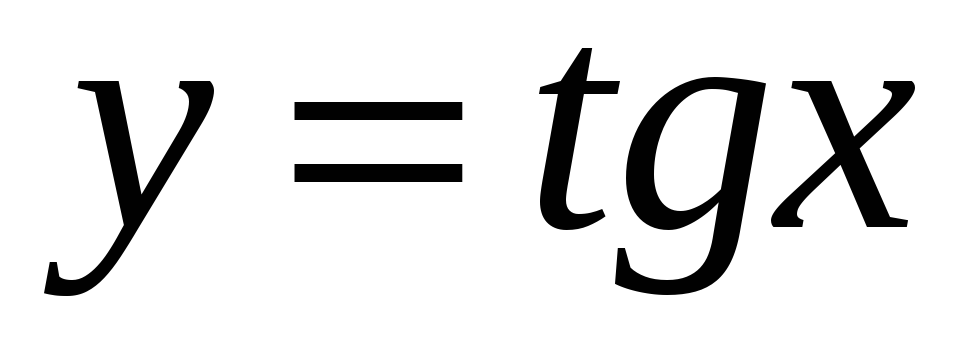 на
промежутке [-1,5;
1,5] с
шагом 0,05
(а
=1
и b
=
1).
на
промежутке [-1,5;
1,5] с
шагом 0,05
(а
=1
и b
=
1). -
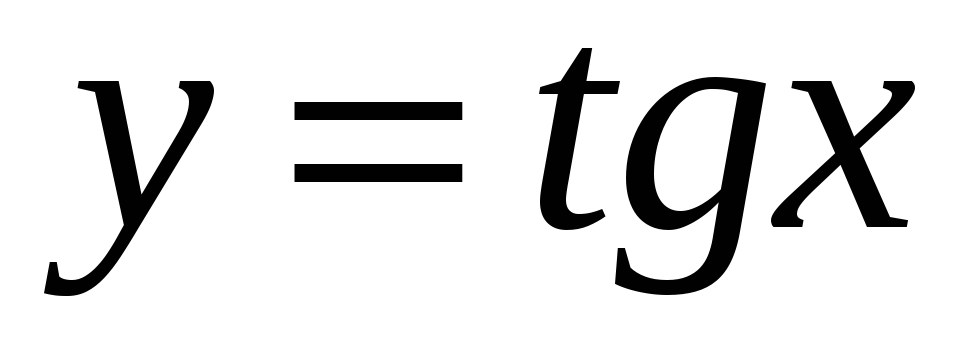 на
промежутке [-1,5;
1,5] с
шагом 0,07
(а
=1
и b
=
1).
на
промежутке [-1,5;
1,5] с
шагом 0,07
(а
=1
и b
=
1). -
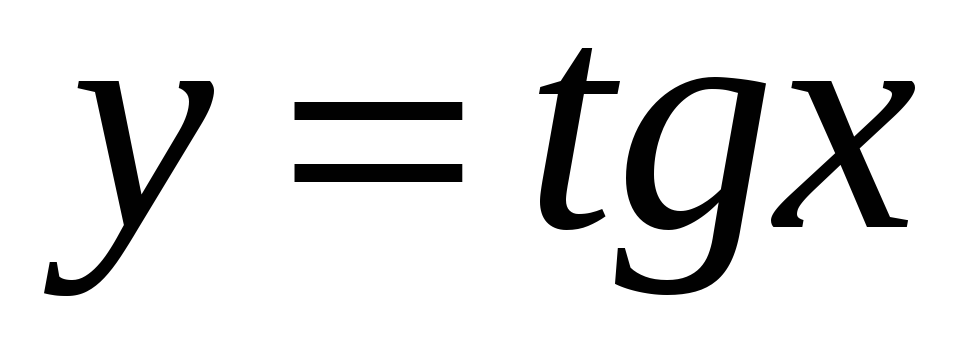 на
промежутке [-1,5;
1,5] с
шагом 0,09
(а
=1
и b
=
1).
на
промежутке [-1,5;
1,5] с
шагом 0,09
(а
=1
и b
=
1). -
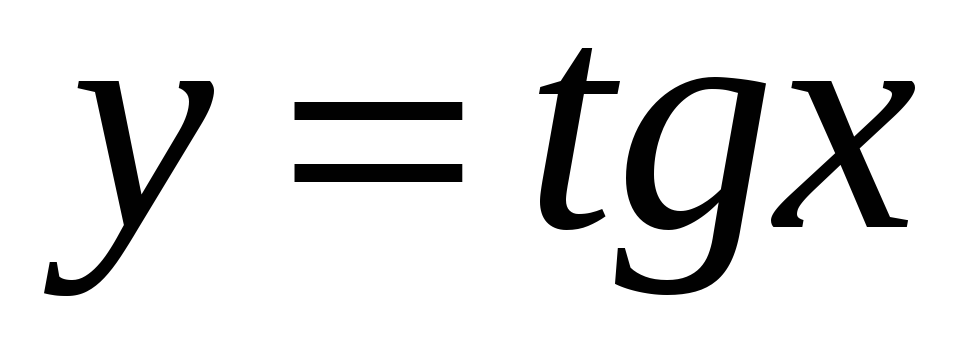 на
промежутке [-1,5;
1,5] с
шагом 0,005
(а
=1
и b
=
1).
на
промежутке [-1,5;
1,5] с
шагом 0,005
(а
=1
и b
=
1). -
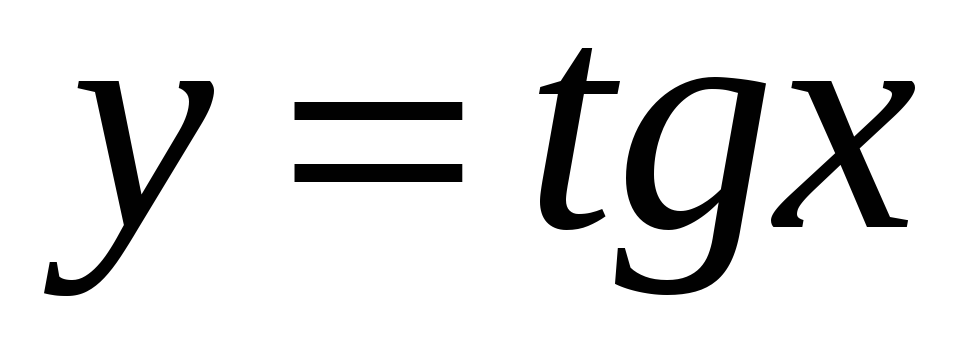 на
промежутке [-1,5;
1,5] с
шагом 0,009
(а
=1
и b
=
1).
на
промежутке [-1,5;
1,5] с
шагом 0,009
(а
=1
и b
=
1).
Задание 2. Реализовать предложенную таблицу. Построить диаграмму заданного вида (по вариантам). Варианты вычисляются по модулю 13. В результирующих столбцах указать содержащиеся в них формулы.
Вариант 1. Реализовать предложенную таблицу, считая, что отпускная цена на 25% больше цены по себестоимости. Построить диаграмму заданного вида. Образцы таблицы и диаграммы показаны на рисунке.
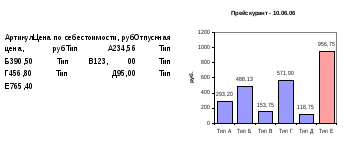
В
Вариант
ответа Количество
ответивших, чел Процент
ответивших Очень
нравится 234 12% Нравится 345 18% Скорее
нравится, чем не нравится 567 30% Не
нравится 295 16% Очень
не нравится 450 24%
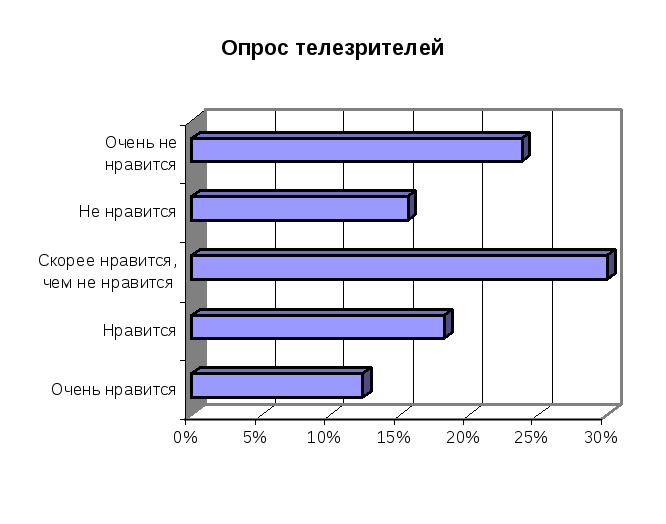 ариант
2.
Заполнить таблицу результатов опроса
телезрителей по про
смотру
передач канала ОРТ. Построить диаграмму
заданного вида. Образцы таблицы и
диаграммы показаны на рисунке.
ариант
2.
Заполнить таблицу результатов опроса
телезрителей по про
смотру
передач канала ОРТ. Построить диаграмму
заданного вида. Образцы таблицы и
диаграммы показаны на рисунке.
Вариант 3. Заполнить таблицу и рассчитать итоги. Построить диаграмму заданного вида. Образцы таблицы и диаграммы показаны на рисунке.
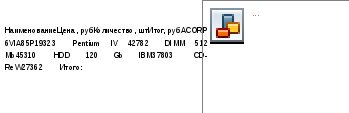
Вариант 4. Реализовать таблицу, показывающую динамику оборота торговой фирмы "Галина" по кварталам в 2006 году. Построить диаграмму заданного вида. Образцы таблицы и диаграммы показаны на рисунке.

Вариант 5. Реализовать таблицу "Счет". Построить диаграмму заданного вида. Образцы таблицы и диаграммы показаны на рисунке.
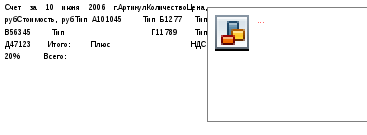
Вариант 6. Реализовать таблицу "Расчетно-платежная ведомость", считая, что удержания составляют 13% от суммы оклада и премии. Построить диа грамму заданного вида. Образцы таблицы и диаграммы показаны на рисунке.
Табельный
номер Ф.И.О. Оклад Премия Удер-жано К
вы- даче 2205 Иванов
И.И. 1700р. 500р.
1204 Петров
П.П. 900р. 300р.
0079 Сидоров
С.С. 2145р. 700р.
1789 Кузнецов
К.К. 1200р. 400р.
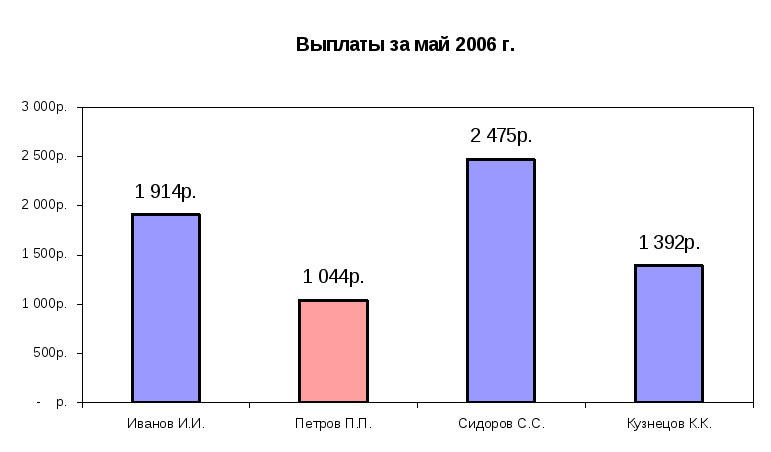
В ариант
7.
Заполнить таблицу. Построить диаграмму
заданного вида, считая, что ставка налога
составляет 7,5%. Образцы таблицы и диаграммы
показаны на рисунке.
ариант
7.
Заполнить таблицу. Построить диаграмму
заданного вида, считая, что ставка налога
составляет 7,5%. Образцы таблицы и диаграммы
показаны на рисунке.
Предметы Кол-во Цена,
руб Сумма Налог
за
штуку Столы 15 1500 22500 112,5 Стулья 30 350 10500 26,25 Лампы 15 200 3000 15
Вариант 8. Создать таблицу "Извещение за телефон". Вычислить сумму к оплате. Плата за междугородний разговор состоит из платы за соединение и платы за длительность разговора. Построить диаграмму заданного вида. Образцы таблицы и диаграммы показаны на рисунке.
Извещение
за телефон 353-725
за
услуги связи в июне
Дата Вид
Плата
за соединение, руб Мин. Плата
за 1 мин., руб Сумма Город
(вид услуги)
115,0 Абонентная
плата 05.06 А 5,0 10 4,5 50,0 Москва 09.06 А 5,0 6 3,7 27,2 Ярославль 15.06 А 5,0 8 5,8 51,4 Пермь 25.06 А 5,0 4 8,0 37,0 Киев
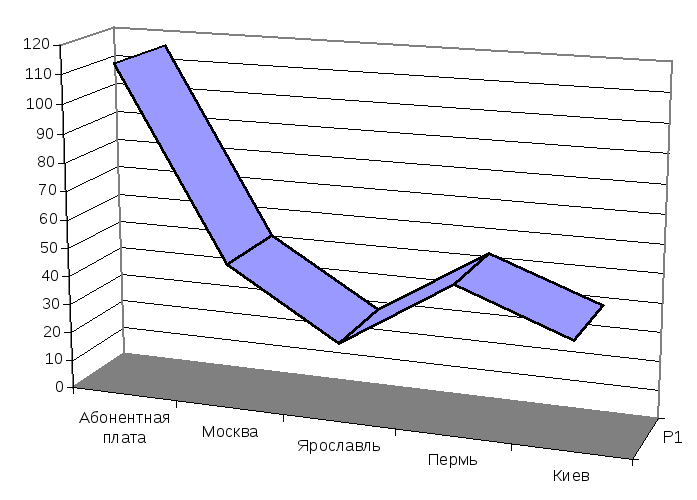
Вариант 9. Реализовать таблицу "Касса", подсчитать суммы прихода и расхода за день и остаток на конец дня. Построить диаграмму заданного вида. Образцы таблицы и диаграммы показаны на рисунке.
Касса
за 10.06.06 Номер
документа От
кого получено или кому выдано Номер
корреспондир. счета Приход Расход 1 2 3 4 5 Остаток
на начало дня 2500 п/о
11 Из
банка по чеку № 345678 51 6000 п/о
12 Ивановой
Л.И. - выручка 46 10500 р/о
1 Заработная
плата 70 3500 р/о
2 Выручка
на расчетный счет 51 10500 Итого
за день 19000 14000 Остаток
на конец дня 5000
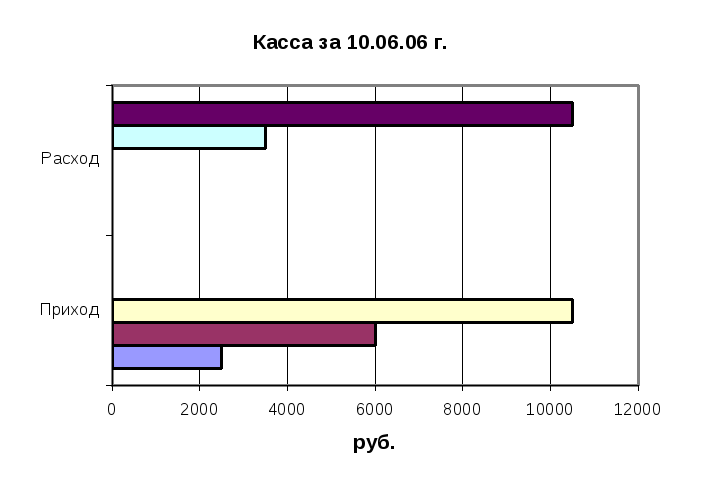
Вариант 10. Реализовать таблицу "Извещение на квартплату". Определить суммы начислений. Построить диаграмму заданного вида. Образцы таблицы и диаграммы показаны на рисунке.
Общая
площадь (кв. м.) 68,6
Кол-во
проживающих 4 Код Плата
за 1 кв. м. Плата
за 1 чел. Начислено Тех.
обслуж. площ. 02 1,2 - 82,32 Отопление 04 3,5 - 240,1 Вода
холодная 05 - 4,5 18,0 Вода
горячая 06 - 10,2 40,8 Канализация 08 - 3,0 12,0 Вывоз
мусора 11 - 2,0 8,0 Газ 16 - 12,8 51,2 Радио 07 - - 10,50 Телеантенна 17 - - 15,00 Электроэнергия 01 - - 120,0
Всего: 592,4
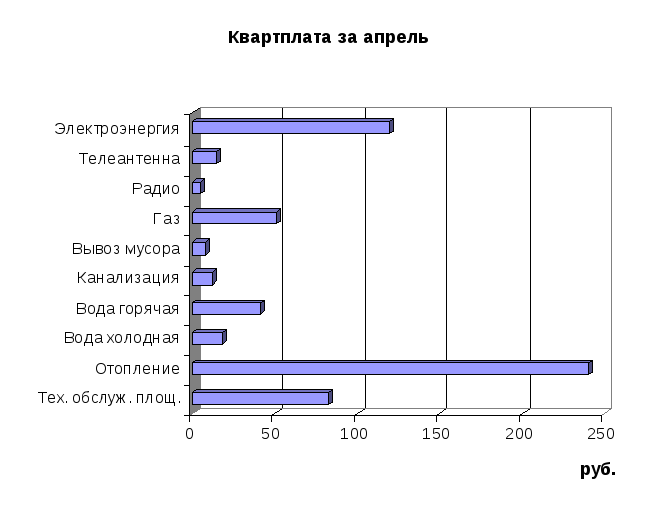
Вариант 11. Построить диаграмму заданного вида, иллюстрирующую данные, приведенные в таблице. Образцы таблицы и диаграммы показаны на рисунке.
-
Количество больных гриппом в г. Пензе по годам, чел.
Год
Мужчины
Женщины
Дети
Всего
1998
99
56
128
1999
110
80
203
2000
168
99
298
2001
256
158
358
2002
334
234
456
2003
265
167
356
2004
378
238
444
2005
421
351
689
2006
532
489
786
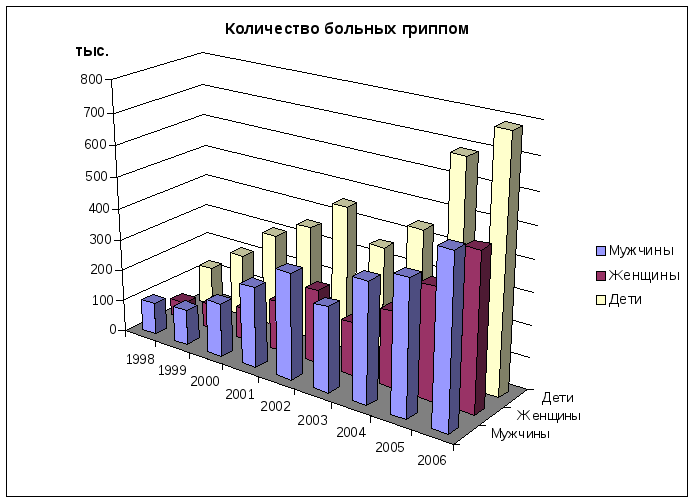
Вариант 12. В отделе сбыта работают 5 менеджеров. Компания определяет вознаграждение по скользящей шкале, выплачивая 3%, если объем продаж менее 50 000 руб., 5%, если объем продаж от 50 000 руб. до 100 000 руб. и 7%, если объем продаж более 100 000 руб. Дана таблица с данными за месяц работы. Заполнить колонки «Процент вознаграждения» (используя функцию ЕСЛИ) и "Сумма надбавки" (используя формулу: Сумма надбавки = Сумма продажи * Процент вознаграждения). Проиллюстрировать результаты (Сумма надбавки), построив объемную гистограмму. Образцы таблицы и диаграммы показаны на рисунке.
-
№
Фамилия менеджера
Сумма
продажи,
тыс. руб.
Процент
вознаграждения
Сумма
надбавки,
тыс. руб.
1
Иванов
100
2
Петров
160
3
Сидоров
80
4
Егоров
45
5
Павлов
46
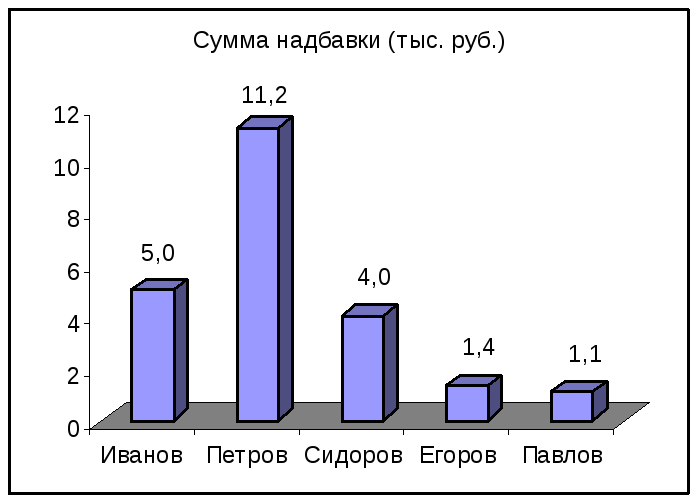
Вариант 13. Реализовать таблицу "Оклады сотрудников" следующего вида: МРОТ = 4500 р.
Оклад = Тарифный коэффициент * МРОТ.
Образцы таблицы и диаграммы показаны на рисунке.
-
№ п/п
ФИО
работника
Тарифный
коэффициент
Оклад
1
Иванов И.И.
2
Петров П.П.
3
Сидоров С.С.
4
Кузнецов К.К.
5
Майоров М.М.