
лаб 4
.docxМИНОБРНАУКИ РОССИИ

Федеральное государственное бюджетное образовательное учреждение
высшего профессионального образования
ПЕНЗЕНСКИЙ ГОСУДАРСТВЕННЫЙ ТЕХНОЛОГИЧЕСКИЙ УНИВЕРСИТЕТ
(ПензГТУ)
Кафедра «Информационные компьютерные технологии»
Дисциплина «Информатика»
ОТЧЕТ
О ВЫПОЛНЕНИИ ЛАБОРАТОРНОЙ РАБОТЫ 4
по теме:
" Текстовый процессор Microsoft Office Word. Работа с таблицами."
Выполнил:
студент гр. 15CO1бп ___________________ Я.С.Комарова
подпись, дата
Принял:
Старший преподаватель
кафедры ПИ ____________________ О.И. Лазарева подпись, дата
Пенза 2015
Текстовый процессор Word. Работа с таблицами
Цель изучения темы: освоение возможностей Word по созданию и оформлению данных, представленных в табличной форме, и по использованию формул и функций для проведения несложных расчетов.
Контрольные задания.
Задание 1. Работа с таблицей. Создать таблицу и добавить в нее формулу в соответствии с вариантом.
Ход выполнения контрольного задания
Контрольное задание выполнялось следующим образом:
-
Создаём таблицу согласно своему варианту(вариант 8);
-
Добавляем формулу в соответствии с вариантом;
-
Форматируем таблицу и ячейки(выравнивание – по ширине, отступы – 0, интервалы между абзацами – 0, междустрочный интервал – 1,0;шрифт – гарнитура Times New Roman, начертание Обычный, кегль – 12.)
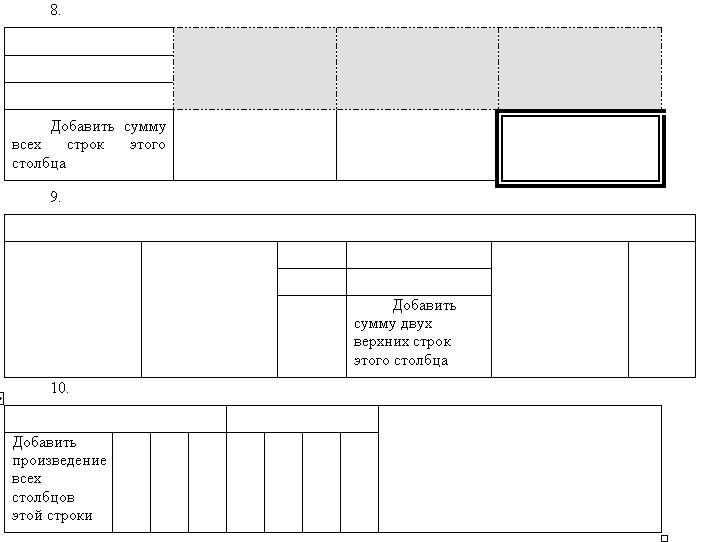
|
1 |
|
|
|
|
5 |
|||
|
9 |
|||
|
15 |
|
|
|
Контрольное задание 2. Создание таблицы сложной структуры. Создать таблицу сложной структуры (к тексту доклада или выступления на семинаре, к реферату, к отчету и т.п.). Вставить таблицу в текстовый документ «Зачетная работа». При оформлении таблицы использовать основное форматирование текстового документа, учитывая при этом, что в таблицах не принято использовать «красную» строку, а размер шрифта принято использовать на два пункта меньше, чем у основного текста.
|
План |
Название достопримечательностей |
|||
|
Музей одной картины |
Памятник первому поселенцу |
Росток |
Памятник Победы |
|
|
Место |
Пенза, ул.Кирова 11 |
Пенза, ул.Кирова |
Пенза, набережная р.Суры |
Пенза, Площадь победы |
|
Дата основания |
12.02.1983 |
1980 |
1967 |
1975 |
|
Кто создал? |
Г.В.Мясников |
В.Г.Козенюк |
А.А.Фомин, А.А.Оя, Л.Д.Иофан |
В.Г.Козенюк |
Контрольные вопросы.
1.Какими способами можно добавить таблицу в документ Word?
Ответ: Создать таблицу с помощью команды Таблица можно следующим образом:
-
установить курсор в то место документа, куда необходимо вставить таблицу;
-
выполнить последовательно команды на вкладке Вставка: Таблица Вставить таблицу;
-
задать число столбцов и строк в диалоговом окне Вставка таблицы, используя опцию Размер таблицы;
-
определить способ задания ширины столбцов, используя режим Автоподбор ширины столбцов (постоянная, по содержимому, по ширине окна).
Создание таблицы с помощью кнопки на вкладке Вставка. Создать таблицу с помощью кнопки Таблица на вкладке Вставка следующим образом:
-
установить курсор в то место документа, куда необходимо вставить таблицу;
-
нажать кнопку Таблица, которая используется для создания простых таблиц небольшого размера;
-
выделить в открывшемся диалоговом окне нужное количество ячеек таблицы;
-
увеличить (по мере необходимости) количество строк и столбцов в таблице, используя команды Вставить таблицу.
Создание и изменение структуры таблицы с помощью средств рисования. Создать или изменить структуру таблицы можно с помощью команды Таблица (Нарисовать таблицу).
2.При помощи каких команд можно выполнить добавление столбца и удаление строки в таблице?
Ответ:
Добавление строк (столбцов) в таблице можно сделать следующим образом:
• установить курсор в нужное место таблицы;
• использовать последовательно команды из контекстной вкладки Макет: Строки и столбцы или из контекстного меню.
Удаление таблицы или фрагмента таблицы. Удаление таблицы или фрагмента таблицы можно сделать следующим образом:
• выделить всю таблицу или фрагмент таблицы;
• выбрать команду из контекстного меню Удалить столбцы (строки, ячейки) или из контекстной вкладки Макет.
3. При помощи каких команд можно выполнить объединение и разбиение ячеек таблицы?
Ответ:
Объединение ячеек. Для объединения ячеек таблицы необходимо выполнить следующие действия:
• выделить фрагмент таблицы;
• выбрать команду из контекстного меню Объединить ячейки или из контекстной вкладки Макет.
Разбиение ячеек. Для разбиения ячеек таблицы необходимо выполнить следующие действия:
• выделить фрагмент таблицы;
• выбрать команду из контекстного меню Разбить ячейки; задать в появившемся диалоговом окне Разбиение ячеек необходимое число столбцов и строк или выбрать команду из контекстной вкладки Макет.
4.Каким образом можно осуществить форматирование таблицы?
Ответ:
При работе с таблицами в Wordе следует различать форматирование структуры таблиц и форматирование содержимого ячеек. В первом случае происходит управление размерами структурных элементов таблицы (ячеек, строк, столбцов), а во втором – управление размещением содержимого ячеек.
Форматирование структуры таблицы. Форматирование таблиц можно выполнять в командном режиме, используя:
• команды из контекстной вкладки Макет;
• команды из контекстного меню;
• маркеры, появляющиеся при наведении указателя «мыши» на таблицу или ее элементы. Маркер в левом верхнем углу позволяет перемещать таблицу по рабочему полю документа. Маркер в правом нижнем углу позволяет управлять общими размерами таблицы. Маркеры изменения размера, появляющиеся при наведении указателя «мыши» на рамки таблицы, позволяют изменять размеры столбцов и строк методом перетаскивания.
Изменение ширины и высоты ячейки. Для изменения ширины и высоты ячейки (ячеек, строк, столбцов) таблицы необходимо выполнить следующие действия:
• выделить фрагмент таблицы;
• команды из контекстной вкладки Макет;
• команды из контекстного меню Свойства таблицы.
5.Каким образом преобразовать в таблицу уже набранный в документе текст?
Ответ:
Выделите текст, который должен быть преобразован в таблицу. На вкладке Вставка группы Таблицы нажимаем на кнопку Таблица, из выпадающего меню выбираем пункт Преобразовать в таблицу…
В диалоговом окне Преобразовать в таблицу в первую очередь укажите разделитель. Можно выбрать один из стандартных, если он использовался в тексте. Если нет, можете указать другой разделитель, но в случае с длинным тире, лучше его скопировать и вставить в поле другой.
Word сам определит количество конок и строчек.
6.Каким образом можно оформить границы и заливку ячеек таблицы?
Ответ:
Оформление границ таблицы. Большое значение имеет оформление границ таблицы. Границы таблицы можно оформить следующим образом:
• выделить ту часть таблицы, границу которой необходимо оформить;
• использовать команды из контекстной вкладки Конструктор;
• использовать команды из контекстного меню Границы и заливка (выбрать необходимые параметры на вкладках (например, тип и толщину линии границы на вкладке Граница).
7.Каким образом можно выполнить вычисления в таблице Word?
Ответ:
Для осуществления вычислений в электронной таблице необходимо последовательно выполнить следующие действия:
• установить курсор «мыши» в нужной ячейке электронной таблицы;
• выбрать в контекстной вкладке Работа с таблицами команду Формула.
Формула задается как выражение, в котором могут быть использованы:
• ссылки на ячейки;
• ключевые слова для ссылок на блок ячеек (например, LEFT – ячейки, расположенные левее ячейки с формулой; RIGHT – ячейки, расположенные правее ячейки с формулой; ABOVE – ячейки, расположенные выше ячейки с формулой; BELOW (ячейки, расположенные ниже ячейки с формулой);
• встроенные функции.
Ввод формулы в появившемся окне начинается со знака равенства. Затем указываются адреса ячеек, содержимое которых участвует в вычисляемом выражении. Кроме того, можно выбрать нужный формат числа (денежный или процентный).
Например, чтобы подсчитать сумму чисел 123 и 456, содержащихся в двух ячейках , и поместить результат в третью ячейку, необходимо выполнить следующие действия:
• поставить курсор в третий столбец и выбрать команду из контекстной вкладки Работа с таблицами: Формула;
• использовать функцию SUM (LEFT), которая по умолчанию появляется в поле ввода Формула, т.е. ячейка сразу готова к подсчету суммы чисел из ячеек, расположенных левее ячейки с формулой;
• нажать кнопку OK.
Можно использовать другой способ расчёта – составление формулы, для чего:
• поставить курсор в третий столбец и выбрать команду из контекстной вкладки Работа с таблицами: Формула;
• ввести в поле ввода Формула формулу: = a1*b1 ;
• нажать кнопку OK.
В результате выполненных действий в ячейке таблицы отобразится результат расчёта. При составлении формулы можно воспользоваться библиотекой встроенных функций (команда Вставить функцию).
Вывод о проделанной работе: изучение возможностей Word по созданию и оформлению данных, представленных в табличной форме, и по использованию формул и функций для проведения несложных расчетов.
Выводы о проделанной лабораторной работе.
В процессе выполнения лабораторной работы были получены начальные навыки использования Word – стандартного приложения из пакета MS Office.
Можно сделать следующие выводы:
Word можно использовать для создания и оформления данных, представленных в табличной форме, а также использование формул и функций для проведения несложных расчетов
