
- •ВВЕДЕНИЕ
- •1 ОБЩИЕ СВЕДЕНИЯ
- •1.1 Структура электронных таблиц
- •1.2 Элементы таблицы Excel
- •1.3 Режимы работы
- •1.4 Защита книги
- •2 НАСТРОЙКИ MS EXCEL
- •2.1 Панели инструментов
- •2.2 Настройка в окне диалога Параметры
- •2.3 На вкладке Общие
- •3 ФОРМАТИРОВАНИЕ ТАБЛИЦ
- •4 ТИПЫ ДАННЫХ В ЯЧЕЙКАХ ЭЛЕКТРОННОЙ ТАБЛИЦЫ. ПРАВИЛА ЗАПИСИ АРИФМЕТИЧЕСКИХ ОПЕРАЦИЙ
- •5 АВТОЗАПОЛНЕНИЕ ЯЧЕЕК ДАННЫМИ
- •6 ФОРМУЛЫ
- •6.1 Правила записи формул
- •6.2 Использование ссылок и имен
- •6.3 Перемещение и копирование формул. Относительные и абсолютные ссылки
- •6.4 Работа с массивами
- •7 ФУНКЦИИ
- •8 ПОСТРОЕНИЕ ДИАГРАММ
- •8.1 Создание диаграммы
- •8.2 Редактирование изображения
- •8.3 Добавление новых данных на диаграмму
- •9 КОНТРОЛЬНЫЕ ВОПРОСЫ
−выделяется диапазон для размещения результатов. Место размещения определяется произвольно;
−вводится знак равенства как начало формулы;
−выделяется первый диапазон значений и вводится нужный оператор;
−выделяется второй диапазон значений и т.д.;
−ввод формулы завершается выполнением комбинации [Shift] + [Ctrl] + [Enter]. Формула массивов заключается в фигурные скобки, которые вводятся автоматически.
Формулу массивов можно редактировать как любую другую формулу, но нельзя редактировать формулы в отдельных ячейках массива. Следует предварительно выбрать весь диапазон. Нельзя также удалять или вставлять строки в массив формул без повторного задания формулы. Эти ограничения связаны с тем, что Excel воспринимает массив как один элемент.
7 ФУНКЦИИ
Функции Excel предназначены для выполнения стандартных вычислений. Excel предлагает более 400 встроенных функций. Функции можно использовать отдельно или включать в формулы. Перед каждой функцией, которая не является частью формулы, должен стоять знак равенства. После имени функции необходимо указывать в скобках числа или ссылки на ячейки, используемые в вычислениях – аргументы, параметры, функции (если аргументов несколько, то они разделяются точкой с запятой). При вводе имени функции не имеет значения, какие буквы используются (прописные или строчные).
Для ввода функции в ячейку служит Мастер функций, который позволяет выполнять сложные вычисления. Для вызова мастера функций:
1) выберите команду: Вставка–Функция. На экране появится первая страница диалогового окна Мастер функций;
16
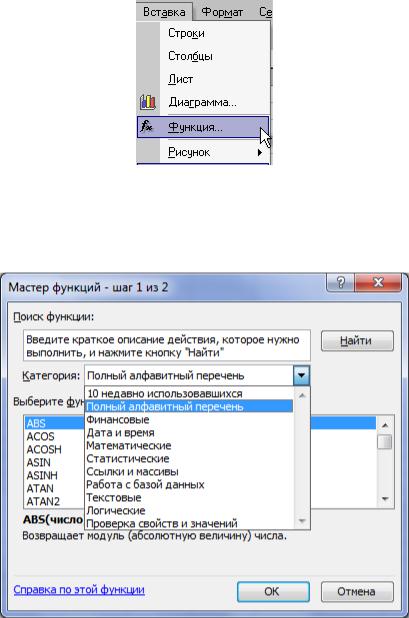
Рисунок 7.1 – Меню Вставка
2) выберите в списке Категория нужный тип функции, затем активизируйте в списке Функция нужную функцию;
Рисунок 7.2 – Мастер функций MS EXCEL
3)для перехода ко второй странице щелкните по кнопке ОК. Появиться диалоговое окно, которое выводит доступные для функции аргументы;
4)в соответствующих текстовых полях введите аргументы функции: значения или адреса ячеек;
5)чтобы ввести функцию в активную ячейку, выберите кнопку ОК. Функция с аргументами будет вставлена в ячейку.
Функции Excel можно разбить на 9 основных категорий:
− Финансовые – ввыполняют финансовые расчеты со значениями.
−Дата и время – выдают хронологическую информацию.
−Математические – ввыполняют математические действия над
значением или серией значений.
17
−Статистические – ввыдают результаты статистических расчетов над значением или серией значений.
−Ссылки и массивы – позволяют манипулировать ссылками, ячейками
игруппами ячеек.
−Работа с базой данных – выдает информацию о базе данных Excel
−Текстовые – выполняют действия с текстовыми значениями.
−Логические – выдают логические значения.
−Проверка свойств и значений – выдают информацию о различных
аспектах среды Excel .
Аргументы функции записываются в круглых скобках сразу за названием функции и отделяются друг от друга символом точка с запятой «;». Скобки позволяют Excel определить, где начинается и где заканчивается список аргументов. Внутри скобок должны располагаться аргументы. Помните о том, что при записи функции должны присутствовать открывающая и закрывающая скобки, при этом не следует вставлять пробелы между названием функции и скобками.
В качестве аргументов можно использовать числа, текст, логические значения, массивы, значения ошибок или ссылки. Аргументы могут быть как константами, так и формулами. В свою очередь, эти формулы могут содержать другие функции. Функции, являющиеся аргументом другой функции, называются вложенными. В формулах Excel можно использовать до семи уровней вложенности функций.
У некоторых функций нет аргументов вообще. Примерами таких функций являются ПИ и СЕГОДНЯ. ПИ возвращает число π = 3,1415926536, функция СЕГОДНЯ возвращает текущую дату. Таким образом, если необходимо получить в ячейке число, процент или текущую дату, нужно разместить в ней следующую запись =ПИ() или =СЕГОДНЯ().
8 ПОСТРОЕНИЕ ДИАГРАММ
При решении задач очень важна форма отображения результатов. Чем это отображение нагляднее, тем легче воспринимаются результаты человеком. Самой наглядной формой представления информации являются диаграммы.
Диаграмма – это средство наглядного графического изображения информации, предназначенное для сравнения нескольких величин или нескольких значений одной величины, слежение за изменением их значений и т.д.
8.1 Создание диаграммы
Можно создать либо внедренную диаграмму, либо лист диаграммы.
− Выделите ячейки, содержащие данные, которые должны быть отражены на диаграмме. Если необходимо, чтобы в диаграмме были отражены и названия строк или столбцов, выделите также содержащие их ячейки.
18

− Нажмите кнопку Мастер диаграмм (Вставка - Диаграмма).
Рисунок 8.1 – Мастер диаграмм
1)Первое диалоговое окно «Мастера» – «Шаг 1 из 4» – «Тип диаграммы» имеет две вкладки – «Стандартные» и «Нестандартные». На этом этапе нужно выбрать подходящий вариант строящейся диаграммы из нескольких десятков образцов.
2)Во втором окне «Мастера диаграмм» «Источник данных диаграммы» на вкладке «Диапазон данных диаграммы» отображаются адрес выделенного диапазона и образец строящейся диаграммы. Если нужный диапазон не был выделен заранее, то его нужно указать на этом шаге.
3)На третьем этапе работы «Мастера диаграмм» (на шаге 3) в окне «Параметры диаграммы» можно определить характер оформления диаграммы – выполнить ее форматирование. Третье окно «Мастера диаграмм» обычно содержит следующие:
−заголовок – для ввода текста заголовка диаграммы и подписей осей;
−оси – для определения отображения и маркировки осей координат;
−линии сетки – для выбора типа линий и характера отображения сетки;
−легенда – для отображения или скрытия легенды и определения ее места на диаграмме. Легенда – небольшое подокно на диаграмме, в котором отображаются названия рядов данных и образцы их раскраски на диаграмме (в виде ключа легенды);
−подписи данных – для управления отображением надписей, соответствующих отдельным элементам данных на диаграмме;
−таблица – для добавления к диаграмме (или скрытия) таблицы данных, использованной для построения диаграммы.
19
