
burkov-pract
.pdfБурков А.В.
Проектирование информационных систем по технологии клиент – сервер в «Microsoft SQL Server 2008» и «Microsoft Visual Studio 2008»
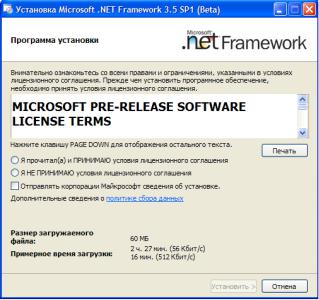
Часть 2. Практический курс
Лабораторная работа 1. Установка «Microsoft SQL Server 2008»
Цель: научиться устанавливать «Microsoft SQL Server 2008»
Начнём создание БД с установки «Microsoft SQL Server 2008». Вставьте диск с сервером в привод компакт дисков вашего компьютера. Установка запустится автоматически. Компьютер будет проверен на наличие пакета «Microsoft .NET Framework». Если данный пакет не установлен, то появится окно начала установки пакета
(1.1).
Рис.1.1
В появившемся окне представлено лицензионное соглашение об использовании пакета «Microsoft .NET Framework». Для того чтобы установить пакет необходимо согласиться с соглашением. Включите переключатель «Я прочитал(а) и ПРИНИМАЮ условия лицензионного соглашения» и нажмите кнопку «Установить».
После завершения установки появится окно с сообщением о завершении установки
(Рис.1.2).
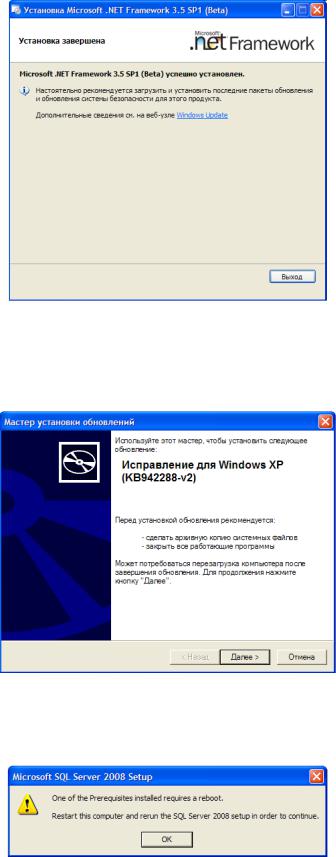
Рис.1.2
В данном окне нажмите кнопку «Выход».
Если на вашем компьютере не установлен пакет обновлений для «Windows XP», называемый «KB942288-v2», то появится следующее окно (1.3):
Рис.1.3
Для установки обновления нажмите кнопку «Далее». После установки обновления появится вопрос о перезагрузке компьютера (Рис.1.4).
Рис.1.4
После перезагрузки компьютера появится окно выбора типа установки сервера
(Рис.1.5).
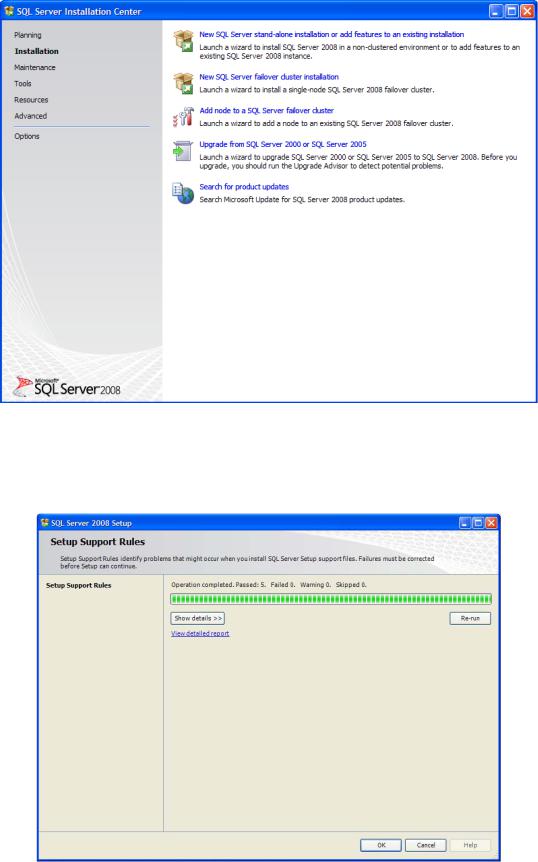
Рис.1.5
Выберите тип установки «New SQL Server stand-alone installation or add to an existing installation». Начнётся установка файлов обеспечивающих установку сервера
(Рис.1.6).
Рис.1.6
После установки вышеперечисленных файлов в окне установки нажмите кнопку «Ok». Появится окно выбора типа лицензии использования, где можно выбрать один из двух видов лицензии:
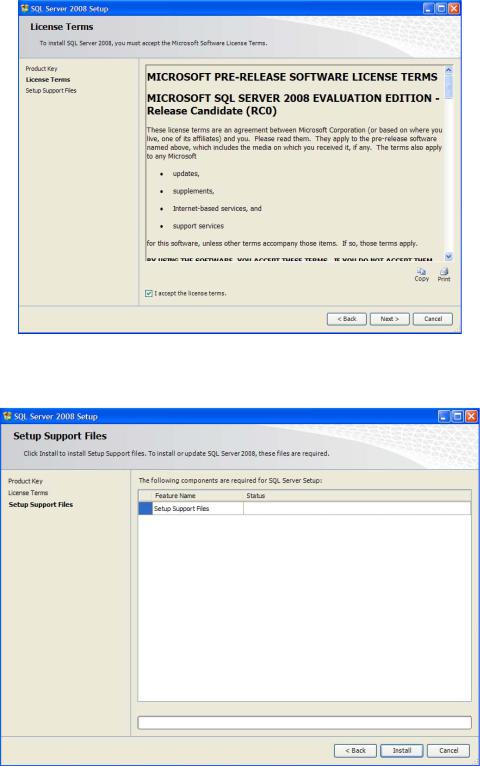
•Specify a free edition – бесплатная версия сервера, работает 180 дней, после чего требует приобретения коммерческой версии;
•Enter the product key – коммерческая версия, в поле ввода, расположенного ниже необходимо ввести ключ коммерческой лицензии продукта.
После выбора вида лицензии нажмите кнопку «Next» (Далее). Появится окно, предназначенное для ознакомления с лицензией. Прочитайте лицензионное соглашение, включите опцию «I accept the license terms» (Я согласен с условиями лицензии) и нажмите кнопку «Next» (Рис.1.7).
Рис.1.7
Появится окно начала установки дополнительных файлов (Рис.1.8).
Рис.1.8
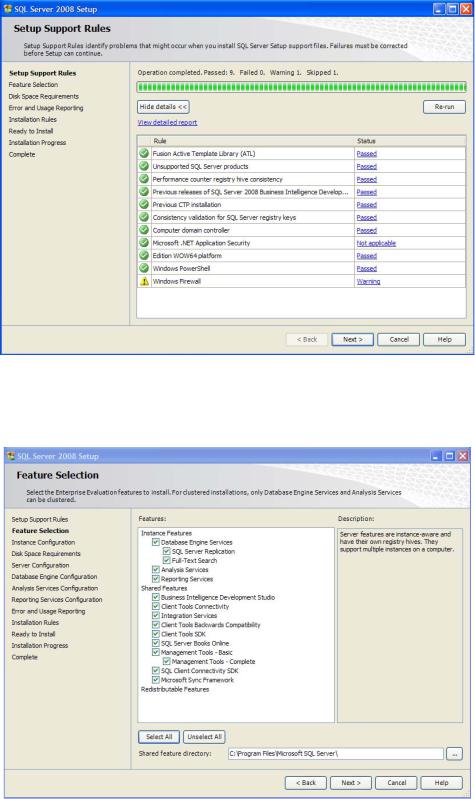
В окне начала установки дополнительных файлов нажмите кнопку «Install» (Установить). Появится окно определения правил установки дополнительных файлов
(Рис.1.9).
Рис.1.9
В выше представленном окне нажмите кнопку «Next». Появится окно выбора устанавливаемых компонентов сервера (Рис.1.10).
Рис.1.10
Выберите все компоненты сервера и нажмите кнопку «Next». Появится окно настройки устанавливаемого экземпляра сервера (Рис.1.11).

Рис.1.11
Вданном окне определите следующие настройки:
•«Default instance» или «Named instance» - установка экземпляра по умолчанию или поименованного экземпляра;
•«Instance ID» – имя устанавливаемого экземпляра сервера;
•«Instance root directory» - папка на диске, куда будет установлен экземпляр сервера.
Задайте вышеописанные параметры и нажмите кнопку «Next». Появится окно с отчётом о количестве свободного места на диске, куда устанавливается экземпляр сервера
(Рис.1.12)
Рис.1.12
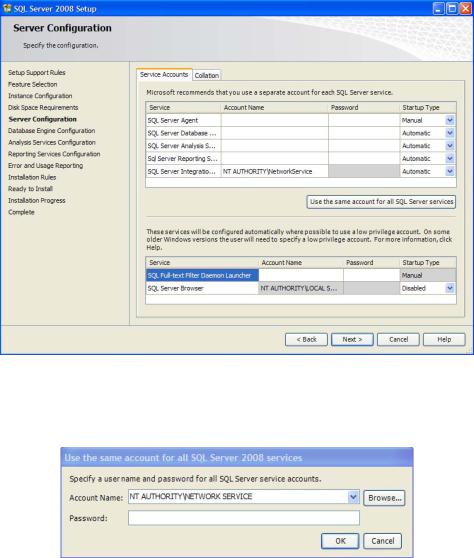
Нажмите кнопку «Next». Появится окно настройки экземпляра сервера (Рис.1.13).
Рис.1.13
Нажмите кнопку «Next». Появится окно создания учётной записи пользователя сервера (Рис.1.14).
Рис.1.14
В данном окне оставьте настройки по умолчанию и нажмите кнопку «Ok». Появится окно настройки ядра сервера (Рис.1.15).

Рис.1.15
В выше представленном окне выберите смешанный режим подключения (Mixed Mode). Задайте пароль (Enter password) и его подтверждение (Confirm password). Добавьте нового администратора сервера, нажав кнопку «Add Current User» (Добавить текущего пользователя) и нажмите кнопку «Next». Появится окно для определения пользователя управляющего всеми службами сервера (Рис.1.16).
Рис.1.16
Для добавления пользователя нажмите кнопку «Add Current User», а затем нажмите кнопку «Next». Появится окно настройки сервера отчётов (Рис.1.17).
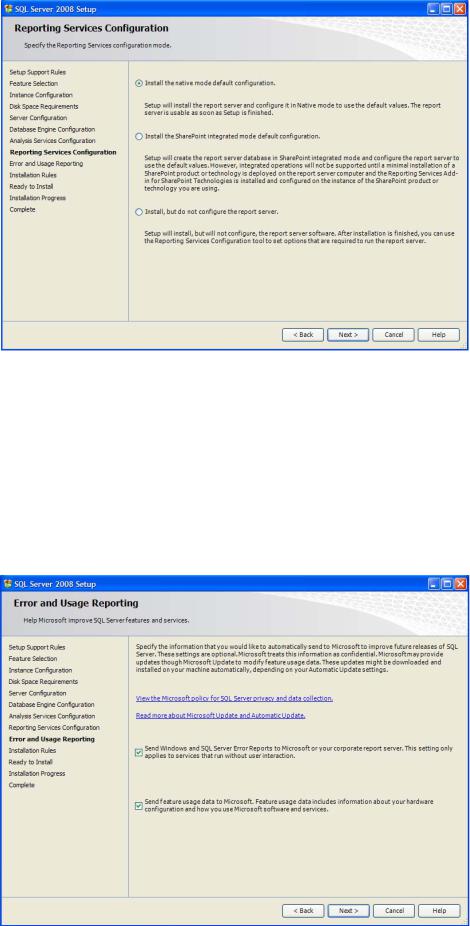
Рис.1.17
Вданном окне можно выбрать один из трёх вариантов настройки отчёта:
•Install the native mode default configuration – установить настройки по умолчанию;
•Install the SharePoint integrated mode configuration – настройка отчётов для интеграции их в систему SharePoint.
•Install, but do not configure the report server – установить но не настраивать сервер отчётов.
Выберите первый вариант настройки и нажмите кнопку «Next». Появится окно настройки отчётов об ошибках в работе сервера (Рис.1.18).
Рис.1.18
