
- •Часть 2
- •Скрытие строк, столбцов, листов и книг
- •Режим скрытия формул
- •Защита листов, книг, данных. Защита книг и листов
- •Ввод паролей
- •Удаление защиты
- •Защита данных
- •Команда Подбор параметра
- •Лабораторная работа № 10 Тема: Адресация
- •Абсолютные, относительные и смешанные ссылки
- •Изменение типа ссылок
- •Ссылки на ячейки за пределами текущего рабочего листа
- •Ссылки на ячейки из других рабочих листов
- •Ссылки на ячейки из других рабочих книг
- •Лабораторная работа №11 Тема: Числовые форматы. Особенности форматирования Назначение и удаление форматов
- •Применение автоформата
- •Общий формат
- •Дробные форматы
- •Создание пользовательских числовых форматов
- •Форматирование положительных, отрицательных, нулевых и текстовых значений
- •Включение цвета в форматы
- •Использование условий в пользовательских форматах
- •Условное форматирование
- •Управление правилами условного форматирования
- •Лабораторная работа №12 Тема: Работа со строками и датами
- •Использование функций
- •Синтаксис функций
- •Функция пстр
- •Функции заменить и подставить
- •Функции даты и времени
- •Форматирование дат и времени
- •Ввод дат и времени
- •Арифметические операции с датами и временем
- •Функция дней360
- •Функция час
- •Изменение шкалы оси времени
- •Задание минимального и максимального значений
- •Изменение цены основных и промежуточных делений
- •Изменение единицы измерения
- •Лабораторная работа №13 Тема: Списки
- •Что можно делать со списком
- •Планирование списка
- •Ввод данных в список
- •Ввод данных вручную
- •Ввод данных с помощью формы ввода
- •Фильтрация списков
- •Автоматическая фильтрация
- •Автоматическая фильтрация по значениям в нескольких столбцах
- •Пользовательский автофильтр
- •Наложение условия по списку
- •Построение диаграммы по данным отфильтрованного списка
- •Расширенная фильтрация
- •Установка диапазона критериев
- •Множественный критерий отбора
- •Текстовые и числовые критерии
- •Вычисляемые критерии
- •Другие возможности расширенной фильтрации
- •Копирование отобранных строк
- •Отображение только уникальных строк
- •Сортировка списка
- •Простая сортировка
- •Более сложная сортировка
- •Правила сортировки в Excel
- •Особый порядок сортировки
- •Создание промежуточных итогов
- •Лабораторная работа №14 Темы: Сводные таблицы
- •Создание сводной таблицы
- •Добавление нового поля
- •Обновление сводной таблицы
- •Форматирование сводной таблицы
- •Использование сводных таблиц для консолидации данных
Форматирование положительных, отрицательных, нулевых и текстовых значений
При создании пользовательских форматов вы можете задать отдельные форматы для положительных и отрицательных значений. Кроме того, можно задать форматы вывода для нулевых и текстовых значений.
Пользовательские форматы могут содержать до четырех секций, отделенных точками с запятой: Положительный формат; Отрицательный формат; Нулевой формат; Текстовый формат.
Если пользовательский формат содержит только одну секцию, этот формат применяется к положительным и нулевым значениям. Если содержит две секции, первая применяется к положительным и нулевым значениям, а вторая к отрицательным.
Например:«Прибыль: »_-$# ##0,00; «Убыток: »- $# ##0,00; «Чистый счет.»; «Ошибка: »@
|
Введенное значение |
Отображаемое значение |
|
34,78 |
Прибыль: $34,78 |
|
-34,78 |
Убыток: -$34,78 |
|
0 |
Чистый счет |
|
Это текст |
Ошибка: Это текст |
Включение цвета в форматы
Для изменения цвета значения введите в поле Тип имя нового цвета в квадратных скобках в начале соответствующей секции пользовательского формата.
Например:[Красный]; [Синий]; [Зеленый]; [Желтый]
Выводит положительные значения красным, отрицательные – синим, нулевые – зеленым, а текст – желтым.
Можно задать цвет так: ЦВЕТn, гдеn– это число от 1 до 16.
Использование условий в пользовательских форматах
Вы можете также управлять отображением чисел в зависимости от выполнения условий сравнения. Для этого добавьте условия в первые две секции пользовательского формата, которые обычно предназначены для вывода положительных и отрицательных значений. Третья секция при этом становится используемым по умолчанию форматом для значений, которые не удовлетворяют первым двум условиям. При этом можно использовать операторы сравнения <, >, =, <=, >=, < >.
Например:[зеленый][>200]_-$###0,00;[красный][<0]-$# ##0,00
Зеленым Excelвыведет сумму, превышающую 200, а красным отрицательные числа.
Условное форматирование
Условное форматирование позволяет применить определенный формат к заданным ячейкам, который будет реализован лишь в случае выполнения некоторых условий. Например: в таблице, отражающей изменение температуры воздуха в течение месяца, в случае падения итогового значения ниже 0, ячейка, содержащая такую информацию будет выделена красным цветом.
Выделите ячейки, предназначенные для форматирования, затем воспользуйтесь командой ГлавнаяСтилиУсловное форматирование.Excelвыведет на экран окно диалога (см. рис.11. 5).

Рис. 11.5
Параметр Создать правилоприменяется в тех случаях, когда нужно задать условие, в котором используются данные из невыделенных ячеек, или вы хотите создать сложное условие, включающее в себя несколько критериев.
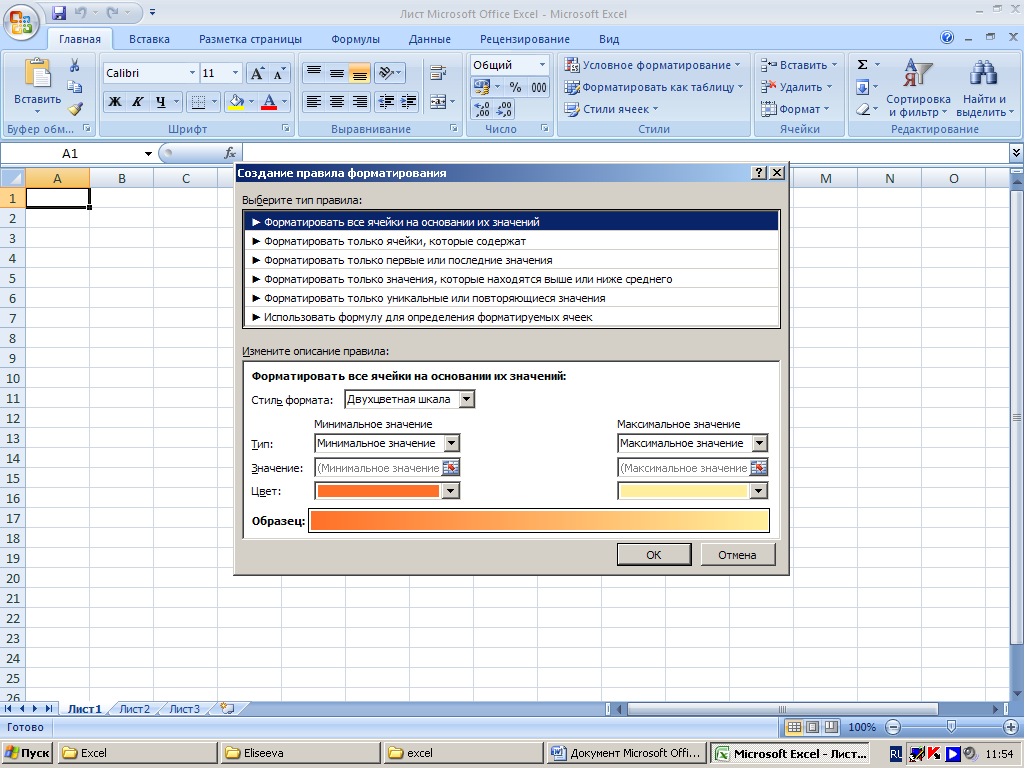
Рис.11.6
С помощью функции Создание правила форматированияВы можете форматировать ячейки на основании их значений.
Чтобы отменить условное форматирование нажмите кнопку Удалить правила.
Управление правилами условного форматирования
В случае, когда необходимо узнать, какое именно правило применено к ячейкам, помогает диспетчер. Для его использования необходимо:
Выделить искомый диапазон ячеек.
Открыть диалоговое окно (рис.11.7) Диспетчер правил условного форматирования, выполнив командуГлавнаяСтилиУловное форматированиеУправление правилами

Рис.11.7
Практические задания:
С помощью команды СтилиСоздать стиль ячейкисоздайте таблицу и осуществите ее автоформатирование по вариантам.
|
№ |
Стиль |
Формат чисел |
Рам-ка |
Узор |
Шрифт |
Выравнивание |
Ширина и высота |
|
1 |
Классический 2 |
Есть |
Нет |
Есть |
Нет |
Есть |
Есть |
|
2 |
Цветной 2 |
Есть |
Есть |
Нет |
Есть |
Есть |
Нет |
|
3 |
Список 1 |
Нет |
Нет |
Нет |
Есть |
Нет |
Нет |
|
4 |
Объемный 2 |
Есть |
Есть |
Нет |
Есть |
Нет |
Есть |
|
5 |
Финансовый 2 |
Нет |
Есть |
Есть |
Нет |
Нет |
Есть |
|
6 |
Классический 1 |
Нет |
Есть |
Есть |
Нет |
Есть |
Нет |
|
7 |
Список 3 |
Есть |
Нет |
Нет |
Есть |
Нет |
Нет |
|
8 |
Финансовый 4 |
Нет |
Нет |
Нет |
Нет |
Есть |
Нет |
|
9 |
Цветной 3 |
Нет |
Нет |
Есть |
Есть |
Нет |
Нет |
|
10 |
Объемный 1 |
Есть |
Есть |
Есть |
Нет |
Нет |
Есть |
Получите рациональные приближения числа Пи: в виде дроби с двумя цифрами в числителе и в знаменателе. В виде дроби с тремя числами в числителе и в знаменателе.
Создайте пользовательский формат для того, чтобы в ячейке выводилась сумма в рублях. Отрицательные суммы выводятся зеленым цветом и со знаком минус. К числу добавляется символ денежной единицы р., отделенный от числа пробелом, размер которого равен ширине знака плюс. Имеется разделитель тысяч.
В ячейке введена скорость тела 100 км/ч. Сконструируйте пользовательский формат, чтобы число 100 выводилось как 100 км/ч.
В ячейке содержится число. Выводите его с двумя цифрами после точки и с разделителем тысяч. Если число положительное, то оно должно предваряться словом «Приход», если отрицательное – «Расход», если число равно 0, то должно выводится слово «Ничего».
Сконструируйте пользовательский формат, который позволит отображать значения, меньшие 1 , как <1, а все остальные в виде целых чисел, отбрасывая их дробные части.
Введите в А1 число 5. В блок В1:В15 арифметическую прогрессию 1, 2, …, 15. В С1 введите формулу=$A$1*B1 и скопируйте ее в С2:С15. Скройте столбец В. На С1:С15 наложите следующий формат: если число лежит в диапазоне от 10 до 20, то выводится курсивом; если от 20 до 40, то выводится полужирным; если больше 40, то выводится красными цифрами на голубом фоне.
