
- •Введение
- •Классификация программного обеспечения.
- •Операционные системы
- •Текстовой редактор Word
- •Электронные таблицы Excel
- •Графические методы обработки данных
- •Презентация PowerPoint
- •Контрольные вопросы по теме 1
- •Тесты по теме 1
- •Модели решения функциональных и вычислительных задач.
- •Моделирование как метод познания.
- •Объект, субъект, цель моделирования.
- •Классификация моделей.
- •Цель задач, решаемых с помощью моделей.
- •Методы и технологии моделирования.
- •Контрольные вопросы по теме 2.
- •Тест. Модели решения функциональных и вычислительных задач
- •Заключение
- •Список литературы

- \Файл\Открыть
Презентация PowerPoint
Презентация в PowerPoint XP – система , состоящая из множества слайдов , своеобразных страниц, которые оформлены и заполнены пользователем.
Алгоритм создания презентации.
1-Создание и оформление слайдов.
2-Преобразование их в систему.
3-Установка параметров просмотра всех слайдов.
Вы можете управлять данной презентацией с помощью клавиш управления , которые находятся в нижнем правом углу слайдов.
Начало работы.
После того, как вы откроете программу, перед вами развернется окно следующего вида:
80

81
Первый слайд будет уже создан.Слева он будет показан схематически, а так -же обведен в рамку, что говорит о том, что в данный момент он выбран и увеличен.
В центре он будет в увеличенном виде. Именно там и будет происходить основная работа.
Справа от слайда вы увидите выбор макетов слайдов. Вам будет предложено сделать выбор готового макета. Разновидности оформления слайда.
Создание фона.
Приступим непосредственно к оформлению слайда. Начнем с подбора фона.
Наведите курсор мыши на свободное пространство слайда и, нажав правой кнопкой мыши в контекстном меню, выберите строку
81
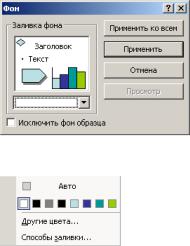
“Фон”.
Появится панель фона.
Если вы хотите изменить цвет слайда нажмите на кнопку со стрелочкой  , появится панель заливки.
, появится панель заливки.
Выберите нужный цвет курсором мыши из перечисленных или нажмите правку “Другие цвета” выберите там нужный цвет, нажмите “ОК” , а затем на панели фона клавишу “Применить”.
Для более сложного фона выберите “Способы заливки” Здесь вы найдете 4 закладки для оформления фона.
На первой закладке укажите количество цветов и их оформление. Также можете выбрать готовый фон, если поставите точку напротив строки “Заготовка”
82
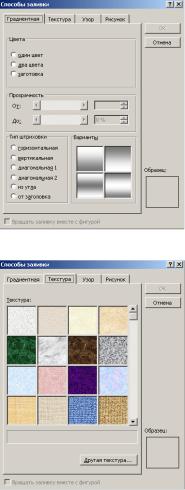
83
Закладка “Текстура’ позволит сделать выбор уже из имеющихся оформлений.
Выберите два цвета, сочетание которых кажется вам наиболее оптимально, затем узор в котором и будет сочетание этих цветов.
83
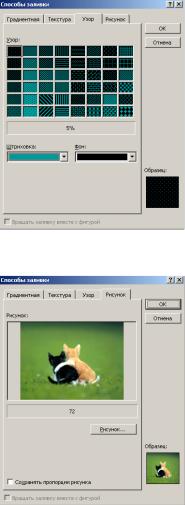
Если на компьютере имеется набор картинок, то можно в виде фона использовать одну из них. В закладке рисунок нажмите
“рисунок”.
Далее нажмите “ОК” а затем “Применить”
Выбор оформления.
После того, как вы выбрали фон для слайда, то обратим внимание на правую часть окна программы, про которую мы уже ранее упоминали, как о наборе макетов слайда.
84
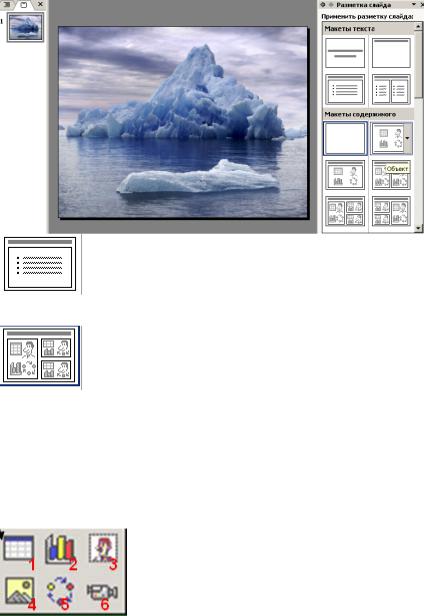
85
Данное обозначение говорит, что можно поместить на слайд текстовую информацию
Модели макетов с подобным изображением позволят вам поместить на слайд разные объекты – таблицы, рисунки, клипы и т.д.
После того, как вы определились, что у вас будет на слайде и как это будет располагаться, просто выберите курсором мыши соответствующий макет.
Поверх фона появится табло, заполнением которым и займетесь.
Составные части макетов.
Существует 7 разновидностей вставок на слайдах. Рассмотрим их.
85
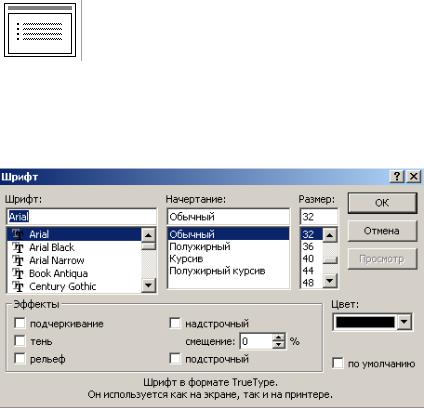
1.Если вам необходима таблица, курсором нажмите этот ярлык, далее укажите количество столбцов и строк, в появившемся меню и заполните таблицу значениями.
2.Следующий ярлык предназначен для диаграммы, нажмите на него курсором и введите в появившуюся таблицу данные диаграммы.
3-4. Данные ярлыки помогут внести на слайд графическое изображение, если в первом варианте вы выбираете из коллекции PowerPoint, то с помощью второго ярлыка вы можете вставить любой рисунок с вашего компьютера.
5.Это ярлык предназначен для схематической диаграммы. Подобной простой.
6.Поместить на слайд видеоклип можно, нажав на этом ярлыке. Текст – 7 составная часть макета.
Если вы выбрали данное содержание макета, значит вам предстоит работать с текстом.
Нажмите на пометку (на самом слайде) “Заголовок слайда’ или “Текст слайда”,а затем введите информацию.
После введения вы можете настроить параметры текста, для этого выделите весь текст или его часть и нажмите правую кнопку мыши, в появившемся контекстном меню выберите «Шрифт».
Укажите в нем все особенности текста, которые вы бы хотели
86

87
получить и нажмите “ОК”.
Если во время набора текста какое-либо слова стало подчеркнуто красной кривой линией, значит в нем ошибка. Выберите это слово и нажав правой кнопкой, выберите строку “Орфография”.При просмотре слайда красные линии не показываются.
Нижняя панель.
Помимо оформления слайда с помощью макета, вы можете воспользоваться произвольным внесением дополнительных элементов оформления слайда, благодаря использованию нижней панели окна.
1.Внесение на слайд линии.
2.Стрелка от одного объекта к другому.
3,4.Изображение прямоугольника и окружности.
5.Текст.
6.Объемная надпись WordArt.
7.Диаграммы.
8.Картинка из набора PowerPoint.
9.Изображение, из вашей коллекции.
10.Внесение разнообразнейших объектов оформления. Начиная с линий и заканчивая серьезными предметами.
Настроить любой, внесенный объект, можно нажав на него дважды левой кнопкой мыши.
Создание слайда.
После того, как вы закончили оформление своего первого слайда, вам необходимо создать еще определенное количество, чтобы позже смонтировать из них презентацию.
Чтобы создать еще один слайд, нажмите правой кнопкой мыши под слайдом слева и выберите правку “Создать слайд” или нажмите на клавишу в верхнем правом углу окна “Создать слайд”.
87
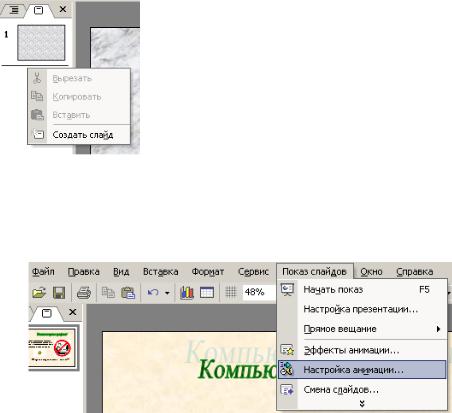
Также это возможно, если вы выберите курсором мыши старый слайд в столбце слева и нажмете клавишу Enter.
Оформите все слайды, которые вы дополнительно создали.
Анимация
Теперь, когда все ваши слайды оформлены, вы должны заняться настройкой анимации тех предметов, которые были внесены вами на ваши слайды.
Для того чтобы запустить настройку анимации вам необходимо в верхней строке окна выбрать закладку “Показ слайдов” затем строку
“Настройка анимации”.
Справа вы увидите новую структурную таблицу, данного вида.
88
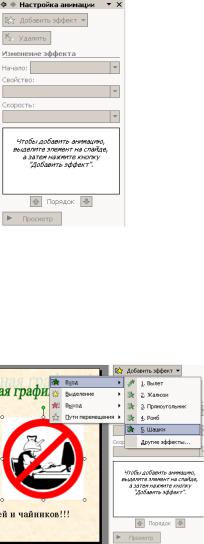
89
С которой вам и предстоит работать
Настройка анимации.
Выберите курсором мыши элемент слайда и нажмите на закладку “Добавить эффект”.После этого выберите эффект анимации из предложенных вариантов, если ни один из них вам не подходит выберите, не выходя , “Другие эффекты”. После выбора эффекта вам будет продемонстрировано как он будет осуществляться при просмотре.
Проделайте эту процедуру с каждым элементом вашего слайда. По завершению вы обнаружите, что у каждого элемента появился
номер, а справа в таблице идет перечень ваших элементов.
89

Нажимая дважды по объектам перечня элементов вы вызываете их настройку. После настройки цифра будет сменяться на “0”.
В конце вы можете нажать “просмотр” и посмотреть, что у вас получилось.
Если вас устроило, приступайте к следующему слайду.
Режим сортировщика слайдов.
Самое трудное и долгое позади, первый пункт нашего алгоритма выполнен.И сейчас мы будем преобразовывать их в систему. Для этого мы войдем в “Режим сортировщика слайдов”.Нажмите в левом
столбце данный значок. 
Вы видите все созданные вами слайды, уже оформленные и готовые к обработке. Вы можете их удалять, менять местами и переставлять как вам угодно, при этом, если вы заметите ошибки или неточности в слайдах вы можете отредактировать любой, щелкнув на нем дважды левой кнопкой мыши.
После того как вы просмотрели всю свою презентацию, все что вам остается сделать – это настроить параметры просмотра. Остается последний, заключительный пункт алгоритма по созданию
90

91
презентаций.
Установка параметров просмотра всех слайдов.
Выберите на верхней панели окна закладку “Показ слайдов” затем строку “Смена слайдов”.
Справа появится таблица.
Выбирайте курсором мыши слайды в режиме сортировщика, а справа заполняйте таблицу. Вы должны указать эффект смены слайдов, скорость данного эффекта, указать его звуковое сопровождение или оставить без него. Указать будут сменяться слайд по щелчку мыши или по времени. После настройки каждого слайда вы можете просмотреть, что вы сделали, для этого нажмите “Просмотр”.Когда все слайды будут настроены вы можете выбрать ваш первый слайд и нажать “Показ слайдов”.Ваша презентация готова!!!
Предназначение баз данных и СУБД. Краткая характеристика и основные возможности СУБД
ACCESS
По мере развития вычислительной техники изменялись и основные направления ее использования. Первоначально средства вычислительной техники подразумевалось использовать для выполнения различных математических вычислений, которые
91
невозможно провести «вручную». Развитие этого направления привело к развитию разделов математики, связанных с численными методами вычислений, и к появлению алгоритмических языков, ориентированных на выполнение математических расчетов (примерами таких языков являются PASKAL и FORTRAN, которые до сих пор широко применяются для научных расчетов).
Затем, по мере увеличения возможностей и уменьшения стоимости вычислительных средств, получило развитие второе направление, связанное с использованием средств вычислительной техники в автоматизированных информационных системах. Здесь основные функции вычислительных средств состоят в поддержке надежного хранения информации и предоставлении пользователю возможностей быстрого поиска и обработки хранимой информации.
Со временем именно второе направление, связанное с хранением и обработкой данных, привело к появлению в конце 60-х – начале 70-х годов специализированного программного обеспечения, получившего название систем управления базами данных (СУБД). СУБД позволяют структурировать, систематизировать и организовывать данные для их компьютерного хранения и обработки.
СУБД – это универсальный комплекс прикладных программ, предназначенный для создания и обслуживания баз данных, а также обеспечения доступа к данным и их обработки.
На основе созданной базы данных с помощью средств СУБД создаются информационные системы, используемые для подготовки и принятия решений в бизнесе, экономике и управлении, без которых в настоящее время уже немыслима ни одна сфера деятельности. (Информационная система (ИС) — это средство организации информационного обеспечения процесса управления, способствующее своевременному поступлению необходимой и достоверной информации во все звенья системы управления, нуждающиеся в ней). Например, информационные системы продажи билетов в поезда, на самолеты, в кинотеатры; системы ведения бухгалтерского учета на предприятиях, системы составления смет затрат и календарных планов строительства; системы управления складами и перевозками; системы автоматизированного проектирования; системы составления расписаний учебных занятий, информационно-поисковые и справочноправовые системы и т.д. и т.п.
Основными достоинствами таких систем являются:
хранение всей информации в одном месте (в единой базе данных),
92
93
возможность одновременного использования информации большим количеством пользователей;
возможность практически мгновенно получать требуемую информацию.
В настоящее время существует около сотни различных СУБД. Наиболее известными СУБД для разработки простых приложений можно назвать Access, Paradox, Visual FoxPro и Approach. Для создания более сложных бизнес-приложений, корпоративных информационных систем используются СУБД фирм Oracle, Informix, IBM, Sybase.
Понятие о реляционной базе данных. Технология создания базы данных, компоненты (объекты) базы данных.
Прежде чем приступать к непосредственному использованию СУБД, необходимо разобраться в основных принципах построения баз данных. Самой важной концепцией является то, что данные хранятся в таблице. Используя инструментальные средства СУБД, можно извлекать данные из таблиц, отображать их и применять в любых отчетах.
Понятиебазыданных
База данных — это компьютерный термин для обозначения
информации по определенной теме или информации, используемой в определенной прикладной области. Хранение такой информации в виде базы данных позволяет существенно облегчить ее использование и доступ к ней.
База данных является организованной на машинном носителе совокупностью взаимосвязанных данных и содержит сведения о реальных объектах, процессах, событиях или явлениях. В компьютерных базах данных информация хранится в определенном формате. В таких базах данных может содержаться любая информация
— от простого текста (например, имя и адрес) до сложной структуры данных, включая рисунки, звуки и видеоизображения. Хранение данных в заранее известном формате позволяет СУБД превращать данные в полезную информацию благодаря использованию разных методов вывода, таких как запросы и отчеты.
Реляционная база данных представляет собой множество взаимосвязанных двумерных таблиц - реляционных таблиц. Реляционная система управления базами данных (РСУБД) Access также хранит данные в связанных таблицах. Пользователь может адресовать сложные запросы одной или нескольким таким таблицам. РСУБД возвращает запрашиваемую информацию в виде форм и отчетов.
93
Основные понятия реляционных СУБД Терминология:
Поле (атрибут) – свойство описываемого объекта;
Запись (кортеж) – значение атрибута объекта; Таблица (отношение) – совокупность записей с заполненными
значениями атрибутов; Для идентификации каждой записи в таблице используется
уникальный маркер, который называют первичным ключом. Внешний ключ – поле, содержащее ссылку на поле первичного ключа в другой таблице. Поле внешнего ключа определяет способ объединения таблиц. Первичный ключ используется для связывания таблицы с внешними ключами в других таблицах.
Структура БД (схема отношения) – совокупность информации о полях таблицы;
Стандартные требования к реляционным СУБД – правила Кодда.
уникальность записей;
неупорядоченность записей и полей;
атомарность значений атрибутов (нормализованное представление «поля-записи»)
В базе данных Access хранятся данные и ассоциирующиеся с ними объекты. К объектам баз данных относятся таблицы, запросы, формы, отчеты, макросы и модули.
Объекты баз данных
Пользователь использует компьютер для доступа к хранящимся в таблицах данным, вводя данные в таблицы через формы ввода данных и получая их с помощью запроса. Запросы извлекают из таблиц только необходимые данные. Затем с помощью отчета данные выводятся на экран или принтер. Макросы и модули позволяют пользователю автоматизировать этот процесс, вплоть до создания новых меню и диалоговых окон.
База данных ACCESS
Для того чтобы получить представление о возможностях СУБД и навыки по созданию баз данных, начинающему разработчику следует воспользоваться СУБД Access, поскольку
СУБД Access является неотъемлемой частью ППП MS Office, который имеется в арсенале практически каждого пользователя персонального компьютера;
94
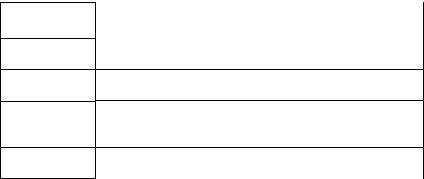
95
СУБД Access является полностью русифицированным программным средством, снабженным очень простой и понятной справочной системой и специальными сервисными средствами разработки баз данных и программных приложений к ним, что делает
еедоступной даже для непрофессиональных и начинающих разработчиков;
СУБД Access обладает всеми возможностями, присущими программному обеспечению такого класса, т.е. позволяет создавать базы данных неограниченной сложности и объема.
Таблицы Access во многом похожи на таблицы Excel, Прежде всего, обе программы яв-ляются продуктами для Windows, т.е. поддерживают специфичные для Windows соглашения, которые можно использовать в Access. Данные таблицы или запроса Access отображаются в виде электронной таблицы, которую принято называть таблицей данных. Размер строк и столбцов таблицы данных можно изменять так же, как в рабочих таблицах Excel. Фактически режим ввода данных Access ничем не отличается от аналогичного режима Excel. Основная задача — ввести данные и озаглавить столбцы, а всю остальную работу выполнит Access. В обеих программах можно создавать однотипные графики и дополнять их комментариями. Информацию из базы данных Access можно вставлять в таблицу Excel и связывать базы данных Асcess с таблицами Excel.
Access может работать одновременно только с одной базой данных. Однако в одной базе данных Access могут содержаться сотни таблиц, форм, запросов, отчетов, макросов и модулей. Все эти объекты хранятся
водном файле с расширением *.mdb.
В базе данных Access содержится шесть объектов, состоящих из данных и средств, необходимых для использования Access.
Таблица
Запрос
Форма
Отчет
Макрос
Содержит собственно данные. Для их отображения используется просмотр в режиметаблицы
Позволяет искать, сортировать и извлекать определенные данные.
Позволяет вводить и отображать данные в указанном формате
Позволяет отображать и печатать форматированные данные, включая калькуляции и итоги.
Предоставляет простые команды для автоматизации выполнения задач без
95
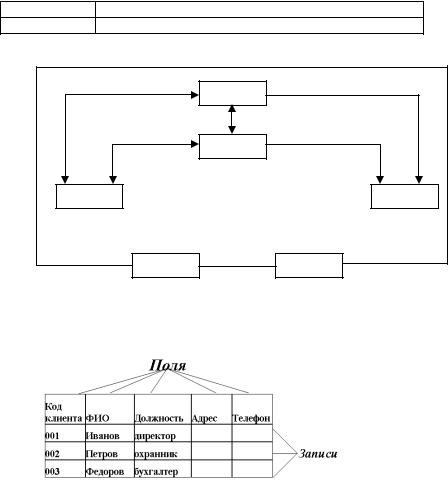
программирования |
|
|
Модуль |
Программы, написанные на VBA |
|
КонцептуальнаясхемаСУБДAccess. Объектыбазыданных |
||
Ввод |
Таблицы |
Извлечение |
|
||
данных |
|
данных |
|
Запрос |
Вывод на экран |
|
Получение |
|
|
или принтер |
|
|
форм через |
|
|
|
|
Формы |
|
Отчеты |
|
Автоматизаци |
|
|
я процесса |
|
|
Макрос |
Модули |
Таблицы. В таблицах хранятся необработанные (исходные) |
||
данные. Вводимые данные в Access группируются по определенным |
||
критериям. В таблице информация группируется по строкам, которые |
||
называются записями, и столбцам, называемым полями. |
||
Каждое поле имеет определенный тип данных (текст, число, дата и т) длину и уникальное имя, которое идентифицирует хранящуюся в этом поле информацию.
Запись идентифицируется номером(целымположительнымчислом). Таблицы в Access содержат правила проверки данных для
предотвращения введения некорректныхзначений.
Каждое поле в таблице имеет определенный формат и заданный по умолчанию тип. Access поддерживаетвсенеобходимыетипыполей:
текстовый — для хранения одной строки текста;
96
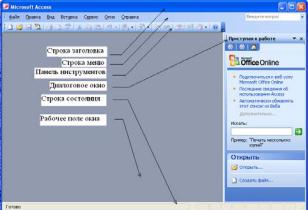
97
числовой — для чисел;
денежный — для представления денежных величин; дата/время — для времени;
поле MEMO — для хранения произвольной информации; логический — для логических значений; Каждая строка (запись) считается отдельной величиной, к
которой можно получить доступ и по которой можно отсортировать таблицу. Все поля, содержащие информацию об определенном объекте, содержатся внутри конкретной записи.
На пересечении строки (записи) и столбца (поля) находится значение - собственно данные. В то время как поля различаются по имени, записи обычно идентифицируются по некоторой уникальной характеристике. Для однозначного определения каждой записи таблица должна иметь уникальный ключ. Иногда для поиска уникального значения требуется больше одного поля. Ключ может состоять из одного или нескольких полей. Уникальный идентификатор дает возможность отличать одну запись от другой без просмотра всех значений. По значению ключа отыскивается единственная запись.
Вид окна Access:
В диалоговом окне «Открыть» выбрать: \Создать файл… Получим:
97

Теперь выберем: \Новая база… Появится диалоговое окно, в котором выбирается папка для БД, а
также имя новой БД.
Зададим имя новой базы данных, получим:
В Access несколько способов создания таблицы БД:
98
