
- •Введение
- •Классификация программного обеспечения.
- •Операционные системы
- •Текстовой редактор Word
- •Электронные таблицы Excel
- •Графические методы обработки данных
- •Презентация PowerPoint
- •Контрольные вопросы по теме 1
- •Тесты по теме 1
- •Модели решения функциональных и вычислительных задач.
- •Моделирование как метод познания.
- •Объект, субъект, цель моделирования.
- •Классификация моделей.
- •Цель задач, решаемых с помощью моделей.
- •Методы и технологии моделирования.
- •Контрольные вопросы по теме 2.
- •Тест. Модели решения функциональных и вычислительных задач
- •Заключение
- •Список литературы
39
умножения.
А5 – Набор стрелочек А6 – Математические сокращения
А7 – Знаки работы с множествами А8 – Математические знаки дифференциала, бесконечности и др.
А9 – Маленькие буквы греческого алфавита А10 – Большие буквы греческого алфавита
В1 – Вставляет скобки, величина которых изменяется в зависимости от величины выражения в них
В2 – Дроби и корни В3 – верхние и нижние символы к уже набранному символу и
– форма для заполнения В4 – Различные виды знака суммирования
В5 – Все виды интегралов В6 – Растущие стрелочки и черточки
В7 – Знаки произведения, объединения и пересечения В8 – Стрелочки с подписями В9 – Формы для матриц и векторов
Электронные таблицы Excel
Программа Excel – это электронные таблицы, предназначенные для решения задач, которые можно представить в виде таблиц. Она позволяет хранить в табличной форме большое количество исходных данных, результатов и математических связей между ними. При изменении исходных данных результаты автоматически пересчитываются и заносятся в таблицу.
Excel позволяет ставить численный эксперимент и подбирать оптимальные параметры, решать задачи моделирования, создавать простейшие базы данных и управлять ими, строить диаграммы и графики различного типа, форматировать и красочно оформлять файлы электронных таблиц, подготавливать и распечатывать итоговые документы. Excel имеет встроенную программу проверки орфографии и графический редактор, может перенести в таблицу информацию из других программ, работающих в операционной среде Windows.
Вызов Excel
Для вызова Excel необходимо щелкнуть мышью на кнопке главного меню
\Пуск\Программы\Microsoft Office\Microsoft Excel.
Вид окна Excel:
39

Работа с меню
Создание нового файла Открыть уже имеющийся файл
Закрыть файл
Сохранить файл Сохранить под другим именем
Сохранить как web-документ Сохранить рабочую область Поиск файлов Разрешения ->
Предв. просмотр Web-страницы Параметры страницы Область печати ------> Предварительный просмотр
Печать Отправить-> Свойства
Последние документы которые были загружены в Excel
Выход
40
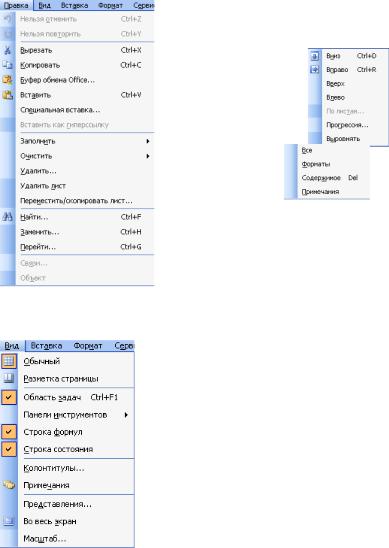
Отменить действие Повторить действие Вырезать Копировать Буфер обмена Вставить
Специальная вставка Вставить как гиперссылку Заполнить---------------> Очистить------------>
Удалить Удалить лист
Переместить/скопировать лист Найти Заменить Перейти Связи Объект
Вид страницы
Область задач (с права) Панели инструментов Строка формул Строка состояния Колонтитулы Примечания Представления Во весь экран Масштаб
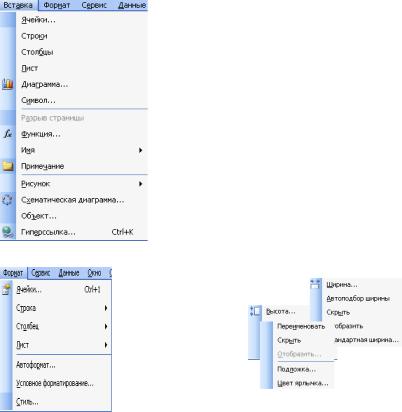
Вставка ячеек Вставка строки Вставка столбца Вставка листа Вставка диаграммы Вставка символа Разрыв страницы Вставка функции Задание, вставка имени Вставка примечания
Вставка рисунков, картинок и т.д. Вставка схематической диаграммы Вставка объекта Вставка гиперссылки
Формат ячейки Формат строки ->
Формат столбца |
-----------> |
Формат листа --- |
> |
Автоформат Условное форматирование Стиль

Проверка орфографии Справка Проверка ошибок Окно с права
Задание уровней доступа Исправления -> Объединение книг
Установка защиты -> Совместная работа -> Подбор параметра Сценарии Зависимости для формул 
Создание макросов Надстройки Автозамены Настройки Параметры
Сортировка
Фильтр
Форма
Итоги
Проверка
Таблица подстановки Преобразование текста по столбцам Консолидация данных Группа и структура ----->
Сводная таблица Импорт данных ---------> Работа со списками Работа с файлами *.XML
Обновление данных

Строки, столбцы, ячейки
Рабочее поле электронной таблицы состоит из строк и столбцов. Максимальное количество строк равно 16384, столбцов – 256. Каждое пересечение строки и столбца образует ячейку, в которую можно вводить данные (текст, число или формулу).
Номер строки – определяет ряд в электронной таблице. Он обозначен на левой границе рабочего поля.
Буква столбца – определяет колонку в электронной таблице. Буквы находятся на верхней границе рабочего поля. Колонки нумеруются в следующем порядке: A – Z, затем AA – AZ, затем BA – BZ и т.д.
Ячейка – первичный элемент таблицы, содержащий данные. Каждая ячейка имеет уникальный адрес, состоящий из буквы столбца и номера строки. Например, адрес B3 определяет ячейку на пересечении столбца B и строки номер 3.
Указатель ячейки – светящийся прямоугольник, определяющий текущую ячейку. Указатель можно перемещать по таблице как при помощи клавиш со стрелками на клавиатуре, так и мышью.
Текущая ячейка помечена указателем. Ввод данных и некоторые другие действия по умолчанию относятся к текущей ячейке.
Блок представляет собой прямоугольную область смежных ячеек. Блок может состоять из одной или нескольких ячеек, строк или столбцов.
Адрес блока состоит из координат противоположных углов, разделенных двоеточием. Например, B13:C19, A12:D27 или D:F.
Блок можно задать при выполнении различных команд или вводе формул посредством указания координат или выделения мышью на
44
45
экране.
Выделение столбцов, строк, блоков
Для выделения с помощью мыши:
столбца – щелкнуть мышью на букве-имени столбца; нескольких столбцов – не отпуская кнопку после щелчка,
протянуть мышь; строки – щелкнуть мышью на числе-имени строки;
нескольких строк – не отпуская кнопку после щелчка, протянуть мышь;
блока – щелкнуть мышью на начальной ячейке блока и, не отпуская кнопку, протянуть мышь на последнюю ячейку.
Ввод формул
Ввод формул в Excel может осуществляться как непосредственно в текущей ячейке, так и в строке формул. При этом необходимо учитывать ряд замечаний:
1.Любая формула в Excel обязательно начинается со знака равенства, иначе она будет воспринята программой как некий текстовый фрагмент.
2.Excel оперирует не переменными, а адресами ячеек, поэтому в формуле следует указывать не символьное обозначение какой-либо величины (x, y и т.д.), а адрес ячейки, в которой она расположена на листе Книги Excel.
3.В формулах при написании адресов ячеек недопустимы русские буквы (символы кириллицы), даже совпадающие с теми или иными буквами латинского алфавита.
4.Символом разделения целой и дробной частей десятичных чисел в Excel является запятая или точка в зависимости от того, какой из этих знаков установлен разделителем в настройках операционной системы Windows.
Формулы в Excel можно копировать на группу ячеек. Для этого нужно установить курсор мыши на правый нижний угол текущей ячейки, в которой и записана формула, (при этом курсор приобретает вид: +) и, удерживая нажатой левую клавишу мыши, растянуть выделяемую область на нужное количество ячеек, после чего отпустить клавишу мыши. Отметим, однако, что растянуть формулу по диагонали за один раз вам не удастся, для этого необходимо растянуть формула вниз (или в сторону), а затем отпустить левую кнопку мыши и снова ее нажать и теперь уже можно тянуть в сторону (или вниз).
Абсолютные, относительные и смешанные ссылки
45
При обращении к ячейке можно использовать способы, описанные ранее, например B3, A1:G9 и т.д. Такая адресация называется относительной. При использовании подобной адресации в формулах Excel запоминает расположение относительно текущей ячейки. Так, например, когда вы вводите формулу =B1+B2 в ячейку B4, то Excel интерпретирует формулу как «прибавить содержимое ячейки, расположенной тремя рядами выше, к содержимому ячейки двумя рядами выше».
Если вы скопировали формулу =B1+B2 из ячейки B4 в C4, Excel также интерпретирует формулу как «прибавить содержимое ячейки, расположенной тремя рядами выше, к содержимому ячейки двумя рядами выше». Таким образом, формула в ячейке C4 изменит свой вид на =C1+C2.
Абсолютная адресация. Иногда при копировании формул вы пожелаете сохранить ссылку на КОНКРЕТНУЮ ячейку или область. Тогда вам необходимо воспользоваться абсолютной адресацией. Для ее задания необходимо пред буквой колонки и перед номером ряда напечатать символ $. Например: $B$4 или $C$2:$F$48 и т.д.
Смешанная адресация. Символ $ ставится только там, где он необходим, например B$4 или $C2. Тогда при копировании один параметр адреса изменяется, а другой нет.
Функции пакета Excel
Excel располагает так называемым мастером функций (Меню:
Вставка Функция). С его помощью можно вводить в формулу любую функцию, поддерживаемую Excel. Функции подразделяются на тематические блоки (функции математические, статистические, логические, финансовые, текстовые, инженерные и т.д.). Заметим, что многие часто употребляемые функции целесообразно вводить прямо с клавиатуры. При этом, разумеется, нужно знать, как та или иная функция записывается в Excel.
Аргумент любой функции записывается в круглых скобках, поэтому необходимо следить, чтобы в формуле число открывающих скобок соответствовало числу закрывающих.
Пример решения задач в Excel.
Построить таблицу значений функции f(x)=x2+x+3, где x меняется от 0 до 5 с шагом 0,5.
Заполним столбец значений аргумента x, который изменяется от 0 до 5 с шагом 0,5.
46

47
Это можно сделать несколькими способами:
Способ 1. В ячейка А1 запишем «x» и отформатируем его по центру. В ячейку А2 запишем 0. В ячейку А3 – 0,5. В ячейку А4 – 1 и т.д. до ячейки А12, в которую записывается 5.
Способ 2. В ячейку А1 запишем «х» и отформатируем его по центру. В ячейку А2 запишем 0. В ячейку А3 – 0,5. Затем выделим ячейки А2 и А3, установим курсор мыши в нижний правый угол (он примет вид «+»), нажмем левую кнопку мыши и, удерживая ее, перемещаем до ячейки А12 включительно. (Отметим, что справа от курсора появляется желтенький прямоугольник, в котором при движении мыши меняются цифры. Эти цифры указывают значение в ячейке, мимо которой движется указатель мыши.) Данный способ эффективен, если параметр изменяется с постоянным шагом.
Способ 3. В ячейку А1 запишем «х» и отформатируем его по центру. В ячейку А2 запишем 0. В ячейку А3 установим курсор и наберем формулу:
=А2+0,5
нажмем Enter. Затем установим курсор ячейки на А3, а курсор мыши – на нижний правый угол («+») и, удерживая
левую кнопку мыши, растянем до А12.
Врезультате получим:
1.Вычислим значения заданной функции f(x)=x2+x+3.
Для этого в ячейке В1 наберем текст «f(x)» и центрируем его. В ячейку В2 наберем формулу:
=А2*А2+А2+3
т.е. вместо «х» вы набираете адрес ячейки, в которой находится соответствующий аргумент.
Нажмите кнопку «Вычисление формулы».
Затем, установив курсор мыши в нижний правый угол (+), растяните формулу до ячейки В12.
Врезультате получим:
47

Как видите, курсор мыши стоит на ячейке В2, а в строке формул указаны адрес этой ячейки и формула, набранная в ней, так можно просмотреть все формулы в столбце В. Вы можете заметить, что формулы отличаются только номером строки, в остальном они одинаковы.
Назовем наш лист f3(x).
Примечание. Заметим, что в ячейке B3 наша формула будет иметь вид: =A3*A3+A3+3.
Диаграммы в MS Excel.
Теперь построим график данной функции на этом же листе, для этого выделим ячейки от B2 до B12 и выполним \Вставка\Диаграмма... Появится диалоговое окно вида:
48

49
На закладке «Стандартные» в поле выбора «Тип» выберем «График», в поле выбора «Вид» выберем первый во втором ряду и нажмем кнопку «Далее», получим окно:
Первая закладка этого окна автоматически заполнилась, заполним вторую закладку:
49
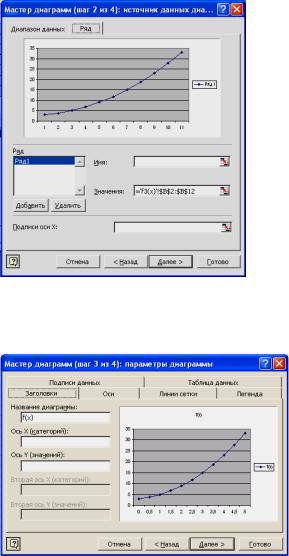
Для этого в поле «Имя» запишем
=’f3(x)’!$A$1
в поле «Подписи оси Х» заполним
=’f3(x)’!$A$2:$A$12
Нажмем кнопку «Далее» и получим окно:
Данное окно позволяет произвести оформление графика. Начнем с первой закладки «Заголовки». Здесь в поле ввода «Название
диаграммы:» вы |
вводите название вашего |
графика, |
назовем его |
«График |
функции», |
в |
поле |
|
50 |
|
|

51
«Ось Х (категорий)...» введем «х», в поле «Ось Y (значений)» вводим
«f(x)».
Открываем вторую закладку «Оси»:
Здесь можно отключить оси с разбиением и подписями («ось Х» и «ось Y»), а также выбрать один из трех видов осей.
На третьей закладке «Линии сетки» вы можете включить и выключить основные и дополнительные линии сетки, как по x, так и по y:
51

На закладке «Легенда» вы можете добавить или убрать легенду, а также выбрать ее месторасположение на графике:
(Легендой в Excel называют прямоугольник, в котором сообщается, что нарисовано и какого цвета линия отрисовки,
например:  .)
.)
На закладке «Подписи данных»: вы можете добавить имена рядов (в нашем случае ряд один – это f(x)), имена категорий (в данном случае значения х), значения самой функции, а также поставить различные величинымеждуними.
52
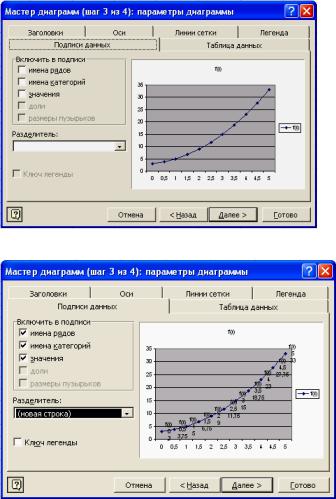
53
Заметим, что все эти величины пишутся прямо на графике, например:
Закладка «Таблица данных»:
53
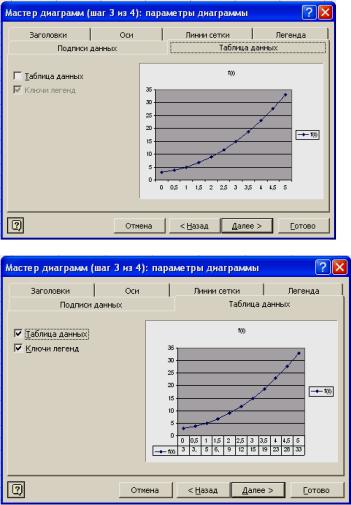
На ней вы можете включить таблицу данных в график, например:
Когда настройки все сделаны, нажмите кнопку «Далее», вы получите диалоговое окно:
54
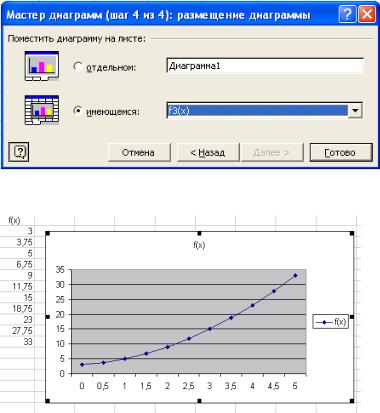
55
В этом окне вы можете выбрать положение графика (на отдельном листе или на том же самом, где и данные). Выберем имеющийся лист и нажмем кнопку «Готово», получим график вида:
Работа со списками в MS Excel.
Создать список данных сотрудников предприятия, заголовок которой имеет вид:
|
|
Фамили |
|
И |
|
Отчес |
|
Должност |
К |
|
я |
|
мя |
|
тво |
|
ь |
|
од |
|
|
Иванов |
|
И |
|
Иванов |
|
Менеджер |
37 |
|
|
|
ван |
|
ич |
|
|
|
50 |
Заполнить список на 15 сотрудников.
Оформление списков производится так же, как и оформление любой таблицы в Excel. Только следует помнить, что таблица для спмска не должна иметь пустых строк и пустых столбцов, а также не
55
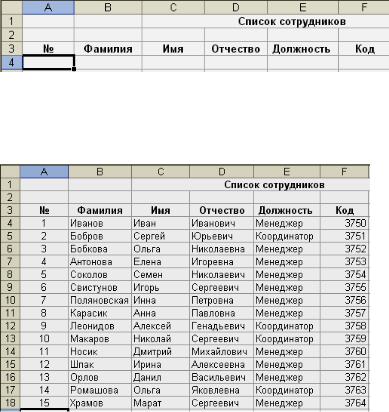
допускается объединение ячеек для данной таблицы. В нашем случае заголовок имеет вид:
Теперь в ячейку A4 запишем:
=СТРОКА(А4)-3
и растянем эту формулу до ячейки А18.
Далее заполняем ячейки B4:F18 данными, получим:
Рассмотрим работу с формой списка данных, для этого добавим при помощи формы еще двух сотрудников. Выполним:
\Данные\Форма...
56

57
получим диалоговое окно вида:
Теперь если мы хотим добавить запись в список данных, то нажмем кнопку «Добавить» и получим:
57

Заметим, что поле ввода номера не доступно, так как там заложена формула. Мы заполняем только доступные нам поля и получаем:
Заметим, что для перехода из одного поля ввода в другое необходимо нажимать клавишу TAB.
58

59
Теперь для того, чтобы добавить еще одного сотрудника, снова нажмите кнопку «Добавить» и введите данные этого сотрудника.
Для завершения добавлений в список данных необходимо нажать клавишу «Закрыть». Произойдет выход из режима «Форма», а также добавление сотрудников в список данных.
Обращаем ваше внимание на то, что сотрудники добавляются не по алфавиту, а в конце списка.
В результате наш список данных приобретет вид:
Теперь рассмотрим сортировку списка данных.
Сортировать список данных в Excel можно по столбцу любого типа в порядке возрастания или убывания. Допускается задание от одного до трех критериев сортировки.
Установите курсор в любую ячейку списка данных. В меню «Данные» выберите пункт «Сортировка...»:
59
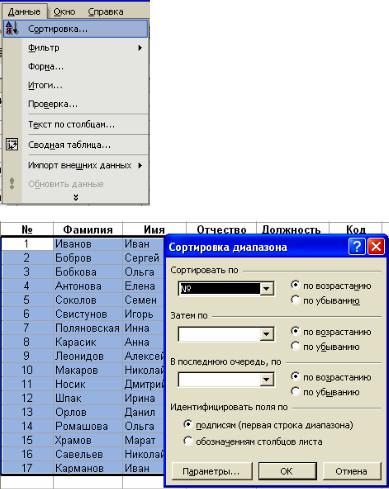
Получим диалоговое окно вида:
Теперь заполним поле «Сортировать по». Для начала отсортируем наш список по «Фамилиям» в порядке возрастания, получим:
60
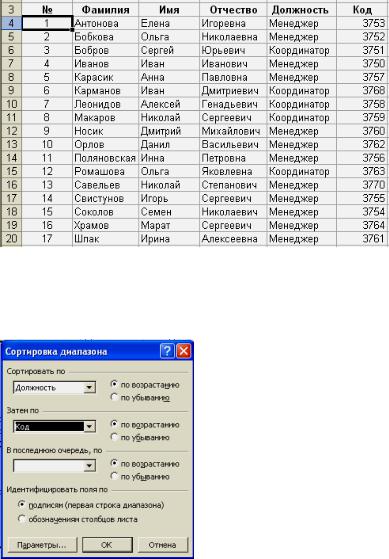
61
Обратите внимание, что заданная нами формула для «№» позволяет сохранять правильную нумерацию независимо от сортировки.
Теперь отсортируем наш список по двум столбцам. Сначала отсортируем по «Должности», а потом по «Коду». Для этого в диалоговом окне сортировки наберем:
В результате получим:
61
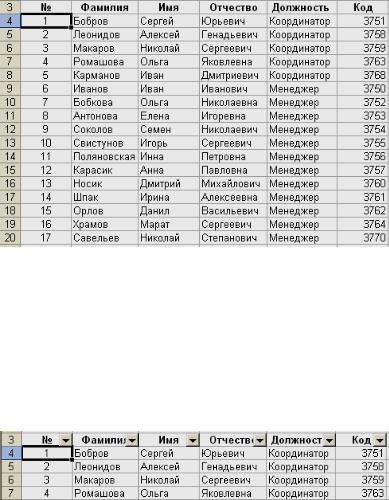
В результате такой сортировки на первые позиции встали все «Координаторы», причем между собой они отсортированы по «Коду». В конце у нас «Менеджеры», которые тоже отсортированы между собой по «Коду».
Фильтрация списка предусмотрена для того, чтобы быстро извлекать из документа записи, которые соответствуют указанным критериям, а затем переносить эту информацию в другие части листа или применять в отчетах.
Для извлечения информации из списка по заданному критерию установите курсор в любую ячейку списка и выполните:
\Данные\Фильтр\Автофильтр
В результате вы получите:
Обратите внимание, что в строке заголовка появились кнопки со стрелками.
Теперь с помощью фильтра оставим всех «Менеджеров» с «Кодом» из диапазона от 3755 до 3760. Для этого нажмем кнопку со стрелочкой в столбце «Должность» и выберем «Менеджер»:
62

63
Далее нажмем кнопку со стрелочкой в столбце «Код» и выберем «Условие», в результате получим диалоговое окно вида:
Заполнив это окно так, как показано на рисунке, получим:
Обратите внимание на то, что вы не удаляли ничего, а просто выбрали лишь те элементы, которые вам необходимы. Стрелочки в столбцах, по которым задавались критерии для фильтрации, выделены цветом, так что если вам необходимо отменить данную фильтрацию, достаточно у выделенных стрелочек выбрать раздел «Все».
Если вы хотите снять фильтр, то выберите:
\Данные\Фильтр\Автофильтр Примечание. Для того чтобы не только извлечь, но и
переместить данные, выполните команду: \Данные\ Фильтр\Расширенный фильтр... В открывшемся диалоговом окне включите опцию «Скопировать результат в другое место» и
63
