
МУ_ЛР_ИМЭП_СКСИ
.pdf
х будет задана случайно из диапазона (-100, +100) метров в секунду. То же самое сделайте для переменной Vy.
Для моделирования отскока мяча от потолка нужно на переходе стейтчарта изменить условие столкновения мяча с поверхностью. Мячи двигаются в пространстве, размером 500х500 метров. В поле При выполнении условия панели свойств перехода стейтчарта активного объекта Ball выражение:
у <= r && vy < 0
измените на:
у <= r && vy < 0 || у >= 500 - r && vy > 0
При этом, выполняемое действие должно остаться без изменения, а именно: смена направления скорости Vy с частичной ее потерей.
Для того чтобы мяч отскакивал от вертикальных стен, нужно записать это условие в стейтчарте добавлением дополнительного перехода. Откройте палитру Диаграмма состояний и сделайте двойной щелчок мышью по иконке
Переход 
 , включив,
, включив,
тем самым, режим рисования. Нарисуйте переход внутри состояния Movement, как показано на рис. 2.6.
Рис. 2.6
В окне свойств этого перехода в поле Происходит нужно выбрать вариант При выполнении условия, в поле При выполнении условия следует записать условие касания мяча о вертикальную стенку:
х<= r && vx < 0 || х >= 500 - r && vx > 0
ав поле Действие записать изменение направления составляющей Vx скорости мяча и запомнить момент времени, когда произошло касание стенки для последующего изменения цвета мяча, рис. 2.7:
vx = -(1 - k) * vx; t0 = time();
Запустите модель. Поэкспериментируйте с ней, используя слайдеры. Продемонстрируйте модель преподавателю.
21
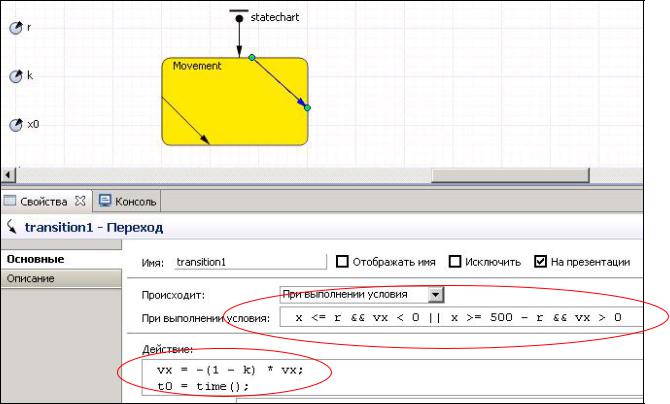
Рис. 2.7
2.4. КОНТРОЛЬНЫЕ ЗАДАНИЯ
1.Измените модель таким образом, чтобы слайдеры действовали на оба мяча одновременно. (5+)
2.Измените модель таким образом, чтобы подсчитывалось время, прошедшее с момента последнего отскока мяча. (5)
3.Измените модель таким образом, чтобы при отскоке от горизонтальных стенок мяч становился желтым на 0,5 сек., а при отскоке от боковых – зеленым. (5)
4.Измените модель таким образом, чтобы на один мяч сила тяжести действовала по оси Х, а на другой по оси Y. (5)
5.Измените модель таким образом, чтобы в верхней-правой четверти пространства мячи были синего цвета, а в остальном пространстве – голубого, а при отскоке цвет менялся на желтый на 0,5 сек. (5)
6.Измените модель таким образом, чтобы при каждом отскоке изменялся диаметр мяча на
20%. (4)
7.Измените модель таким образом, чтобы мяч №1 менял свой цвет тогда, когда мяч №2 соударяется со стенками. (4)
8.Измените модель таким образом, чтобы в верхней половине пространства мячи были желтого цвета, а в нижней – голубого, при отскоке цвет не меняется. (4)
9.Измените модель таким образом, чтобы при полете вправо мяч был зеленого цвета, а при полете влево - пурпурного, при отскоке цвет не меняется. (4)
10.Измените модель таким образом, чтобы подсчитывалось количество отскоков мяча. (4)
11.Измените модель таким образом, чтобы при полете вверх мяч был красного цвета, а при полете вниз - голубого, при отскоке цвет не меняется. (4)
12.Измените модель таким образом, чтобы моделировалось движение мяча в правой половине пространства. (4)
13.Измените модель таким образом, чтобы моделировалось движение мяча в верхней
22
половине пространства. (4)
14.Измените направление движения мяча на горизонтальное. (3)
15.Измените модель таким образом, чтобы при отскоке цвет одного из мячей становился зеленым, а другого – желтым. (3)
16.Измените модель таким образом, чтобы мяч вначале выполнения модели был в правом верхнем углу. (3)
17.Измените модель таким образом, чтобы при отскоке мячи меняли цвет на 1 сек. (3)
18.Измените направление движения мяча на вертикальное. (3)
23
ЗАДАНИЕ 3
ПОСТРОЕНИЕ МОДЕЛИ СЕРДЦА
ЦЕЛИ ЗАНЯТИЯ
•Научиться создавать модели с нуля.
•Создавать графики в презентации модели.
•Создавать слайдеры для управления параметрами модели.
ФОРМА ОРГАНИЗАЦИИ ЗАНЯТИЯ
Фронтальная.
СТУДЕНТ ДОЛЖЕН ЗНАТЬ
понятия: проект, активный объект, переменная, параметр, презентация, эксперимент,
основы алгоритмического языка Java,
интерфейс программы AnyLogic.
СТУДЕНТ ДОЛЖЕН УМЕТЬ
выполнять лабораторно-практическое задание №2,
редактировать параметры модели в программе AnyLogic,
ОБЕСПЕЧЕННОСТЬ
компьютер с установленной программой AnyLogic версии 6,
настоящий курс лабораторно-практических работ.
ПРАКТИЧЕСКОЕ ЗАДАНИЕ
3.1. ПОСТАНОВКА ЗАДАЧИ
Мы рассмотрим простейшую математическую модель, описывающую процессы, похожие на биение сердца. Эта модель описана двумя дифференциальными уравнениями первого порядка:
dx |
= |
(x − x3 −b) |
; |
db |
= x − x0 |
, |
|
dt |
ε |
dt |
|||||
|
|
|
|
где: х – радиус сердца, х0 – его начальное значение, b – переменная, а ε – параметр eps.
В этой модели мы исследуем характер зависимостей переменных х и b от времени при разных значениях параметра eps, а также построим фазовую диаграмму зависимости радиуса х от переменной b.
24
3.2. СОЗДАНИЕ НОВОГО ПРОЕКТА
Запустите AnyLogic. Для построения нового проекта щелкните кнопку Создать панели инструментов, либо выберите в основном меню Файл / Создать / Модель.
В появившемся диалоговом окне установите рабочую папку: рабочий_диск:\номер_группы\ФИОстудента, наберите heart как имя модели и щелкните Далее. В следующем окне оставьте выбранным по умолчанию Начать создание модели с «нуля» и щелкните Готово. Новый проект под названием heart будет создан.
Окно редактора нового проекта содержит несколько панелей. Слева в панели проектов автоматически строится дерево проекта. Оно обеспечивает навигацию по всем элементам проекта, которые будут создаваться при построении модели. Для нашего проекта в нем уже создан корневой класс активного объекта с именем Main, а для проведения экспериментов с моделью уже создан один эксперимент с именем Simulation. Центральная панель – панель графического редактора класса активного объекта в которой мы будем производить основные построения модели.
Нижняя панель – это панель свойств выделенного элемента модели. В данном случае панель показывает свойства класса корневого объекта с именем Main, если окно его структуры активно. Измените имя корневого объекта нашей модели, назвав его Heart (вместо установленного по умолчанию имени Main). Для этого в поле Имя вкладки Основные панели Свойства корневого объекта введите Heart вместо Main. В панели проектов имя корневого объекта сразу изменится.
Поскольку AnyLogic создает для каждого класса активного объекта соответствующий Java класс, при задании имени класса активного объекта нужно руководствоваться правилами названия классов в Java. Пожалуйста, начинайте имя класса с заглавной буквы.
3.3. ПОСТРОЕНИЕ МОДЕЛИ
Внашей модели должны присутствовать две переменные состояния – х и b, и два параметра – х0 и eps, где х0 - начальное значение х. Начальное значение переменной b зададим константой.
Вмодели переменная х определяется дифференциальным уравнением:
dx/dt = (х – х3 - b)/eps
с начальным значением х, равным х0. В AnyLogic можно подобные зависимости задавать именно в таком аналитическом виде. Для того чтобы таким образом определить переменную х, зададим ее в форме накопителя.
Для этого перетащите мышью элемент  Накопитель, расположенный во вкладке Системная динамика панели Палитра на диаграмму класса активного объекта Heart. Пиктограмма
Накопитель, расположенный во вкладке Системная динамика панели Палитра на диаграмму класса активного объекта Heart. Пиктограмма  появится в поле редактора с именем stock. Одновременно внизу вместо окна свойств объекта Heart появится окно свойств выделенного накопителя. В это окно в поле имени Имя вместо предопределенного имени stock введите х (рис. 3.1) и нажмите клавишу <Enter>.
появится в поле редактора с именем stock. Одновременно внизу вместо окна свойств объекта Heart появится окно свойств выделенного накопителя. В это окно в поле имени Имя вместо предопределенного имени stock введите х (рис. 3.1) и нажмите клавишу <Enter>.
25
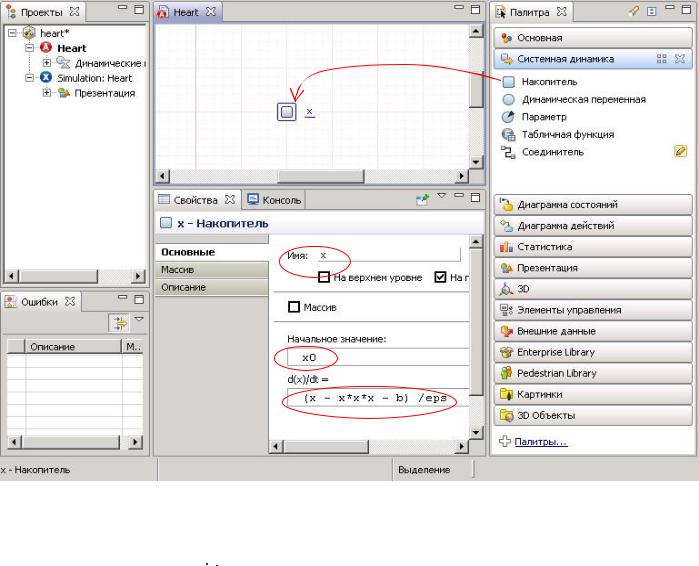
Затем, определим формулу для вычисления х в поле dx/dt = следующим образом:
(x - х*x*x - b) /eps
В поле Начальное значение введите х0, (рис. 3.1).
При выделенной пиктограмме накопителя  его имя можно перемещать по диаграмме класса. Саму пиктограмму накопителя также можно перемещать при нажатой на ней левой кнопке мыши.
его имя можно перемещать по диаграмме класса. Саму пиктограмму накопителя также можно перемещать при нажатой на ней левой кнопке мыши.
Вторая переменная b задана дифференциальным уравнением db/dt = х – х0. Ее создадим в модели аналогичным образом. Установим начальное значение b равное 0. В поле Начальное значение окна свойств переменной b величину 0 можно не записывать: если это поле пусто, по умолчанию значение переменной считается нулевым.
Рис. 3.1
На диаграмму класса активного объекта можно помещать текстовые комментарии. Для этого перетащите элемент 

 Текст со вкладки Презентация панели палитр на диаграмму класса, рядом с накопителями. Введите следующий комментарий: Структура активного объекта. Его можно редактировать в поле Текст окна свойств этого комментария.
Текст со вкладки Презентация панели палитр на диаграмму класса, рядом с накопителями. Введите следующий комментарий: Структура активного объекта. Его можно редактировать в поле Текст окна свойств этого комментария.
Для проверки правильности синтаксиса (модели можно использовать кнопку Построить модель  панели инструментов или нажать клавишу F7. Если щелкнуть на этой кнопке, то выполнится компиляция разрабатываемой модели в программный код на языке Java. Щелкните по кнопке Построить модель. В нашем примере обнаружились ошибки (рис.
панели инструментов или нажать клавишу F7. Если щелкнуть на этой кнопке, то выполнится компиляция разрабатываемой модели в программный код на языке Java. Щелкните по кнопке Построить модель. В нашем примере обнаружились ошибки (рис.
26
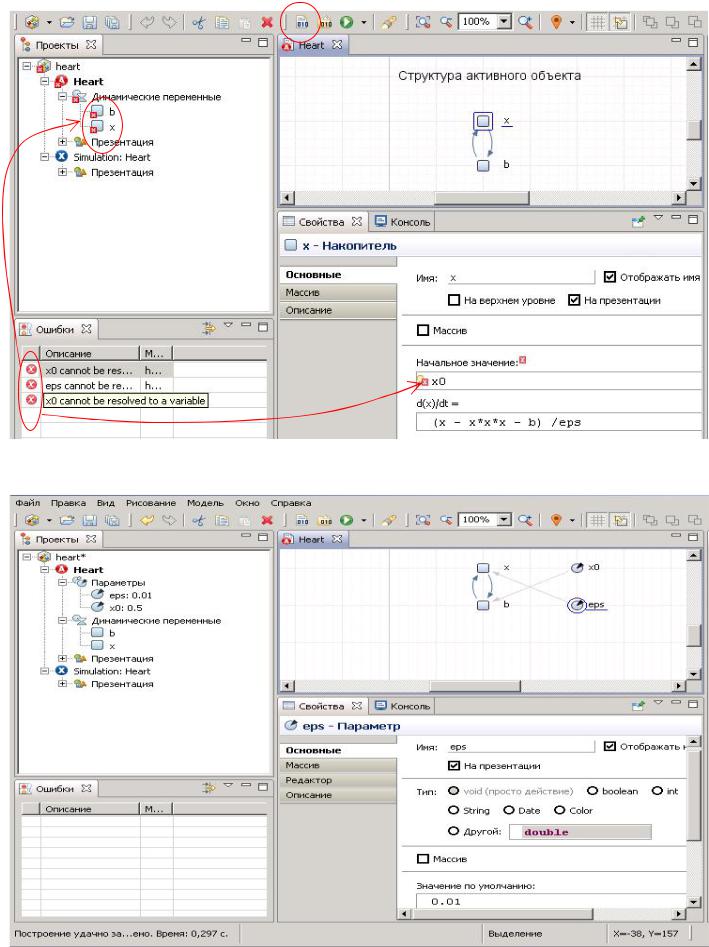
3.2): действительно, нами не определены параметры х0 и eps.
Рис. 3.2
Рис. 3.3
27

На наличие ошибки указывает появившиеся символы [Х] в панели Ошибки. Для каждой ошибки показывается ее описание и местоположение - имя элемента модели, при задании которого эта ошибка была допущена. Двойной щелчок мышью по ошибке, в зависимости от того, где она была совершена, приведет к открытию того или иного редактора или панели. Если, например, это графическая ошибка, то будет открыт графический редактор, отображающий диаграмму соответствующего класса активного объекта, в котором будут выделены фигуры, которые были неправильно нарисованы.
Для завершения построения модели указанные пропущенные параметры нужно задать. Пусть х0 = 0.5, eps = 0.01. Перетащите мышью пиктограмму Параметр  с вкладки Основная панели Палитры на диаграмму класса активного объекта Heart. Назовите его х0, затем на вкладке Основные панели свойств этого параметра введите в
с вкладки Основная панели Палитры на диаграмму класса активного объекта Heart. Назовите его х0, затем на вкладке Основные панели свойств этого параметра введите в
поле Значение по умолчанию – 0.5. Остальные поля оставьте без изменения. Переменная eps со значением 0.01 задается так же. Снова выполните проверку синтаксиса: нажмите кнопку Построить модель. В результате на экране вы получите следующее - рис. 3.3.
Надпись «Построение удачно завершено» в левом нижнем углу окна программы свидетельствует о том, что синтаксис модели правильный.
3.4. ЗАПУСК МОДЕЛИ
Щелкнув на кнопке  запуска модели, после компиляции откроется окно презентации эксперимента. Запустив эксперимент, увидим структуру активного объекта: переменные и параметры с их значениями (рис. 3.4). Переменные b и х в этом окне начнут изменяться в соответствии с определенными для них уравнениями.
запуска модели, после компиляции откроется окно презентации эксперимента. Запустив эксперимент, увидим структуру активного объекта: переменные и параметры с их значениями (рис. 3.4). Переменные b и х в этом окне начнут изменяться в соответствии с определенными для них уравнениями.
Рис. 3.4
Рис. 3.5
Системы дифференциальных и алгебраических уравнений, при выполнении модели,
28
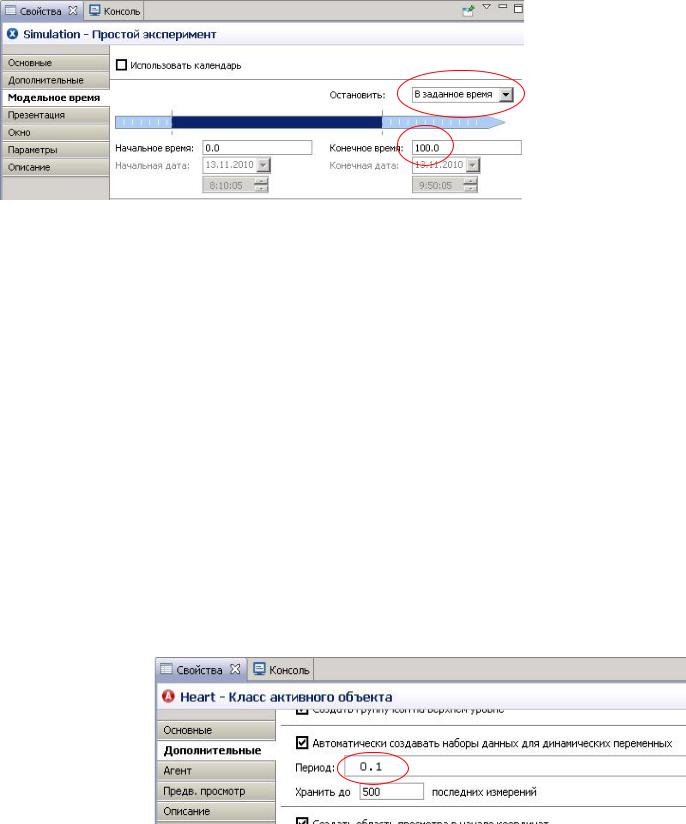
решаются одним из встроенных численных методов. Сам метод и необходимая точность решения выбираются автоматически, но можно изменить предварительные установки во вкладке Дополнительные панели свойств объекта Simulation, рис. 3.5.
По умолчанию выполнение модели закончится, когда счетчик модельного времени дойдет до 100, это условие остановки эксперимента также может быть изменено во вкладке Модельное время панели свойств объекта Simulation, рис. 3.6.
Проведите
несколько экспериментов с различными скоростями выполнения данной модели, используя кнопки останова и
запуска.
Рис. 3.6
3.5. ГРАФИКИ И ДИАГРАММЫ
AnyLogic позволяет наглядно представить поведение модели, в частности, представить изменения во времени всех ее переменных. Существуют два способа просмотра графиков: с помощью окон инспекта и с помощью диаграмм.
Окна инспекта мы подробно рассмотрели в работе №1, здесь отметим лишь то, что эти графики строятся на базе автоматически создаваемых наборов данных, в которые периодически записываются новые и новые значения переменных. Если кривая Вашего графика покажется Вам не гладкой, а "рваной", то причина этого может заключаться в том, что AnyLogic недостаточно часто обновляет наборы данных новыми значениями.
Чтобы изменить частоту обновления автоматически создаваемых для переменных наборов данных перейдите на страницу свойств Дополнительные того класса активного объекта, на диаграмме которого находится переменная и измените период обновления данных в поле Период, рис. 3.7.
Для получения полнофункциональных графиков лучше воспользоваться диаграммами AnyLogic, которые позволяют динамически визуализировать данные, собираемые в результате работы модели. Набор диаграмм схож с тем, что предлагается
программой MS Excel.
Рис. 3.7
29
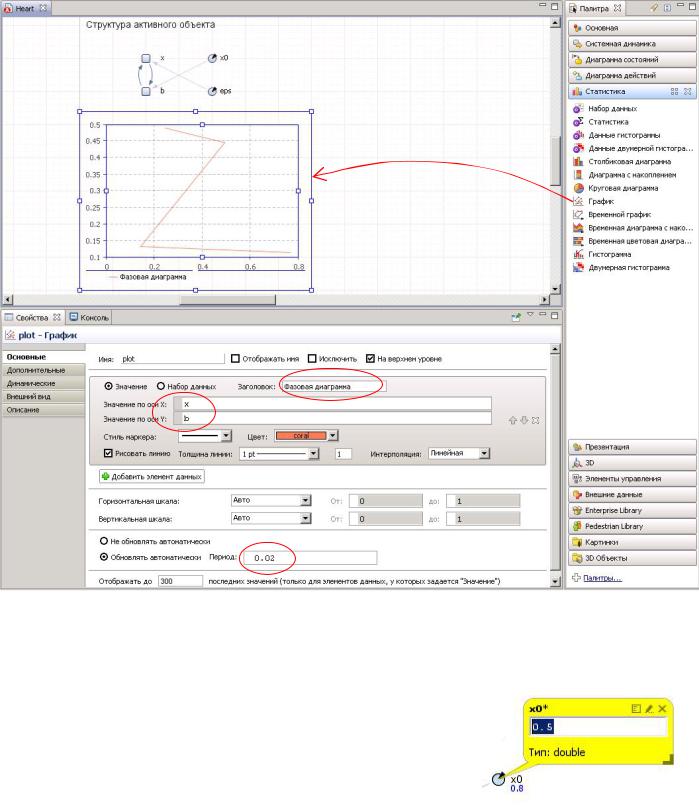
Построим графики зависимостей переменных b и х от времени и фазовую диаграмму b от х. Перетащите элемент График из палитры Статистика в то место графического редактора, где Вы хотите нарисовать график. Перейдите на страницу Основные
из палитры Статистика в то место графического редактора, где Вы хотите нарисовать график. Перейдите на страницу Основные
панели Свойства.
Рис. 3.8
Щелкните мышью по кнопке Добавить элемент данных. При этом над кнопкой появится новая секция свойств, задающая настройки нового элемента данных, который будет отображаться на данном графике. В поле Значение по оси X
введите имя переменой Х, а в поле Значение по оси Y – имя переменной b. Задайте заголовок Фазовая диаграмма для этого элемента данных в поле Заголовок. Для того чтобы получить гладкую диаграмму нужно уменьшить период обновления данных в поле Период, рис. 3.8.
Рис. 3.9
Аналогично постройте временной график для переменных x и b, разместив их на одном графике. Временной диапазон укажите равным 10, рис.3.10.
30
