
МУ_ЛР_ИМЭП_СКСИ
.pdf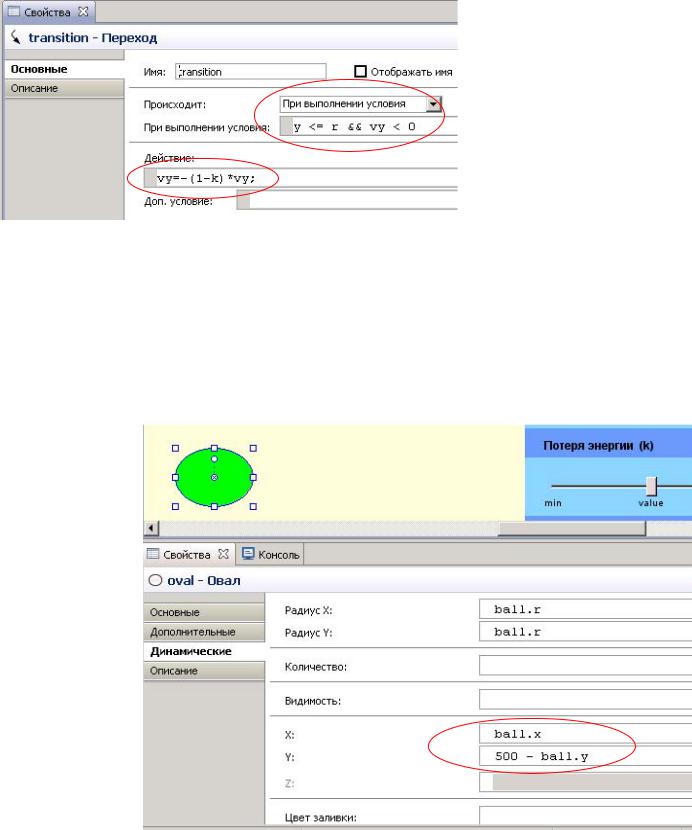
Это выражение записано в поле При выполнении условия окна свойств перехода (рис. 1.5). При выполнении данного условия мяч отскакивает, то есть его скорость меняет свой знак на противоположный и уменьшается на долю k, моделирующую потерю энергии при отскоке. Это отражено в поле Действие окна свойств перехода.
Именно так, стейтчарты следят за событиями. При наступлении нужного события выполняется необходимое действие. И условие наступления события, и само действие, меняющее переменные модели, записываются операторами языка Ява.
Рис. 1.5
1.1.4. ПРЕЗЕНТАЦИЯ
В нашей модели строится двумерное динамическое представление, которое показывает, что происходит с моделью с течением времени. Для модели Balls в диаграмме Root построено изображение мяча в виде закрашенной окружности.
Презентация позволяет более наглядно представить динамику моделируемой системы, т. е. поведение ее во времени. Для презентации геометрических фигур, например окружности, их параметры – координаты, радиус, цвет и т.
п., связываются с переменными и параметрами модели. Изменение переменных модели во времени приводит к изменению во времени внешнего вида геометрических фигур, что позволяет наглядно представить динамику моделируемой системы.
На рис. 1.6 показано, что в окне свойств зеленого круга координаты Х и Y его центра и
11
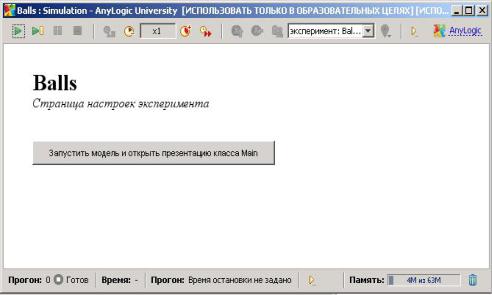
радиус r имеют динамические значения, которые связаны с переменными х, у и r экземпляра ball класса активного объекта Ball. Таким образом, изменение данных переменных будет вызывать перемещение центра и изменение радиуса окружности, моделирующей мяч, при работе модели.
Щелкните мышью на различных анимационных объектах в панели диаграммы Root. Вы увидите, что для различных элементов модели окно свойств содержит различные параметры, характеризующие именно данный элемент. Например, щелкните мышью в презентации на слайдере. В окне свойств на вкладке Основные будет представлена информация о связи слайдера с конкретным параметром модели и геометрическими параметрами самого слайдера.
Обратите внимание, что в качестве координаты Y мы взяли значение переменной y со знаком минус и смещением 500 единиц. Это сделано потому, что ось Y на презентации направлена вниз, а не вверх, и знак минус позволяет нам перевернуть ось Y и опустить ее до нужного уровня.
Итак, модель Balls построена и готова к запуску.
1.2. РЕЖИМ ВЫПОЛНЕНИЯ МОДЕЛИ
При запуске модели можно выполнять различные эксперименты с моделью. Рассмотрим основные средства управления экспериментом.
1.2.1. ЗАПУСК МОДЕЛИ
Запуск модели производится кнопкой Запустить  на панели инструментов. При запуске эксперимента
на панели инструментов. При запуске эксперимента
AnyLogic
автоматически производит построение запускаемой модели. Поэтому в случае обнаружения ошибки Вам будет показано сообщение об ошибке, а более подробная информация будет выведена в панель Консоль.
Рис. 1.7
При отсутствии ошибок откроется окно презентации эксперимента, рис. 1.7., которое содержит кнопку Запустить модель и открыть презентацию класса Main.
Когда Вы запустите модель с помощью этой кнопки, откроется окно презентации либо эксперимента, либо одного из активных объектов запущенной модели, рис. 1.8. На презентации будут видны все элементы, в свойствах которых были установлены флажки
На презентации.
12
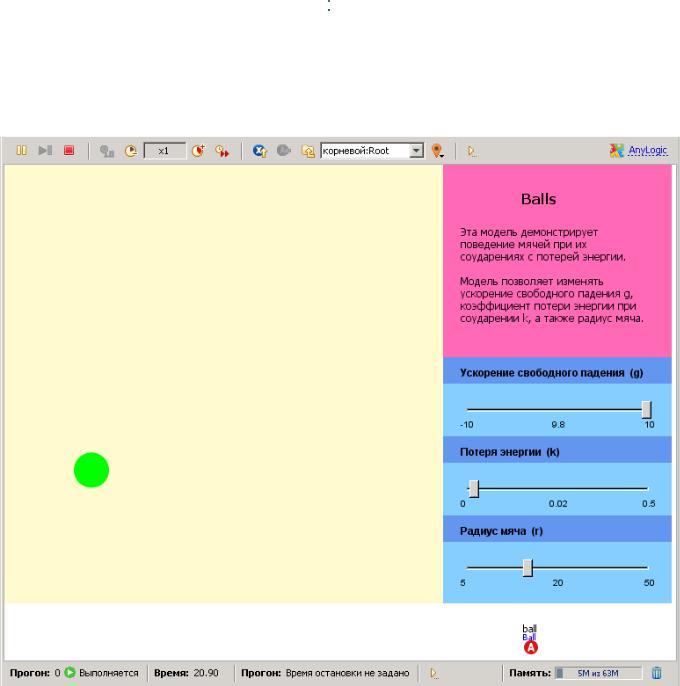
При проведении компьютерных экспериментов можно использовать все кнопки, показанные в верхней части окна рис. 1.8:
•запуск или продолжение моделирования 
•запуск выполнения модели по шагам 

•пауза 

•останов модели и возврат в окно презентации эксперимента 
Внижней части окна виден статус модели (пауза или выполнение, № прогона и др. информация).
Рис. 1.8
1.2.2. ЭКСПЕРИМЕНТЫ С МОДЕЛЬЮ
На рис. 1.8. кроме движущегося изображения мяча видны текстовый комментарий и "бегунки" или "слайдеры" – подвижные указатели для изменения параметров модели во время ее выполнения. Перемещая бегунки слайдеров, можно менять три параметра – ускорение свободного падения, долю потери скорости мяча при каждом отскоке и радиус мяча. Изменение параметров позволяет исследовать поведение модели в различных условиях – это и есть компьютерный эксперимент.
13

Проведите несколько экспериментов с моделью, изменяя параметры модели.
1.2.3. УПРАВЛЕНИЕ СКОРОСТЬЮ ВЫПОЛНЕНИЯ МОДЕЛИ И ИЗОБРАЖЕНИЕМ
Модель AnyLogic может выполняться либо в режиме виртуального, либо в режиме реального времени.
Врежиме виртуального времени модель выполняется без привязки к физическому времени
– она просто выполняется настолько быстро, насколько это возможно. Этот режим лучше всего подходит в том случае, когда требуется моделировать работу системы в течение достаточно длительного периода времени.
Врежиме реального времени задается связь модельного времени с физическим, то есть задается количество единиц модельного времени, выполняемых в одну секунду. Это часто требуется, когда Вы хотите, чтобы презентация модели отображалась с той же скоростью, что и в реальной жизни.
Переключение между виртуальным и реальным временем исполнения модели осуществляется кнопкой Виртуальное/реальное время 
 панели управления окна презентации, а уменьшение масштаба времени выполняется с помощью двух кнопок Замедлить
панели управления окна презентации, а уменьшение масштаба времени выполняется с помощью двух кнопок Замедлить  , Ускорить
, Ускорить  и расположенного между ними поля. Это поле указывает коэффициент ускорения модельного времени относительно физического (здесь 1х означает единичный коэффициент ускорения).
и расположенного между ними поля. Это поле указывает коэффициент ускорения модельного времени относительно физического (здесь 1х означает единичный коэффициент ускорения).
Выполните несколько экспериментов с различными скоростями выполнения модели, используя кнопки управления.
1.2.4. НАСТРОЙКА ПРЕЗЕНТАЦИИ
Для повышения качества изображения можно использовать настройки презентации:
 Обновить вид
Обновить вид
 Адаптивная частота отрисовки
Адаптивная частота отрисовки
 Уменьшить частоту отрисовки
Уменьшить частоту отрисовки
Приоритет (частота отрисовки: скорость выполнения)
 Увеличить частоту отрисовки
Увеличить частоту отрисовки

 Отрисовка со сглаживанием
Отрисовка со сглаживанием
Обновляет содержимое окна презентации.
Устанавливает режим адаптивной частоты отрисовки.
Уменьшает частоту отрисовки кадров.
Отображает текущее значение частоты отрисовки кадров. Вы можете изменить это значение с помощью кнопок Уменьшить частоту отрисовки и Увеличить частоту отрисовки.
Увеличивает частоту отрисовки кадров.
Включает/выключает режим сглаживания. Кнопка отображается нажатой, если режим сглаживания выбран.
1.2.5. НАВИГАЦИЯ ПО МОДЕЛИ
Расположенный в панели управления окна презентации выпадающий список Навигация открывает организованный в виде дерева список объектов модели,
14
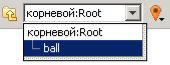
обеспечивая простую навигацию по модели и быстрый доступ к любым ее объектам, рис.1.9. Корнем дерева объектов является корневой объект запущенного эксперимента. Если структура модели меняется во время выполнения модели, то эти изменения тут же отображаются в дереве объектов модели.
Рис. 1.9
Если выбрать объект Ball, то мы увидим его структурную диаграмму с динамично изменяющимися значениями переменных Y и Vy. AnyLogic поддерживает различные инструменты для сбора, отображения и анализа данных во время выполнения модели. Простейшим способом просмотра текущего значения и истории изменения значений переменной или параметра во время выполнения модели является использование окна инспекта. Щелкните мышью по значку переменной в окне презентации. Будет отображено небольшое желтое окно - это и есть окно инспекта, рис. 1.10.
Установите подходящий размер окна путем перетаскивания мышью нижнего правого угла окна инспекта. Если нужно, переместите окно, перетаскивая его мышью за панель названия окна.
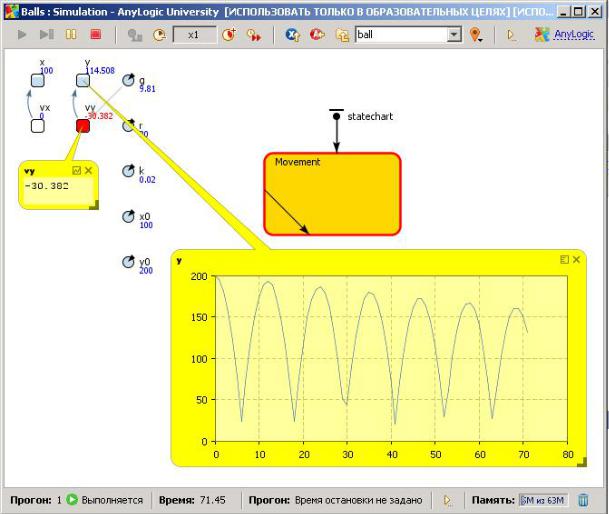 Рис. 1.10
Рис. 1.10
Чтобы переключить окно инспекта в режим графика щелкните мышью по символу графика  , находящегося в правом верхнем углу окна инспекта.
, находящегося в правом верхнем углу окна инспекта.
15
1.3. КОНТРОЛЬНЫЕ ВОПРОСЫ
1.В чем назначение стейтчартов?
2.Какие классы активных объектов включает проект balls?
3.Продемонстрируйте на примере модели balls что такое структурная диаграмма.
4.Каким образом в модели balls реализован отскок мяча?
5.Для чего применяются динамические значения параметров в окне презентации?
6.Как запустить модель на выполнение?
7.В чем назначение слайдеров?
8.Что такое виртуальное время?
9.Как изменить цвет мяча на презентации?
10.Как переключиться из режима виртуального времени в реальное?
11.Как изменить скорость выполнения модели?
12.Как изменяются режимы отрисовки изображения?
13.В чем смысл эксперимента в программе AnyLogic?
14.Какие типы экспериментов поддерживаются программой AnyLogic?
15.Как изменить текущие значения переменных и параметров модели при ее выполнении?
16.Как показать график изменения переменной модели?
17.Как в модели balls задается потеря энергии при отскоке?
16
ЗАДАНИЕ 2
ДОРАБОТКА МОДЕЛИ BALLS
ЦЕЛИ ЗАНЯТИЯ
продолжение знакомства с программой AnyLogic на примере модели Balls,
освоение методов редактирования модели,
ознакомление с технологией обработки событий (стейтчартами).
ФОРМА ОРГАНИЗАЦИИ ЗАНЯТИЯ
Фронтальная.
СТУДЕНТ ДОЛЖЕН ЗНАТЬ
понятия: модель, имитационное моделирование, стейтчарт.
основы алгоритмического языка Java
СТУДЕНТ ДОЛЖЕН УМЕТЬ
пользоваться операционной системой Windows,
ориентироваться в интерфейсе программы AnyLogic.
ОБЕСПЕЧЕННОСТЬ
компьютер с установленной программой AnyLogic версии 6,
модель Balls,
настоящий курс лабораторно-практических работ.
ПРАКТИЧЕСКОЕ ЗАДАНИЕ
Выполним ряд упражнений с моделью Balls, которые дадут представление о средствах разработки моделей в AnyLogic.
2.1. ИЗМЕНЕНИЕ ЦВЕТА МЯЧА ПРИ ОТСКОКЕ
Дополним анимационное представление мяча динамическим цветом, так, чтобы при отскоке его цвет на несколько секунд изменялся на красный. Для этого нужно запомнить момент отскока и установить красный цвет окружности в презентации на небольшой интервал времени, следующий за этим моментом.
Создайте переменную t0, которая будет фиксировать момент отскока. Для этого перейдите на диаграмму класса активного объекта Ball, затем в панели Палитра откройте вкладку Системная динамика и перенесите иконку  (Параметр) на диаграмму. В поле Имя открывшегося окна свойств этого параметра введите t0, а в поле Значение по умолчанию введите -1 (рис. 2.1). Для того чтобы параметр t0 фиксировал момент отскока, нужно значение текущего времени в модели при выполнении условия "отскок" запомнить в этом параметре. За наступлением данного условия следит стейтчарт,
(Параметр) на диаграмму. В поле Имя открывшегося окна свойств этого параметра введите t0, а в поле Значение по умолчанию введите -1 (рис. 2.1). Для того чтобы параметр t0 фиксировал момент отскока, нужно значение текущего времени в модели при выполнении условия "отскок" запомнить в этом параметре. За наступлением данного условия следит стейтчарт,
17

поэтому выделите мышью переход стейтчарта (рис. 2.2), и в поле Действие добавьте выражение: t0 = time();
При каждом вызове функция time() возвращает текущее значение модельного времени.
Рис. 2.1
Параметр t0 имеет начальное значение -1, а при работе модели хранит значение момента времени последнего отскока. Для того чтобы каждый раз при отскоке мяча его цвет изменялся на красный (в течение 0.3 сек.), нужно перейти на диаграмму класса Root, выделить зеленый овал (мяч), в панели свойств этого овала открыть вкладку
Динамические и установить в поле Цвет заливки динамическое значение цвета (рис. 2.3):
time()<ball.t0+0.3? red: lime
Это условное выражение устанавливает цвет заливки изображения мяча ball красным в течение 0.3 сек. после каждого отскока.
Рис. 2.2
18

2.2. МОДЕЛЬ С ДВУМЯ МЯЧАМИ
Добавим в модель второй мяч. Перейдите на диаграмму класса активного объекта Root и перенесите мышью на него еще один экземпляр мяча. Появившийся объект автоматически получит имя ball1 (рис. 2.4). При этом в окне свойств нового экземпляра мяча мы увидим те же значения параметров мяча, которые были определены для активного объекта Ball.
Рис. 2.3
Рис. 2.4
Установите начальные значения х0 и у0 нового мяча равными 200 и 300 соответственно.
Чтобы на презентации показать движение второго мяча, продублируйте изображение
19
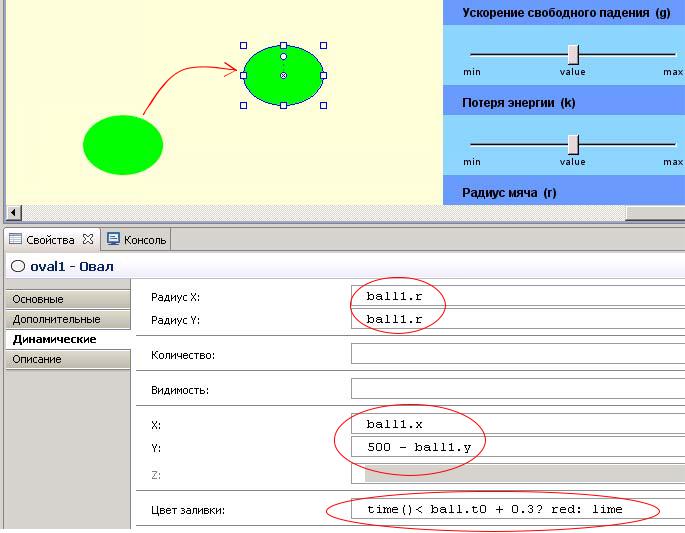
первого мяча с помощью клавиш <Ctrl+C> и <Ctrl+V>. Параметры нового изображения овала (координаты и цвета) связаны с характеристиками объекта ball. Их нужно связать с новым объектом – шаром с именем Ball1. То есть, вместо Bаll.x, Ball.у и Bаll.t0 в соответствующих полях нужно записать Bаll1.x, Ball1.у и Bаll1.t0 (рис. 2.5). А для значения радиусов Радиус X и Радиус Y нужно установить Ball1.r вместо Ball.r.
Рис. 2.5
Теперь при запуске модели будут имитироваться независимые движения двух шаров.
Продемонстрируйте свою модель преподавателю.
2.3. ПРОИЗВОЛЬНЫЕ ПЕРЕМЕЩЕНИЯ МЯЧА
В нашей модели мячи движутся строго вертикально, отскакивая от горизонтальной поверхности. Это происходит потому, что начальная скорость мячей по координате x равна 0. Если мы изменим начальные скорости мячей по x, нам необходимо будет описать поведение мячей при столкновении с вертикальными стенками и потолком.
Зададим случайные начальные значения скоростей Vx и Vy. Для этого перейдите на диаграмму класса активного объекта Ball, выделите переменную Vx и в поле Начальное значение этой переменной замените значение 0 на значение uniform(-100, 100). При этом у различных экземпляров активного объекта Ball начальная скорость по координате
20
