
Типовые технологические операции с блоками ячеек
|
Название технологической операции |
Технология выполнения с помощью управляющего меню |
Альтернативный вариант технологии с помощью контекстного меню |
| |||||||||||||
|
1 |
2 |
3 |
| |||||||||||||
|
Выделение блока смежных ячеек |
|
1. Установить курсор в ячейку, начиная с которой выполняется выделение 2. Нажать левую кнопку мыши 3. Протащить курсор, закрашивая область выделения |
| |||||||||||||
|
Выделение блока несмежных ячеек |
|
1. Выделить блок смежных ячеек 2. Выделить следующий блок смежных ячеек при нажатой клавише <Ctrl> |
| |||||||||||||
|
Форматировать блок ячеек |
1. Выделить блок ячеек 2. Выполнить команду Формат, Ячейки |
1. Вызвать контекстное меню 2. Команда Формат ячеек |
| |||||||||||||
|
Продолжение таблицы |
| |||||||||||||||
|
1 |
2 |
3 |
| |||||||||||||
|
Удалить блок (изменение структуры таблицы) |
1. Выделить блок ячеек. 2. Команда Правка, Удалить. 3. Указать объект удаления (строки, столбцы или блок ячеек со сдвигом влево или вверх) |
1. Вызвать контекстное меню 2. Команда Удалить |
| |||||||||||||
|
Вставить блок ячеек (строк, столбцов) |
1. Выделить блок ячеек 2. Выполнить команду Вставка, Ячейки (указать смещение – вправо или вниз, добавление строк или столбцов) |
1. Вызвать контекстное меню 2. Выполнить команду Добавить ячейки |
| |||||||||||||
|
Копировать блок ячеек |
1. Выделить блок ячеек 2. Команда Правка, Копировать 3. Установить курсор в ячейку куда копируется 4. Команда Правка, Вставить |
1. Вызвать контекстное меню 2. Команда Копировать 3. Установить курсор в ячейку, куда копируется 4. Команда Правка, Вставить |
| |||||||||||||
|
Вставить блок ячеек (предварительно выполнена команда копирования или вырезания) |
1. Установите курсор в место вставки 2. Команда Правка, Вставить |
1. Вызвать контекстное меню 2. Команда Вставить |
| |||||||||||||
|
Вставить блок ячеек с размножением (предварительно выполнена команда копирования или вырезания) |
1. Установите курсор в место вставки 2. Выделить блок кратный исходному блоку 3. Команда Правка, Вставить |
1. Выделить блок кратный исходному 2. Вызвать контекстное меню 3. Выполнить команду Вставить |
| |||||||||||||
|
Очистить блок |
1. Выделить блок ячеек 2. Выполнить команду Правка, Очистить 3. Указать объект обработки: все форматы, содержание, примечание |
1. Вызвать контекстное меню 2. Выполнить команду Очистить содержимое |
| |||||||||||||
|
Перенести выделенный блок с помощью мыши |
|
1. Выделить блок ячеек (блок строк или столбцов) 2. Установить курсор мыши на любую линию контура 3. Нажать левую кнопку |
| |||||||||||||
|
Продолжение таблицы |
| |||||||||||||||
|
1 |
2 |
3 |
| |||||||||||||
|
|
|
мыши и, не отпуская ее переместить блок в другое Место |
| |||||||||||||
|
Скопировать выделенный блок с помощью мыши |
|
1. Выделить блок ячеек 2. Установить курсор мыши на любую линию контура 3. Нажать клавишу <Ctrl> 4. Не отпуская левую кнопку мыши переместить блок в место вставки 5. Отпустить клавишу <Ctrl> |
| |||||||||||||
|
Заполнение блока значениями |
1. Ввести значения в начало или конец блока для тиражирования 2. Выделить блок ячеек (вниз, вверх, вправо или влево от начальной ячейки) для заполнения. 3. Выбрать вариант заполнения: вниз, вверх, вправо, влево, прогрессия в зависимости от конфигурации блока |
|
| |||||||||||||
|
Заполнение блока ячеек при копировании с помощью мыши |
|
1. Ввести значения или формулы в смежные ячейки 2. Выделить блок заполненных ячеек 3. Установить курсор в нижний правый угол блока, добившись появления черного крестика 4. Нажать правую кнопку мыши и протянуть курсор на требуемый размер 5. Выполнить команду контекстного меню Копировать ячейки
|
| |||||||||||||
|
Продолжение таблицы |
| |||||||||||||||
|
1 |
2 |
3 |
| |||||||||||||
|
Заполнение блока ячеек значениями с помощью мыши |
|
1. Ввести значения или формулы в смежные ячейки 2. Выделить блок заполненных ячеек 3. Установить курсор в нижний правый угол блока, добившись появления черного крестика 4. Нажать правую кнопку мыши и протянуть курсор на требуемый размер 5. Выполнить команду контекстного меню Заполнить значения |
| |||||||||||||
|
Заполнение блока ячеек списком значений (ряды) с помощью мыши |
|
1. Ввести значения или формулы в смежные ячейки 2. Выделить блок заполненных ячеек 3. Установить курсор в нижний правый угол блока, добившись появления черного крестика 4. Нажать правую кнопку мыши и протянуть курсор на требуемый размер. 5. Выполнить команду контекстного меню Заполнить |
| |||||||||||||
|
Заполнение блока ячеек форматами с помощью мыши |
|
1. Настроить формат смежных ячеек 2. Выделить блок ячеек с заполненными форматами 3. Установить курсор в нижний правый угол блока, добившись появления черного крестика и протянуть курсор на требуемый размер 4. Выполнить команду | ||||||||||||||
|
Продолжение таблицы |
| |||||||||||||||
|
1 |
2 |
3 | ||||||||||||||
|
|
|
Заполнить форматы. | ||||||||||||||
|
Заполнение блока ячеек значениями согласно прогрессии |
1. Ввести начальное значение прогрессии в ячейку 2. Выделить блок ячеек для заполнения 3. Выполнить команду Правка, Заполнить, Прогрессия 4. Указать тип и параметры прогрессии |
1. Установить курсор в нижний правый угол начальной ячейки, нажать правую кнопку мыши и протянуть курсор на требуемый размер 2. Выполнить команду контекстного меню Прогрессия 3. Указать тип и параметры прогрессии | ||||||||||||||
|
|
Скрыть блок строк (столбцов) |
|
1. Установить курсор на строке с именами столбцов или номерами строк 2. Выделить блок строк или столбцов 3. Выполнить команду контекстного меню Скрыть | |||||||||||||
|
Показать блок скрытых строк (столбцов) |
1. Если первый столбец (строка) является скрытым, выполните команду Правка, Перейти 2. В диалоговом окне в поле Ссылка введите А1 (латинская буква) и нажмите кнопку <ОК> 3. Выполните команду Формат, Столбец или Строка, Отобразить |
1. Выделить блок из двух столбцов (строк), между которыми находятся скрытые столбцы (строки) (Курсор устанавливается на строке с именами столбцов или номерами строк) 2. Выполнить команду контекстного меню Отобразить. | ||||||||||||||
|
Построение экстраполяционных (прогнозных ) рядов (т.е. расчет будущих значений в свободных ячейках на основании уже введенных значений) |
|
1. Ввести несколько значений в смежные ячейки и выделить этот блок 2. Установить курсор в нижний правый угол начальной ячейки, нажать правую кнопку мыши и протянуть курсор на требуемый размер 3. Выполнить команду контекстного меню | ||||||||||||||
|
Окончание таблицы |
| |||||||||||||||
|
1 |
2 |
3 | ||||||||||||||
|
|
|
Линейное или экспоненциальное приближение. | ||||||||||||||
|
Присвоение имени блоку ячеек |
1. Выделить блок ячеек. 2. Команда Вставка, Имя, Присвоить. 3. Указать имя блока ячеек. |
| ||||||||||||||
|
Присвоение блоку ячеек имени, находящегося в столбце или строке |
1. Выделить блок ячеек. 2. Выполнить команду Вставка, Имя, Создать. 3. Указать источник имени: верхняя или нижняя строка, левый или правый столбец. |
| ||||||||||||||
Заполнение таблицы постоянными значениями
В ячейки рабочего листа вводятся два вида данных: постоянные значения (константы) и формулы.
Постоянные значения — это числа, символы, текст. В ячейку константа записывается следующим образом: курсор устанавливается в ячейку и с клавиатуры вводится значение редактирование введенного значения проводится после установки курсора в нужную ячейку, а далее следует либо нажать клавишу <F2>, либо щелкнуть кнопкой мыши в строке ввода в нужном месте.
Формулы вводятся и редактируются аналогично. Однако, прежде чем их вводить, надо разобраться с правилами их формирования. Формулы строятся как выражение для вычисления нового значения. Тип значения, полученного в результате вычисления по формуле, определяется типом операндов выражения. Формула всегда начинается с символа равно (=). В качестве операндов используются:
числа;
тексты (вводятся в двойных кавычках;
логические значения (например, ИСТИНА и ЛОЖЬ, условия типа А23=А45 и т.д.);
значения ошибки (типа #ДЕЛ/0!, #Н/Д #ИМЯ?, ПУСТО!, #ЧИСЛО!,#ССЫЛКА! и,#ЗНАЧ!); ссылки — адреса ячеек. При перечислении ссылки разделяются точкой с запятой, например; А4; С5; С10: Е20;
встроенные функции Excel.
Операнды в формулах соединяются с помощью символов операций:
арифметических операций: +(сложение), —(вычитание), /(деление), * (умножение);
А (возведение в степень);
операций отношения: >, >= (не меньше), <, <= (не больше), =, <> (не равно).
Формулы можно копировать в другие ячейки. При этом в зависимости от типа ссылок, входящих в копируемую формулу, осуществляется их настройка: автоматическая (для относительных ссылок) или полуавтоматическая (для частично абсолютных ссылок).
Различают следующие типы ссылок:
относительные ссылки, например А2 или С23, которые всегда изменяются так, чтобы отобразить правило их вхождения в формулу относительно ее нового местоположения. При копировании формулы в новую книгу и лист перед ссылкой, входящей в скопированную формулу, появляется имя книги и листа, откуда производилось копирование (STARЛИСТ5!F4);
абсолютные ссылки, которые перед именем столбца и номером строки имеют символ $. Назначение ссылки абсолютной производится следующим образом: в строке ввода перед ссылкой устанавливается курсор и нажимается клавиша <F4>, например $А$4. Можно сделать то же самое, вводя символ $ с клавиатуры. При копировании абсолютные ссылки остаются неизменными;
частично абсолютные ссылки, которые при копировании корректируются частично, Символ $ стоит или перед именем столбца, или перед номером строки ($R2, F$5). Например, при копировании формулы, содержащей $F5, сохранится имя столбца F, а номер строки будет изменен;
имена блоков, например ЦЕНА. Имя связывается с данными блока, а не с его местоположением. Можно блок перенести в другое место, что не повлияет на его имя.
Формулы можно копировать в другие ячейки. При этом в зависимости от типа ссылок, входящих в копируемую формулу, осуществляется их корректировка: автоматическая (для относительных ссылок) или полуавтоматическая (для частично абсолютных ссылок).
Пример. На рис. 2 представлен результат копирования формул из одной ячейки в другую для трех вариантов ссылок: относительных, абсолютных, частично абсолютных.
Использование функции в таблице
В любых версиях Excel для различных типов вычислений имеется большое число встроенных функций: математических, статистических, логических, текстовых, информационных и др.
Функции вводятся обычным набором с клавиатуры или более предпочтительным способом — с помощью Мастера функций (рис.3), диалоговое окно которого вызывается командой Вставка, Функция или кнопкой.
Все функции разделены на категории, каждая из которых включает в себя определенный набор функций.
Для каждой категории функций справа в окне (рис. 3) показан их состав. Выбирается категория функция (слева), имя функции (справа), внизу дается краткий синтаксис функции. Если функция использует несколько однотипных аргументов, указан символ многоточия (...).
После нажатия кнопки <ОК> появляется следующее диалоговое окно (пример окна приведен на рис. 4) и осуществляется построение функции, т.е. указание ее аргументов. Каждый аргумент вводится в специально предназначенную для него строку, например, так, как показано на рис. 4. Формулу вводят в ячейку. Для вставки в формулу других функций в строке ввода, которая находится в верхней части окна над рабочим полем (рис. 5), предусмотрена кнопка вызова функций.
Правила построения формул Мастераом функций:
состав аргументов функций, порядок задания и типы значений фиксированы и не подлежат изменению;
аргументы вводятся в специальных строках ввода, например, так, как изображено на рис. 4;
для формирования аргумента, как результата промежуточного вычисления по функциям, нажимается кнопка вызова функций в строке ввода (рис.5); глубина вложенности — произвольная;
для ввода имени блока ячеек используется команда Вставка, Имя, Вставить с выбором имени блока;
для построения ссылки следует установить курсор в поле ввода, а затем перевести указатель мыши на требуемый рабочий лист для выделения ячейки или блока;
абсолютные ссылки формируются установкой курсора перед адресом ячейки в строке ввода и нажатием клавиши <F4>.
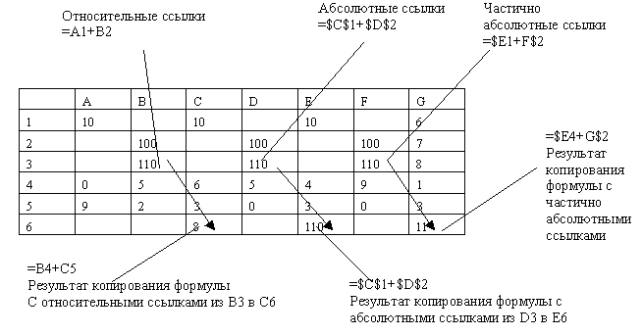
Рис. 2. Иллюстрация правила изменения ссылок при
копировании формул из одной ячейки в другую
ЗАДАНИЕ 1
Технология работы с формулами на примере подсчета количества разных оценок в группе в экзаменационной ведомости
Создайте рабочую книге с экзаменационной ведомостью ( рис. 6), сохраните ее в файле с именем Session, рассчитайте;

Рис. 3. Диалоговое окно «Мастер функций» для выбора
категории и вида функции

Рис. 4. Пример диалогового окна для задания аргументов логической функции ЕСЛИ
количество оценок (отлично, хорошо, удовлетворительно, неудовлетворительно), неявок, полученных в данной группе;
общее количество полученных оценок.
Для этого потребуется разработать алгоритм, в соответствии с которым будет производиться расчет. Предлагается следующий алгоритм.
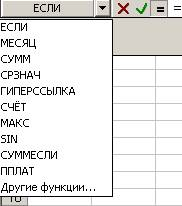
Рис. 5. Использование кнопки вызова функции в строке ввода
1. Ввести дополнительное количество столбцов, по одному на каждый вид оценки (всего 5 столбцов),
2. В каждую ячейку столбца ввести формулу. Суть формулы состоит в том, что напротив фамилии студента в ячейке соответствующего вспомогательного столбца вид полученной им оценки отмечается как 1. В остальных ячейках этой строки в других дополнительных столбцах будет стоять 0. Таким образом, полученная оценка в каждом столбце будет отмечаться по следующему условию:
в столбце пятерок — если студент получил 5, то отображается 1, иначе — 0;
в столбце четверок — если студент получил 4, то отображается 1, иначе — 0;
в столбце троек — если студент получил 3, то отображается 1, наче — 0;
в столбце двоек если студент получил 2, то отображается 1, иначе — 0;
в столбце неявок - если не явился на экзамен, то отображается 1, иначе — 0.
3. В нижней части таблицы ввести формулы подсчета суммарного количества полученных оценок определенного вида и общее количество оценок.
4. Сверить полученные общий вид таблицы, результаты и структуры формул с тем, что показано на рис. 7 (в режиме отображения значений) и на рис. 8 (в режиме показа формул).
5. Скопировать несколько раз (по числу экзаменов в сессию) этот шаблон на другие листы и провести коррекцию оценок по каждому предмету.
При выполнении задания 2 постоянно сравнивайте ваши результаты на экране с изображением на рис. 7.
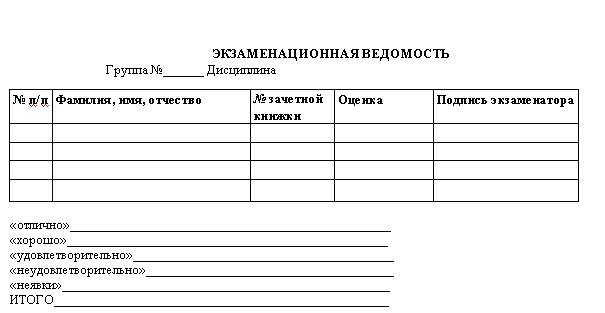
Рис. 6. Форма экзаменационной ведомости для задания 1
Пример. Студент Снегирев получил оценку 5, тогда в ячейке столбца, в котором фиксируются пятерки, должна стоять 1, а в остальных ячейках данной строки во вспомогательных столбцах, где отмечаются остальные оценки, будут стоять нули.
Выполнение работы
1. Загрузите с жесткого диска рабочую книгу с именем Session:
выполните команду Файл, Открыть;
в диалоговом окне установите следующие параметры:
Папка: имя вашего каталога;
Имя файла: Session;
Тип файла: Книга Microsoft Excel.
2. Проделайте подготовительную работу, вводя названия (5, 4, 3, 2, неявки) соответственно в ячейки F3, G3, Н3, I3, J3 вспомогательных столбцов (рис. 7).
3. В эти столбцы F - J введите вспомогательные формулы (см. ниже). Суть формулы состоит в том, что вид оценки фиксируется напротив фамилии студента в ячейке соответствующего вспомогательного столбца как 1.
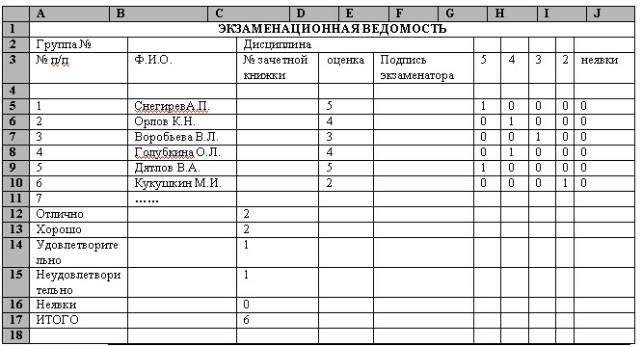
Рис. 7. Электронная таблица Экзаменационная ведомость в режиме отображения значений
Пример. Студент Снегирев получил оценку 5, тогда в ячейке F5 должна стоять 1, а в остальных вспомогательных столбцах G-J в данной строке—0.
Для ввода исходных формул воспользуйтесь Мастером функций. Рассмотрим эту технологию на примере ввода формулы в ячейку F5:
установите курсор в ячейку F5 и выберите мышью на панели инструментов кнопку Мастера функций;
на панели инструментов кнопку Мастера функций;
в 1-м диалоговом окне выберите вид функции:
Категория — логические;
Имя функции — ЕСЛИ;
щелкните по кнопке<ОК>;
во 2-м диалоговом окне, устанавливая курсор в каждой строке, введите соответствующие операнды логической функции:
Логическое выражение — D;
Значение, если истина, — 1;
Значение, если ложно, — 0;
щелкните по кнопке <ОК>.
Для ввода адреса ячейки в строку наберите его сами или щелкните в ячейке D5 правой кнопкой мыши, щелкните в ячейке D5 правой кнопкой мыши.
4.С помощью Мастера функции введите формулы аналогичным способом в остальные ячейки данной строки. В результате в ячейках F6- J6 должно быть:
|
Адрес ячейки |
Формула |
|
F6 |
ЕСЛИ(D6=5;0;1) |
|
G6 |
ЕСЛИ(D6=4;0;1) |
|
H6 |
ЕСЛИ(D6=3;0;1) |
|
I6 |
ЕСЛИ(D6=2;0;1) |
|
J6 |
ЕСЛИ(D6=”н/я”;0;1) |
|
|
|
5. Скопируйте эти формулы во все остальные ячейки дополнительных столбцов:
выделите блок ячеек F6 : J6;
установите курсор в правый нижний угол выделенного блока и после появления черного крестика, нажав правую кнопку мыши, протащите ее до конца таблицы Экзаменационная ведомость;
выберите в контекстном меню команду Заполнить значения.
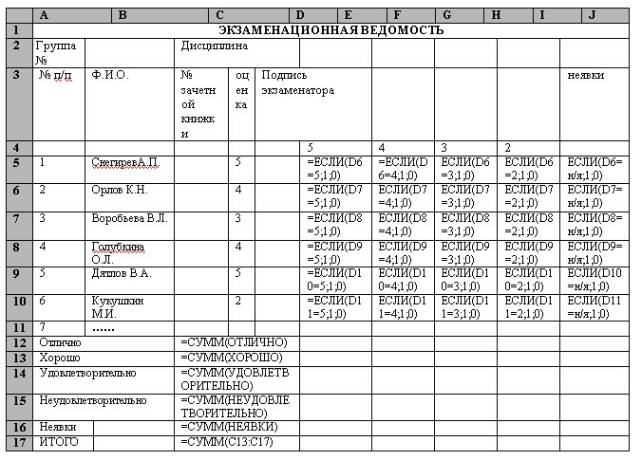
Рис. 8. Электронная таблица Экзаменационная ведомость в режиме отображения формул
6. Определите имена блоков ячеек по каждому дополни-
тельному столбцу. Рассмотрите дополнительный столбец F .
выделите все значения дополнительного столбца, например F6: адрес ячейки в столбце, в которой находится последнее значение;
введите команду Вставка, Имя, Присвоить;
в диалоговом окне в строке Имя введите слово ОТЛИЧНО:
щелкните по кнопке <Добавить>;
проводя аналогичные действия с остальными столбцами, создадите еще ряд имен блоков ячеек: ХОРОШО, УДОВЛЕТВОРИТЕЛЬНО, НЕУДОВЛЕТВОРИТЕЛЬНО, НЕЯВКА.
7. Выделите столбцы F - J целиком и сделайте их скрытыми:
установите курсор на названии столбцов и выделите столбцы F - J;
введите команду Формат, Столбец, Скрыть.
8. Введите формулу подсчета суммарного количества полученных оценок определенного вида, используя имена блоков ячеек с помощью Мастера функций. Покажем это на примере подсчета количества отличных оценок:
установите указатель мыши в ячейку С13 подсчета количества отличных оценок;
щелкните по кнопке Мастер функций;
в диалоговом окне Мастер функций выберите: Категория — Математические, функция — СУММ; щелкните по кнопке <ОК>;
в следующем диалоговом окне в строке Число 1 установите курсор и введите команду Вставка, Имя, Вставить;
в появившемся диалоговом окне выделите имя блока ячеек Отлично, щелкните по кнопке <ОК>;
повторите аналогичные действия для подсчета количества других оценок в ячейках С14-С17.
9. Подсчитайте общее количество (ИТОГО) всех полученных оценок другим способом (см. рис. 7);
установите курсор в пустой ячейке С18 (рядом с ИТОГО). Эта ячейка должна обязательно находиться под ячейками, где подсчитывались суммы по всем видам оценок;
щелкните по кнопке <2>;
выделите блок ячеек, где подсчитывались суммы по всем видам оценок, и нажмите клавишу <Enter>.
10. Переименуйте текущий лист:
установите курсор на имени текущего листами вызовите контекстное меню;
выберите параметр Переименовать и введите новое имя, например Экзамен 1.
11. Скопируйте несколько раз текущий лист Экзамен1:
установите курсор на имени текущего листа и вызовите контекстное меню;
выберите параметр Переместить/Скопировать, поставьте флажок Создавать копию и параметр Переместить в конец, нажмите <ОК>. Обратите внимание на автоматическое наименование ярлыков новых листов.
12. Выполните команду Сервис / Параметры, вкладка Вид и установите флажок Формулы. Затем, повторно выполнив команду Сервис, Параметры и сняв флажок Формулы, сравните ваши результаты с рис. 7.
13. Сохраните рабочую книгу с экзаменационными ведомостями:
Выполните команду Файл, Сохранить как;
В диалоговом окне установите следующие параметры:
Папка: имя вашего каталога;
Имя файла: Session;
Тип файла: Книга Microsoft Excel.
14. Закройте рабочую книгу командой Файл, Закрыть.
ЗАДАНИЕ 2
Подготовьте для каждой группы ведомость (рис. 9.) назначения студентов на стипендию по результатам экзаменационной сессии.
При выполнении задания потребуется произвести расчеты по более сложным, чем в предыдущем задании 2, формулам.
Ознакомьтесь с алгоритмом действий по технологии выполнения данного задания:
1. Загрузите экзаменационную ведомость.
2. На новом листе создайте ведомость стипендии (рис. 9) и скопируйте в нее список группы из экзаменационной ведомости, отображенный на рис. 6.
3. Вычислите средний балл по результатам сдачи экзаме-нов по каждому студенту.
4. Используя минимальное значение стипендии и учитывая, что сданы все экзамены, введите формулу начисления стипендии по условию:
если средний балл не менее 4,5, выплачивается 50%-нaя надбавка к минимальной стипендии;
если средний балл от 3 (включительно) до 4,5, выплачивается минимальная стипендия;
если средний балл меньше 3, стипендия не выплачивается..
5. Подсчитайте сумму стипендиального фонда для всей группы.
6. Сверьте полученные общий вид таблицы, результаты и структуры формул с тем, отображено на рис. 10 и 11.

Рис. 9. Форма стипендиальной ведомости
Выполнение работы
1. Загрузите с жесткого диска рабочую книгу с именем Session:
выполните команду Файл, Открыть;
в диалоговом окне установите параметры:
Папка: имя вашего каталога;
Имя файла: Session;
Тип файла: Книга Microsoft Excel.
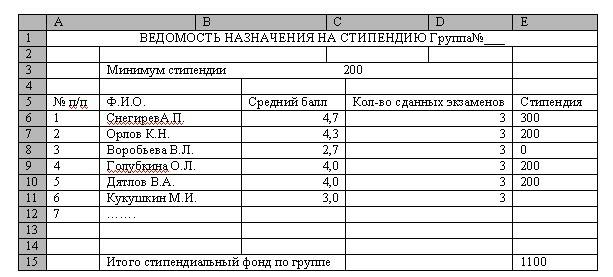
Рис. 10. Электронная таблица Ведомость назначения на стипендию в режиме отображения значений
2. Создайте в этой книге новый лист— Стипендия, на который из столбцов А и В листа Экзамен 1 скопируйте фамилии и порядковые номера студентов.
3. Оформите название и шапку ведомости назначения на стипендию согласно рис. 9. Для этого введите название таблицы — ВЕДОМОСТЬ НАЗНАЧЕНИЯ НА СТИПЕНДИЮ Группа № и названия столбцов — № п/п; Фамилия, имя, отчество; Стипендия, задайте шрифт и тип выделения—полужирный.
4. Укажите размер минимальной стипендии в ячейке D3.
5. Вставьте два дополнительных столбца перед столбцом Стипендия и введите их названия — Средний балл и Кол-во сданных экзаменов. Сверьте полученное изображение электронной таблицы с рис. 10. Скорректируйте расхождение.
6. Введите формулу вычисления среднего балла студента в ячейку С6 для первого студента, например Снегирева (см. рис. 10, 11).
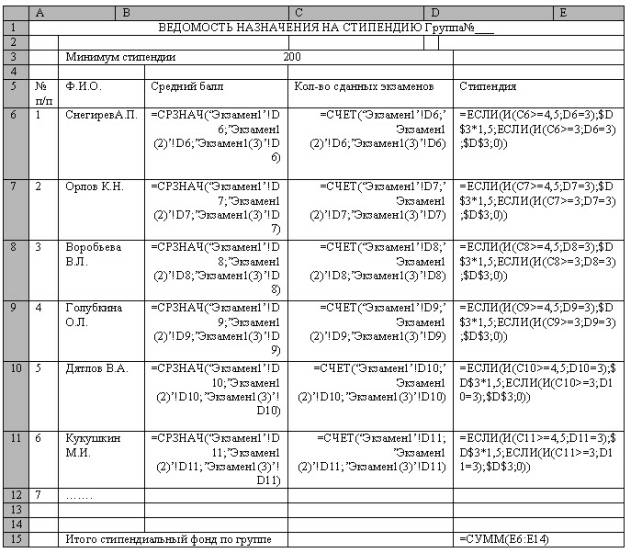
Рис. 11. Электронная таблица Ведомость назначения на стипендию в режиме отображения формул
Для этого:
установите курсор в ячейке С6;
щелкните по кнопке <Мастер функций> на панели Стандартная и выберите в диалоговом окне параметры:
Категория: Статистические;
Имя: СРЗНАЧ;
щелкните по кнопке <ОК>, появится панель ввода аргументов функции СРЗНАЧ;
установите курсор в 1-й строке (имя Число /) панели ввода аргументов функции, щелкните на названии листа Экзамен 1 и выберите ячейку D6 с оценкой конкретного студента по первому экзамену;
установите курсор во 2-й строке (имя Число 2), щелкните на названии листа Экзамен 1(2) и выберите ячейку D6 с оценкой того же студента по второму экзамену;
установите курсор в 3-й строке (имя Число 3 щелкните на названии листа Экзамен 1(3) и выберите ячейку D6 с оценкой того же студента по второму экзамену;
щелкните по кнопке <ОК>;
в ячейке С6 появится значение, рассчитанное по формуле
=СРЗНАЧ('Экзамен 1’!D6;'Экзамен 1(2)'!D6;'Экзамен 1(3)'!D6).
7. Скопируйте формулу по всем ячейкам столбца С. Для этого:
установите курсор в ячейке С6;
наведите указатель мыши на правый нижний угол этой ячейки, добившись появления черного крестика;
нажмите левую кнопку мыши и протащите ее до конца этого столбца;
просмотрите все формулы этого столбца, устанавливая курсор в каждой ячейке.
8. Введите в столбец D формулу подсчета количества сданных каждым студентом экзаменов с учетом неявок. При этом технология ввода будет аналогична описанной в п.6:
установите курсор в ячейке D6;
щелкните по кнопке <Мастер функций> на панели Стандартная и выберите в диалоговом окне параметры:
Категория: Статистические;
Имя: СЧЕТ;
щелкните по кнопке <ОК>, появится панель ввода аргументов функции СЧЕТ;
установите курсор в 1-й строке (имя Значение 1) панели ввода аргументов функции, щелкните на названии листа Экзамен 1 и выберите ячейку D6 с оценкой конкретного студента по первому экзамену;
установите курсор во 2-й строке (имя Значение 2), щелкните на названии листа Экзамен 1(2) и выберите ячейку D6 с оценкой того же студента по второму экзамену;
установите курсор в 3-й строке (имя Значение 3), щелкните на названии листа Экзамен 1(3) и выберите ячейку D6 с оценкой того же студента по второму экзамену;
щелкните по кнопке <ОК>;
в ячейке D6 появится значение, рассчитанное по формуле
=СЧЕТ('Экзамен 1'!D6;'Экзамен 1(2)'!D6;'Экзамен 1(3)'!D6).
9. Скопируйте формулу по всем ячейкам столбца D так же, как вы делали в п. 7.
10. Введите формулу для вычисления размера стипендии студента в ячейку Е6. Эта формула должна иметь следующий вид: ЕСЛИ(И(С6>=4,5;D6=3); $D$3*1.5;ЕСЛИ(И(С6>=3;D6=3);
$D$3;0)).
В структуре формулы имеются вложенные функции И(...), ЕСЛИ(...). Для ввода этих функций надо воспользоваться кнопкой вызова функции (см. рис. 6), находящейся в строке ввода под панелями.
При наборе формулы автоматически расставляются круглые скобки и разделительный символ — точка с запятой.
В процессе набора формулы постоянно сравнивайте ее с выражением, которое приведено в этом пункте выше.
В числах для отделения целой части от дробной используется либо точка, либо запятая, что зависит от установок Excel.
Если после ввода формулы появится синтаксическая ошибка, то следует проверить количество скобок, наличие разделителя (точки с запятой), заменить в числе точку на запятую или наоборот.
Технология ввода формулы будет аналогична описанной в п. 6 и 8:
установите курсор в ячейке Е6;
щелкните по кнопке <Мастер функций> на панели Стандартная и выберите в диалоговом окне параметры:
Категория: Логические;
Имя: ЕСЛИ;
щелкните по кнопке <ОК>, появится панель ввода аргументов функции ЕСЛИ;
курсор будет находиться в 1-й строке (имя — Логическое выражение) панели ввода аргументов функции;
нажмите кнопку вызова функции в строке ввода, выберите категорию Другие функции и функцию И, нажмите кнопку <ОК>;
появится второе окно ввода аргументов функции И, курсор автоматически будет установлен в строке Логическое1;
щелкните в ячейке С6, где показан средний балл этого студента, и наберите а клавиатуры условие >=4,5. В результате в этой строке должно быть выражение 1
С6>=4,5;
установите курсор на второй строке Логическое выражение2 и аналогично сформируйте выражение, которое указывает необходимое количество сданных экзаменов (в данном примере — это число 3)
D6=3;
щелкните по кнопке <ОК>. В результате в строке ввода должно появиться выражение
=ЕСЛИ(И(С6>=4.5;D6=3);
щелкните мышью на строке ввода, появится первое окно ввода аргументов для функции ЕСЛИ;
установите курсор во 2-й строке (имя — Значение_ если истина), щелкните в ячейке D3 и нажмите клавишу <F4>. Появится символ $ перед именем столбца и номером строки. Введите выражение *1,5. В результате в этой строке будет выражение
$D$3*1,5;
установите курсор в 3-й строке (имя Значение_ если ложь) и по аналогичной технологии введите оставшуюся часть формулы
ЕСЛИ(И(С6>=3;06=3); $0$3;0);
после окончания формирования формулы нажмите кнопку <ОК>.
11. Скопируйте эту формулу в другие ячейки столбца Е так же, как вы делали в п. 7 и п. 9.
12. Выполните команду Сервис, Параметры, вкладка Вид и установите флажок Формулы. Сравните ваш результат с фрагментом на рис. 11, а затем сравните результат, сняв флажок Формулы с данными рис. 10.
13. Проверьте работоспособность таблицы:
вводите другие оценки в экзаменационные ведомости;
измените минимальный размер стипендии.
14. Сохраните рабочую книгу: Файл, Сохранить.
15. .Закройте рабочую книгу командой Файл, Закрыть.
