
- •Информационные технологии в менеджменте
- •Санкт-Петербург
- •Содержание
- •Общие положения
- •Методические указания к изучению дисциплины
- •Методические указания к выполнению контрольной работы
- •Основные сведения о построении формул: Формула в excel –
- •Контрольные задания
- •Требования к оформлению контрольных работ
- •Список рекомендуемой литературы
- •Приложение 1
- •Тема 2. Основные сведения об информации и информационных процессах
- •Тема 3. Информационные системы и технологии
- •Раздел 4. Информационные технологии обработки таблиц Тема 9. Организация вычислений в электронных таблицах
- •Тема 10. Создание и редактирование диаграмм
- •Санкт-Петербург
- •Приложение 3 перечень контрольных вопросов для проверки знаний по дисциплине
- •Приложение 4 пример выполнения контрольного задания
Санкт-Петербург
20_
Приложение 3 перечень контрольных вопросов для проверки знаний по дисциплине
Что такое информация?
Как классифицируется информация?
Что представляет собой информационная технология?
Какая существует связь между понятиями «информационная система» и «информационная технология»?
Как измеряется информация? Какие единицы измерения информации существуют и каково их соотношение?
Из чего состоит архитектура современного ПК?
Каковы основные характеристики ПК и его модулей?
Что такое компьютерная сеть?
По каким признакам классифицируются компьютерные сети?
Какие сервисы предоставляет глобальная сеть Интернет?
На виды программного обеспечения Вы знаете?
Каковы основные функции операционной системы?
Что относится к сервисному программному обеспечению?
Что такое OLE-технология?
Каковы основные угрозы информационной безопасности и методы защиты от них?
Какие программные средства используются для обработки текстовых документов?
Какие приемы используются для редактирования документов в среде текстового процессора Word?
Какие приемы используются для форматирования документов в среде текстового процессора Word?
Как организуются вычисления в таблицах Word?
Что такое колонтитулы? Как они создаются?
Как работать со структурой текстового документа?
Как поместить рисунок в текстовый документ?
Как создать серийный документ?
Как создаются таблицы в среде табличного процессора Excel?
Как вводить формулы в ячейки таблицы?
Какие стандартные функции можно использовать для организации вычислений?
Какие виды диаграмм можно использовать для наглядного отображения табличных данных?
Как получить итоговую информацию в среде табличного процессора?
Какие виды фильтров существуют в Excel?
Какие средства применяются для анализа табличных данных?
Что такое база данных?
Какие модели данных Вам известны?
Что такое инфологическая модель?
Каковы основные свойства реляционных таблиц?
Как организуются связи между реляционными таблицами?
Что такое целостность данных?
Для чего создаются ключевые поля?
Каковы основные свойства полей реляционных таблиц?
Какие виды запросов Вы знаете?
Каково назначение пользовательских форм?
Из каких разделов может состоять форма?
Что такое элементы управления и для чего они применяются?
Каково назначение отчетов?
Какие виды отчетов Вам известны?
С помощью каких средств можно автоматизировать работу с базой данных?
Приложение 4 пример выполнения контрольного задания
Создать книгу «Заработная плата»,состоящую из трех листов: «Таблица с расчетными данными», «Справочники», «Дополнительная информация».
Все расчеты необходимо оформить на первом листе «Таблица с расчетными данными» следующего вида (Рис. 1).
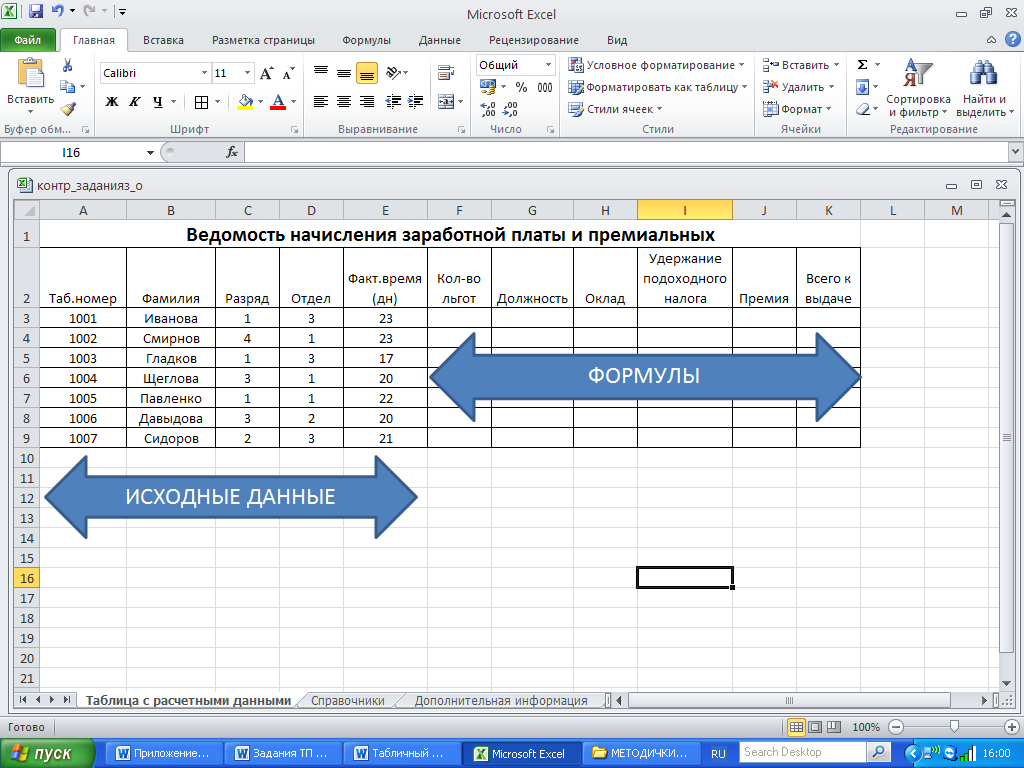
Рис. 1 Таблица: Ведомость начисления заработной платы
На втором листе «Справочники» поместить две таблицы следующего вида (Рис.2):

Рис. 2
На третьем листе «Дополнительная информация» поместить две таблицы следующего вида (Рис.3):
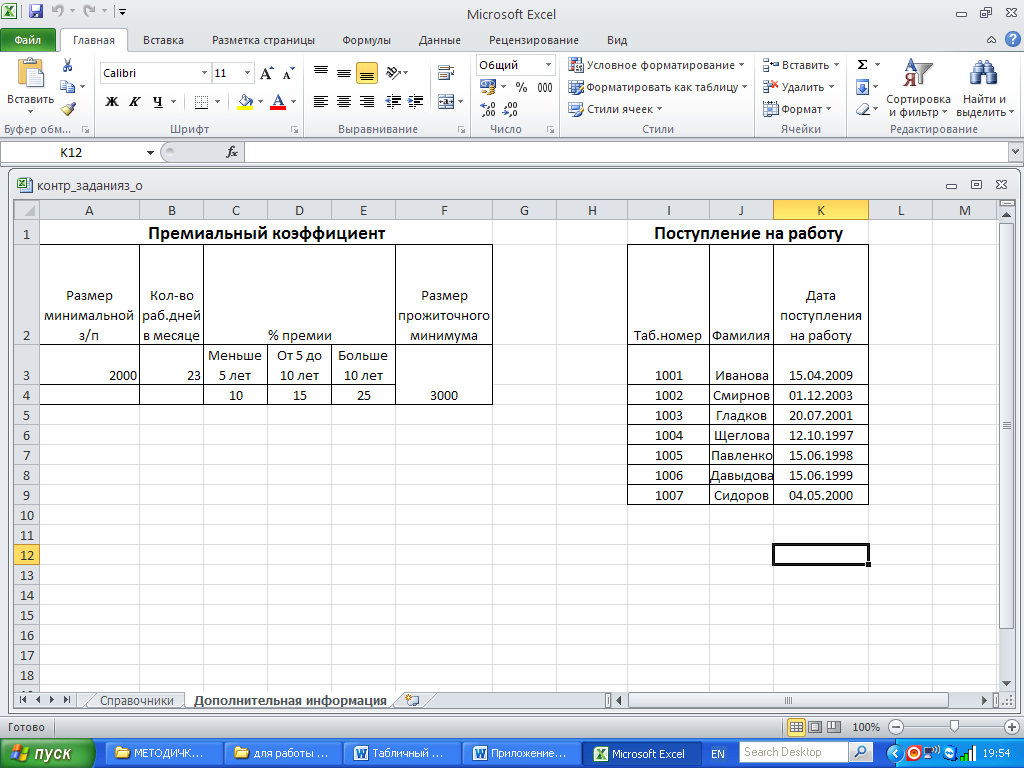
Рис.3
Для расчета использовать следующие формулы:
начисленной зарплаты ЗП = ЗПокл + ПР;
начисленной зарплаты по окладу ЗПокл = ОКЛ * ФТ/Т;
размера премии ПР = ЗП окл * %ПР;
удержаний из зарплаты У = Упн + Упф + У ил ;
удержания подоходного налога Упн = (ЗП - МЗП * Л ) * 0,13;
зарплата к выдаче ЗПВ = ЗП – У
где:
ОКЛ – оклад работника в соответствии с его разрядом;
ФT – фактически отработанное время в расчетном месяце (дн.);
Т – количество рабочих дней в месяце;
%ПР – процент премии в расчетном месяце;
МЗП – минимальная зарплата;
Л – количество льгот;
Технология выполнения контрольного задания:
1.Переименуйте три листа рабочей книги с помощью контекстного меню (правая клавиша мышки). Измените цвет ярлычка листа и установите защиту листа.
2.
На листе «
Таблица с расчетными данными »
введите заголовок
«Ведомость начисления заработной платы
и премиальных». Для
этого выделите
диапазон ячеек «A1:К1»,
и с помощью вкладки «Главная/Выравнивание»
нажмите кнопку пиктографического
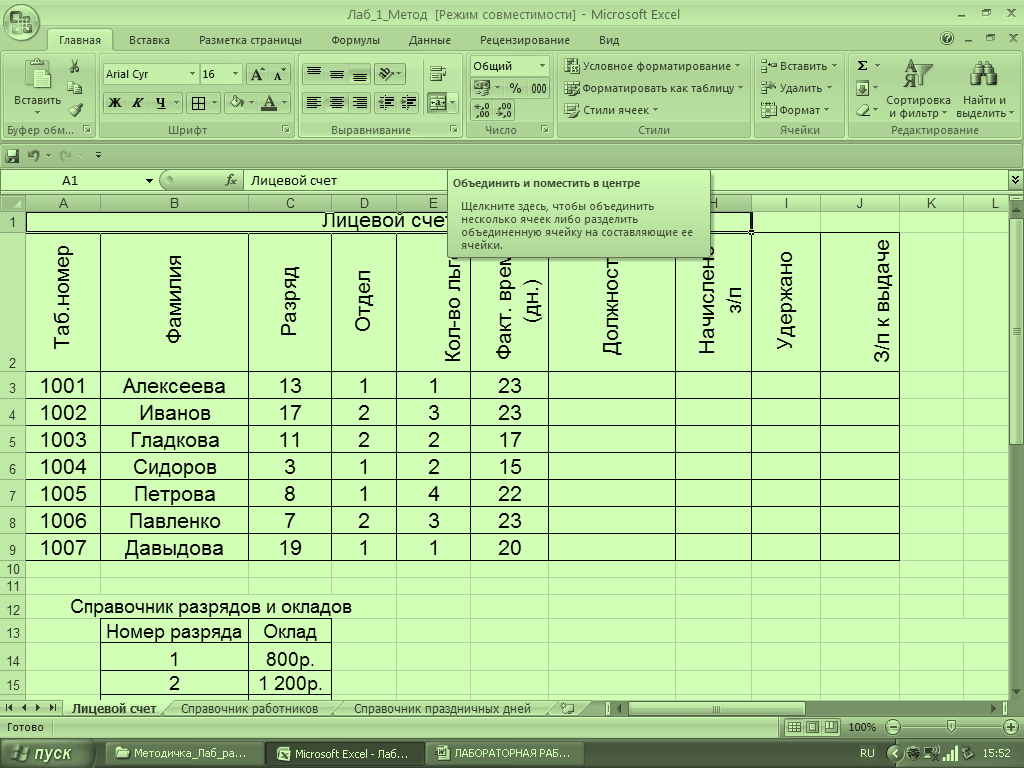 меню«Объединить
и поместить в центре».
меню«Объединить
и поместить в центре».
Разлинуйте таблицу «Ведомость начисления заработной платы и премиальных".
Для этого:
необходимо выделить диапазон ячеек « A2:К9 » и правой кнопкой мыши, в контекстном меню выбрать команду «Формат ячеек» в диалоговом окне команды на вкладке «Граница» выберите кнопку «Все границы».
Установить для диапазона ячеек шапки таблицы «Ведомость начисления заработной платы и премиальных» режим переноса текста, выбрав вкладку «Главная». В наборе команд «Выравнивание» щелкните на стрелке, чтобы отобразить окно «Формат ячеек»; в диалоговом окне «Формат ячеек» в группе « Выравнивание » установите флажок в области «Отображение»/«Переносить по словам » и щелкнуть по кнопке «OK».
3. Введите текст шапки таблиц и исходных данных, как показано выше. Для этого заполните числами колонку «А3» в таблице «Ведомость начисления заработной платы и премиальных», используя функцию автозаполнения. Для этого:
введите «1001» в ячейку «А3»;
установите указатель в ячейку «А3» на маркер в правом нижнем углу. Указатель мыши примет форму креста;
удерживая клавишу «Ctrl» и левую клавишу мыши, протащите указатель по диапазону «А4:А9». Диапазон ячеек «А4:А9» заполнился числами от «1001-1007».
В случае ошибочно набранного текста нажмите функциональную клавишу « F2 » и исправьте ошибку.
Ввод в таблицу функций:
Ввод функции и формул начинается со знака равенства «=».
4. Для корректного ввода в таблицу функций используйте технологию «Мастера функций».
Для этого:
5. На рабочем листе «Таблица с расчетными данными» установите курсор в клетку « F3 » и введите с помощью «Мастера функций» функцию «ВПР» для заполнения «Количества льгот», используя данные таблицы «Справочник работников» листа «Справочники» (Рис.2) и (Рис.4).
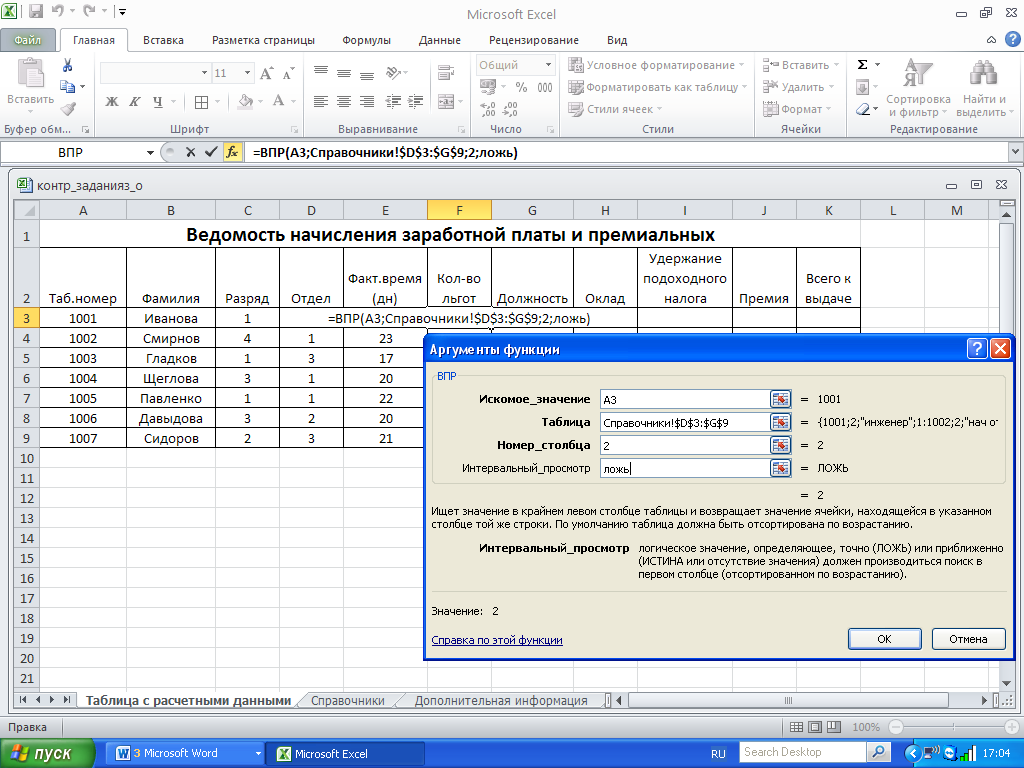
Рис. 4 Технология заполнения диапазона ячеек «Количество льгот» функцией «ВПР»
Знак $(абсолютная ссылка), которая фиксирует координаты ячеек и диапазонов (при копировании формул они не изменяются). Для ввода знаков $ нажимайте «F4» после ввода каждого диапазона или ссылки, по окончании ввода функции нажмите «Enter»).
В случае возникновения ошибки определите источник возникновения ошибки. Для этого на вкладке «Формула/Зависимости формул/Проверка наличия ошибок/Источник ошибок» установите указатель в ячейку с формулой и выберите в меню команду «Сервис/Зависимости/Источник ошибки».
Скопируйте формулу определения « Количество льгот » в диапазон ячеек « F4:F9 »
6.Аналогично заполните диапазон ячеек «G3:G9» столбца «Должность».
Введите в клетку H3 формулу для расчета начисленной зарплаты по окладу (ЗПокл = ОКЛ * ФТ/Т)
= ВПР (C3;Справочники!$А$3:$В$6;2;ложь)*E3 /$M$3
Для этого:
- на рабочем листе «Таблица с расчетными данными» установите курсор в клетку « H3 » таблицы «Ведомость начисления заработной платы и премиальных» и введите с помощью «Мастера функций» функцию «ВПР» для нахождения «Оклада» по разряду сотрудника, используя данные таблицы «Справочник работников» листа «Справочники» (Рис.2) и (Рис. 5) ;
- затем введите знак умножения и мышкой выделите E3 (ФT – фактически отработанное время сотрудником в расчетном месяце);
- введите знак деления и мышкой выделите M3 (Т – количество рабочих дней в месяце) и нажмите F4.
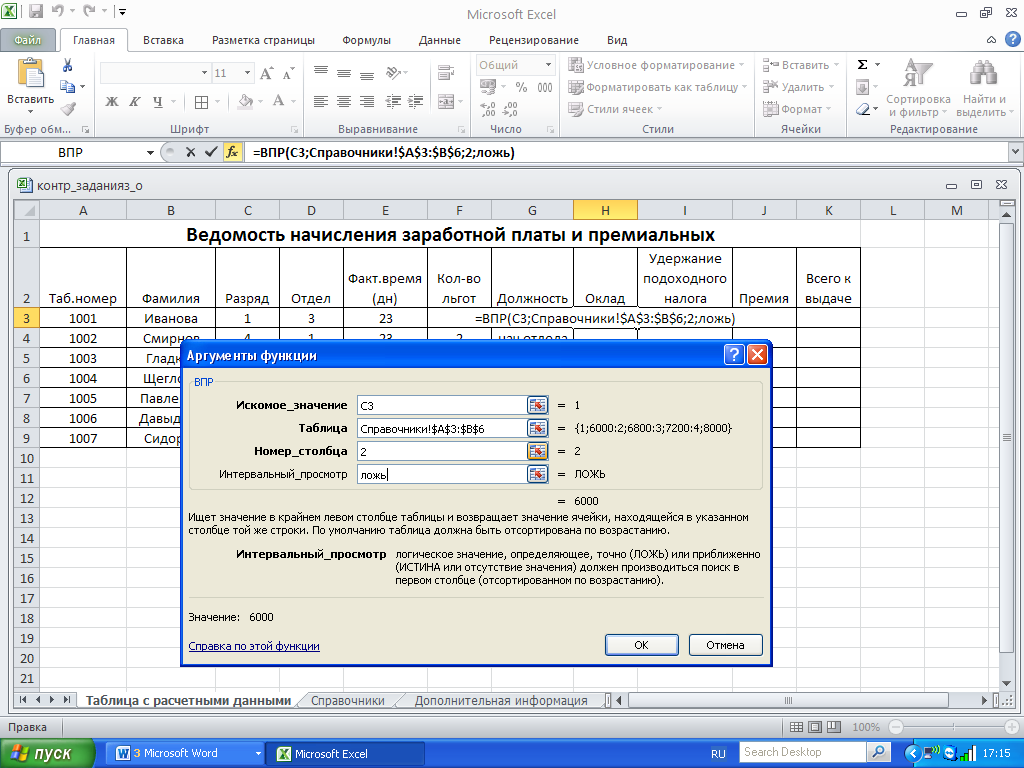
Рис. 5 Технология ввода «Оклада» по разряду сотрудника функцией «ВПР»
Скопируйте формулу начисления ЗП по окладу в диапазон «H4:H9».
8. В ячейку «I3 » таблицы «Ведомость начисления заработной платы и премиальных» введите формулу расчета удержание подоходного налога, применив функцию « ВПР » (Рис.6).
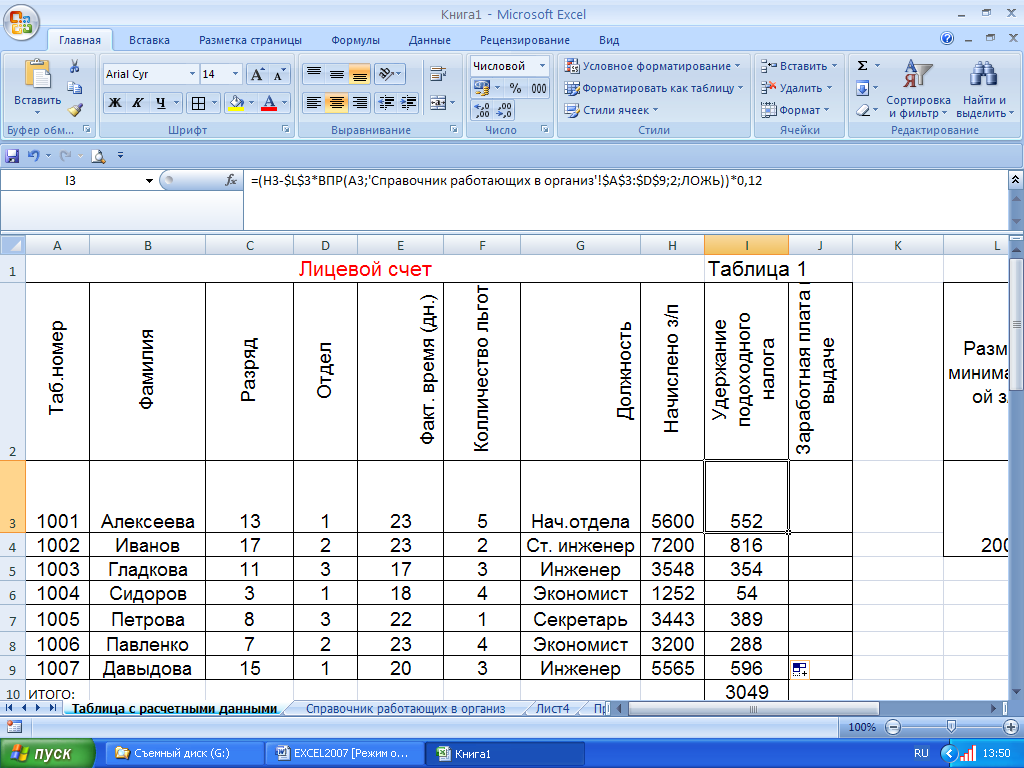
Рис. 6 Формула расчета удержание подоходного налога
Скопируйте формулу в ячейки « I3:I9 ».
9. В ячейку «J3» введите формулу расчета премии. Размер премии зависит от выслуги лет, определяемой как разность между текущей датой функция СЕГОДНЯ() и датой поступления на работу, определяемой с помощью функции ВПР - лист «Дополнительная информация» (рис.3). Разность получается в днях, поэтому делим на 365 для получения выслуги в годах. Соответственно формула для расчета премии будет иметь следующий вид (Рис.6):
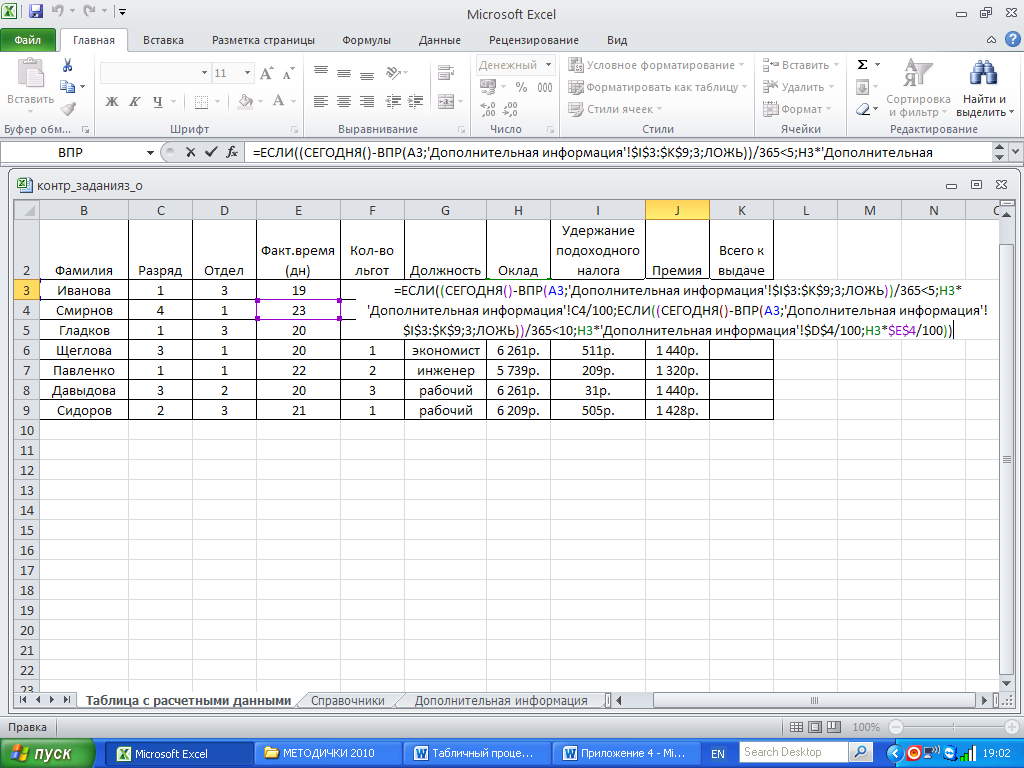
Рис.7
Скопируйте формулу в ячейки «J3:J9».
10.В ячейку « K3 » таблицы «Ведомость начисления заработной платы и премиальных» введите формулу расчета заработной платы к выдаче (ЗПВ = ЗП – У) с помощью технологии создания формулы массивов.
Для этого введите в ячейку «К3» знак «=», выделите блок «H3:H9», нажмите клавишу со знаком минус «-», выделите блок «I3:I9», нажмите одновременно комбинацию клавиши «Ctrl» «Shift» «Enter» (Рис.8).
Формула массивов создана:{ = H3:H9– I3:I9}. Скопируйте формулу в ячейки « K4:K9 » (Рис.8).

Рис. 8 Формула расчета заработной платы к выдаче
11. С помощью функции «СУММЕСЛИ» рассчитайте сумму начисленной заработной платы по «1 отделу» (Рис. 9).
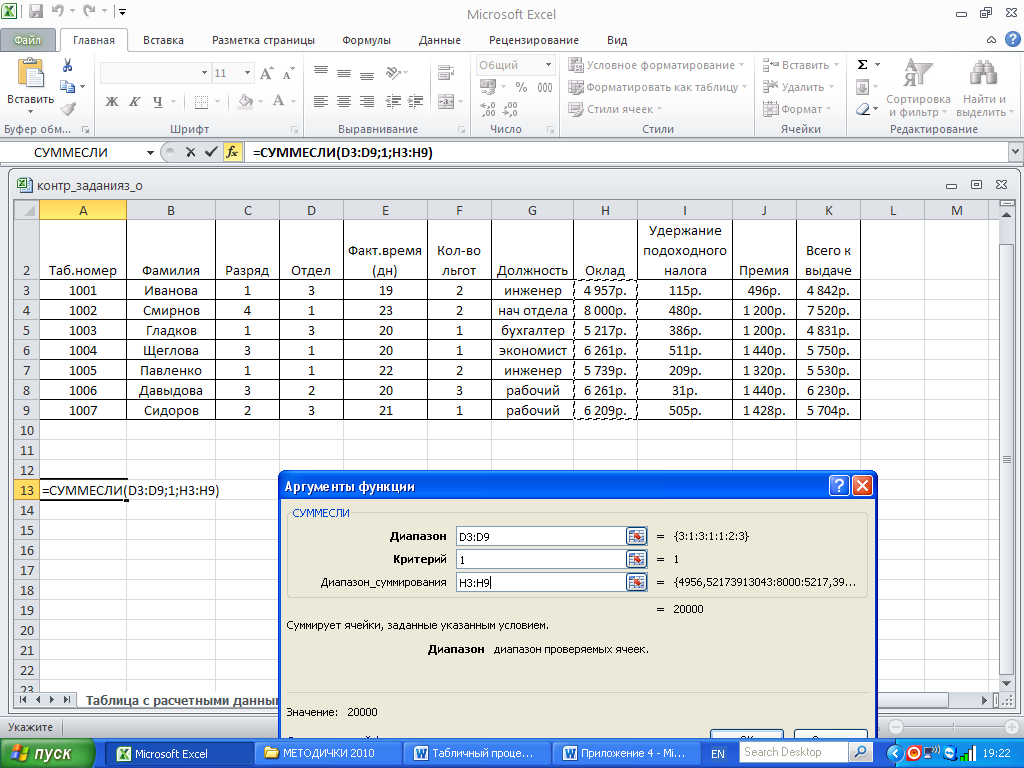
Рис. 9 Начисление зарплаты по 1 отделу с помощью функции «СУММЕСЛИ»
12. Рассчитайте сумму начисленной заработной платы по «1 и 2 отделу» (Рис10).

13.Рассчитайте количество работников « 1отдела » с помощью функции «СЧЕТЕСЛИ» (Рис. 11).
=СЧЕТЕСЛИ ( D3:D9; 1)
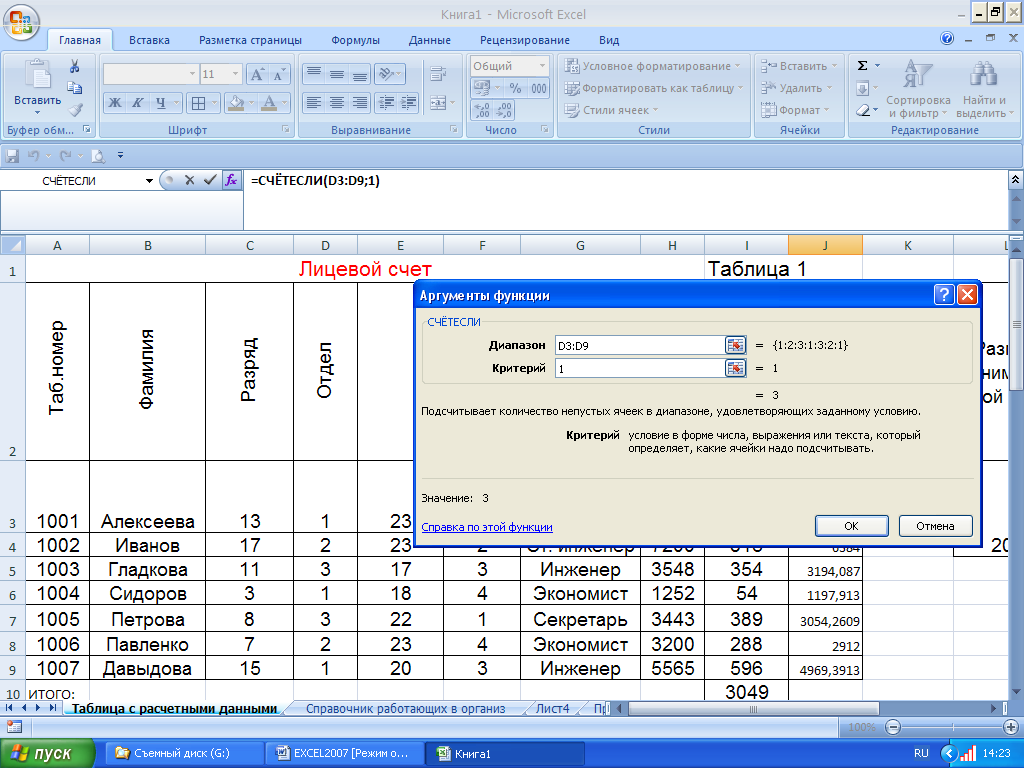
Рис.11 Количеств работников 1 отдела
14. Отформатируйте таблицу с результатами вычислений по формулам с помощью вкладки «Главная/Число/Уменьшить разрядность».
15. Выполните выравнивание таблицы «Ведомость начисления заработной платы и премиальных». Для этого выделите диапазон «A2: К9» и нажмите кнопку пиктографического меню в наборе команд «Выравнивание» «По центру». Повторите указанные действия для всех таблиц.
16. Выберите для заголовков всех представленных вами таблиц шрифт, отличный от установленного, и измените его начертание. Для этого:
выделите диапазон несмежных ячеек (выделить первый диапазон, и затем, удерживая клавишу « Ctrl », выделите остальные) – « A1 », « A12 », « L1 » – рабочего листа -«Таблица с расчетными данными»;
выберите из контекстного меню команду «Формат ячейки»;
на вкладке « Шрифт » выберите из списка «Шрифт» ArialCyr, начертание – курсив, размер – 14, из списка «Цвет» – синий;
щелкните по кнопке « OK ».
17. Измените цвет символов шрифта в таблицах. Для этого в наборе команды «Шрифт» щелкните по кнопке пиктографического меню «Цвет текста».
18. Выполните оформление таблиц цветом и узором с помощью вкладки «Главная/Шрифт/Цвет заливки».
Если выбранное оформление не понравилось, отмените его. Для этого нажмите кнопку пиктографического меню «Цвет заливки» и выберите «Нет заливки».
Графическое представление табличных данных:
Для построения диаграммы в таблице «Ведомость начисления заработной платы и премиальных» выделите несмежные диапазоны ячеек – «Фамилия», «Оклад», включая заголовки столбцов («B2:B9», «H2:H9»).
19. Постройте трехмерную гистограмму для сравнительного анализа начисленных сумм всех работников предприятия. Для этого на вкладке Вставка в группе Диаграммы выберите Объемную Гистограмму с группировкой.
Примечание. При создании диаграммы на ленте появляется кнопка Работа с диаграммами, которая содержит вкладки Конструктор, Макет и Формат. Если щелкнуть мышью вне диаграммы, кнопка Работа с диаграммами исчезнет. Чтобы вывести ее на экран снова, нужно щелкнуть в области диаграммы.
20. Добавьте на диаграмму еще один ряд данных с удержанными суммами. Для этого:
выполните команду Конструктор/Данные/Выбрать данные;
в диалоговом окне Выбор источника данных нажмите кнопкуДобавить;
в окне Изменение ряда введите имя ряда, щелкнув по ячейке таблицы с заголовком «Удержание подоходного налога»;
введите значения, выделив в таблице диапазон ячеек «I3:I9»;
нажмите ОК.
21. Добавьте на диаграмму названия самой диаграммы, а также названия ее осей. Для этого:
выполните команду Макет/Подписи/Название диаграммы/Над диаграммой и введите название диаграммы «Результаты расчетов З/П по предприятию за текущий месяц»;
выполните команду Макет/Подписи/Название осей/Название основной горизонтальной оси/Название под осью и введите название оси «Фамилии работников»;
выполните команду Макет/Подписи/Название осей/Название основной вертикальной оси/Повернутое название и введите название оси «Сумма (руб.)»;
22. Вставьте на диаграмму таблицу данных. Для этого выполните команду Макет/Подписи/Таблица данных/Показывать таблицу данных с ключами легенды.
23. Удалите легенду с диаграммы по команде Макет/Подписи/Легенда/Нет.
24. Переместите диаграмму на отдельный лист. Для этого выполните команду Конструктор/Расположение/Переместить диаграмму/На отдельном листе. Нажмите ОК.
25. Отредактируйте перемещенную диаграмму, расположенную на листе «Диаграмма1»:
25.1. На вкладке Конструктор в группе Стили диаграмм выберите Стиль 15;
25.2. Измените цвет ряда данных «Оклад». Для этого щелкните правой клавишей мыши по любому элементу этого ряда, из контекстного меню выберите Формат ряда данных, затем Заливка/Сплошная заливка/Цвет – темно-красный.
25.3. Добавьте сетку диаграммы, выполнив команду Макет/Оси/Сетка/Горизонтальные линии сетки по основной оси/Основные линии сетки.
25.4. Установите новый фон стенок диаграммы. Для этого:
выполните команду Макет/Фон/Стенка диаграммы/Дополнительные параметры стенок;
в диалоговом окне Формат стенки выберите градиентную заливку, Название заготовки – Рассвет, Тип – линейный. Нажмите кнопкуЗакрыть.
12.5. Измените угол разворота диаграммы. Для этого:
щелкните правой клавишей в области диаграммы, из контекстного меню выберите команду Поворот объемной фигуры;
в диалоговом окне Формат области диаграммы установите поворот вокруг оси Х – 70°, поворот вокруг оси Y – 40°, глубина (% от базовой) – 50.Щелкните по кнопкеЗакрыть.
25.6. Выполните форматирование заголовка диаграммы, изменив начертание, размер и цвет символов шрифта.
Для этого:
выделите заголовок диаграммы, вызовитеконтекстное меню, нажмите кнопку Формат названия диаграммы и выберите в списке Цвет границы элемент «Сплошная линия», Цвет –произвольный.Щелкните по кнопкеЗакрыть;
с помощью контекстного меню измените шрифт заголовка. Для этого выберите из списка Шрифт – ArialBlack, Начертание – обычный, Размер символов – 20, Подчеркивание – нет,Цвет текста – красный;
щелкните по кнопке OK.
переименуйте лист «Диаграмма1» в «Гистограмма1». Для этого щелкните правой кнопкой мыши по ярлыку этого листа и из контекстного меню выполните командуПереименовать. Введите новое имя.
Технология интеграции приложений:
Вставка и внедрение диаграмм:
26. Выделите и скопируйте диаграмму «Объемная гистограмма с накоплением» и поместите ее в буфер обмена.
27. С помощью вкладки «Главная/Вставить/Специальная вставка» вставьте диаграмму в созданный вами самостоятельно текстовый документ Word двумя различными способами:
вставить как «Метафайл Windows (EMF)»;
как Диаграмму MicrosoftExcel (объект)при активизированном переключателе «Связать».
28. Сделайте двойной щелчок мышью поочередно на каждой из диаграмм.
29. Проанализируйте результаты работы вставки первым и вторым способами.
Вставка и внедрение таблиц:
30. Налисте «Таблица с расчетными данными» выделите и скопируйте в буфер обмена таблицу«Ведомость начисления заработной платы и премиальных»и вставьте ее в свой созданный текстовый документ двумя способами:
с помощью вкладки «Главная/Вставить»;
с помощью вкладки «Главная/Вставить/Лист MicrosoftExcel (объект)»;
31.Отредактируйте одну из таблиц средствами программы MicrosoftWord, а другую - средствами программыMicrosoftExcel.
Внедрение рисунка:
32. С помощью вкладки «Вставка/Иллюстрации»
вставьте в электронную таблицу рисунок, фигуры, рисунок SmartArt, рисунки из коллекции клипов.
Технология установки связи диаграммы с исходной таблицей
Для создания диаграммы, связанной с исходной таблицей выполните следующие действия:
Выделите диаграмму и скопируйте ее в текстовый документ Word. С помощью вкладки Главная/в наборе команд Буфер обмена/кнопкаВставить/Специальная ставка и установите «Связь» для изменения исходных данных в исходной таблице.
При установлении связи все изменения, вносимые в исходную таблицу, будут отображаться на диаграмме, а при удалении содержимого таблицы исчезнет и диаграмма.
Измените числовые данные в исходной таблице и проследите за изменением вида диаграммы.
Удалите все данные в исходной таблице. Что произошло и диаграммой? Проанализируйте результат.
Импорт таблиц Excel в документ Word:
33. Импорт в документ Word электронных таблиц, созданных в Excel, можно выполнить несколькими способами (Рис. 12):
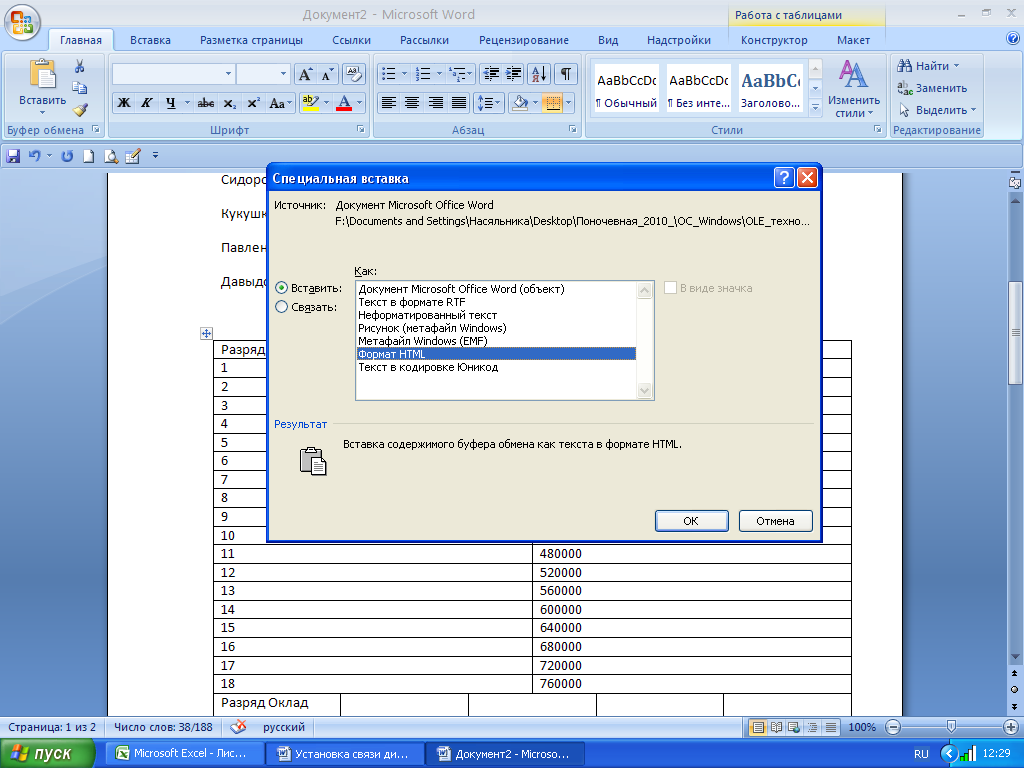
33.1Вставить как таблицу, редактируемую средствами Word, с помощью:
Вкладки Главная/в наборе команд Буфер обмена/кнопкаВставить/Специальная ставка установите «Вставить»/Как Текст в формате RTF.
33.2Вставить как текст с помощью Вкладки Главная/в наборе команд Буфер обмена/кнопка Вставить/Специальная ставка установите «Вставить»/Как Неформатированный текст. Далее выполните следующие действия: Вкладка Вставка/в наборе команд Таблицы/кнопка Таблицы/установить Преобразовать в таблицу.
33.3Внедрить в документ Word как таблицу, редактируемую средствами Excel:
С помощью команды Вкладки Главная/в наборе команд Буфер обмена/кнопкаВставить/Специальная ставка установите «Вставить»/Как Вставить как Лист MicrosoftExcel (объект);
Перетаскиванием таблицы с помощью мыши из документа Excel в документ Word. Для этого выполните следующие действия: выделите данный диапазон установить курсор на границе с ячейкой. Курсор примет вид наклонной стрелки, тогда нажав на левую клавишу мышкиперетащите данный диапазон ячеек в нужное место документа Word.
33.4 Внедрить в документ Word таблицу Excelв виде значка с помощью Вкладки Главная/в наборе команд Буфер обмена/кнопка Вставить/Специальная ставка установите «Вставить»/В виде значка.
33.5 Связать таблицу Excel с документом Word с помощью команд:
Вкладки Главная/в наборе команд Буфер обмена/кнопкаВставить/Специальная ставкаСвязать/Лист MicrosoftExcel 2003 (объект);
Вставка/Объект/Создание из файла/Связь с файлом. Данная вставка работает только с документом WordPad.
33.6Внедрить таблицу Excel в документ Wordкак рисунок, редактируемый средствами графического редактора MicrosoftOffice, с помощью Вкладки Главная/в наборе команд Буфер обмена/кнопка Вставить/Специальная ставка/Вставить как Рисунок (метафайл Windows).
Примечание.Выполните последовательно импорт таблиц всеми указанными способами (вставки, внедрения и связывания таблиц Excel с документами Office).
