
- •127 Введение Основы работы вMicrosoftExcel
- •Типы данных, используемых в Excel
- •Диагностика ошибок в формулах Excel
- •Ввод и обработка данных в Excel
- •Форматирование и защита рабочих листов
- •Работа с электронными таблицами
- •Глава 1 Основы работы в Microsoft Excel
- •Ввод заголовка, шапки и исходных данных таблицы
- •Ввода заголовка, шапки и исходных данных контрольного примера
- •Редактирование содержимого ячейки
- •Оформление электронной таблицы
- •Сохранение таблиц на диске
- •Загрузка рабочей книги
- •Формирование заголовка и шапки таблицы
- •Копирование формул в электронных таблицах Экономические таблицы содержат в пределах одного столбца, как правило, однородные данные, то есть данные одного типа и структуры.
- •Ввод формул и функций для табличных расчетов
- •Расчет итоговых сумм с помощью функции суммирования
- •Копирование содержимого рабочих листов
- •Редактирование таблиц
- •Вставка и перемещение рабочих листов
- •Создание итоговых таблиц
- •Объединение и связывание нескольких электронных таблиц
- •Итоговые таблицы без использования связей с исходными данными
- •Итоговые таблицы, полученные методом суммирования
- •Итоговые таблицы с использованием связей с исходными данными
- •Относительная и абсолютная адресация ячеек
- •Глава 2 Построение диаграмм в Excel
- •Элементы диаграммы
- •Типы диаграмм
- •Создание диаграммы
- •Изменение размера диаграммы
- •Перемещение диаграммы
- •Редактирование диаграмм
- •Ввод текста названия диаграммы
- •Настройка отображения названия диаграммы
- •Редактирование названия диаграммы
- •Формат оси
- •Размещение подписей осей
- •Формат легенды
- •Формат и размещение линий сетки на диаграмме
- •Формат области построения
- •Настройка отображения рядов данных
- •Формат точки данных
- •Добавление подписей данных
- •Формат подписей данных
- •Добавление и удаление данных
- •Изменение типа диаграммы для отдельного ряда данных
- •Изменение типа всей диаграммы
- •Связь диаграммы с таблицей
- •Удаление диаграммы
- •Вывод вспомогательной оси y для отображения данных
- •Построение круговых диаграмм
- •Настройка отображения круговой диаграммы
- •Изменение отображения секторов
- •Добавление линии тренда к ряду данных
- •Глава 3 Управление базами данных и анализ данных
- •Использование в расчетах вложенных функций
- •Сортировка списков и диапазонов
- •Сортировка по нескольким столбцам
- •Промежуточные итоги
- •Обеспечение поиска и фильтрации данных
- •Применение фильтра
- •Применение фильтра к нескольким столбцам с заданием условий
- •Удаление фильтра
- •Применение расширенного фильтра
- •Задание диапазона условий
- •Расширенный фильтр с использованием вычисляемых значений
- •Анализ данных с помощью сводных таблиц
- •Редактирование сводных таблиц
- •Групповые операции в сводных таблицах.
- •Создание вычисляемых полей в сводных таблицах
- •Фиксация заголовков столбцов и строк
- •Защита ячеек и рабочих листов
- •Защита ячеек рабочего листа
- •Средства для анализа данных
- •Подбор параметра
- •Проверка результатов с помощью сценариев
- •Глава 4 Индивидуальные задания для выполнения лабораторных работ
- •Оглавление
- •Глава 1 11
- •Глава 2 37
- •Глава 3 64
- •Глава 4 96
Создание вычисляемых полей в сводных таблицах
В сводных таблицах существует возможность производить вычисления над данными. При этом происходит создание нового поля сводной таблицы, с помощью операций над существующими полями.
Упражнение. Создать сводную таблицу для вывода итоговых сумм продаж по видам реализованной продукции в условных единицах и рублевом эквиваленте. Для этого:
Установить курсор в любую ячейку созданной сводной таблицы.
Для очистки макета оттащить поля в любое место окна.
При помощи мыши перетащить поле «Вид продукции» в область Заголовки строк, поле «Сумма» - в область Значения.
В ячейку А3 сводной таблицы ввести с клавиатуры «Сумма продаж».
Установить курсор в любую ячейку созданной сводной таблицы.
На вкладке Параметры в группе Сервис нажать кнопку Формулы. В открывшемся окне выбрать команду Вычисляемое поле.
В открывшемся окне Вставка вычисляемого поля в окне Имя ввести «Сумма продаж в рублях», затем перевести курсор в окно Поля и сделать двойной щелчок по полю Сумма (имя данного поля будет отражено в окне Формула после знака «=»), нажать умножить (*) и ввести с клавиатуры значение текущего курса доллара. Нажать ОК.
Фиксация заголовков столбцов и строк
Для удобства работы с таблицами Excel предлагает способ закрепления левой и верхней частей таблицы с помощью кнопки Закрепить области в группе Окно на вкладке Вид. Закрепление позволяет просматривать заголовки столбцов, строк или того и другого во время работы со множеством строк и столбцов. Фиксируются области таблицы, которые располагаются слева и выше активной ячейки таблицы, т.е. той, в которой установлен табличный курсор. Чтобы ознакомиться с данной командой, необходимо:
Перейти на лист «Отчет».
Установить курсор в ячейку С7.
На вкладке Вид в группе Окно нажать кнопку Закрепить области. В открывшемся окне выбрать Закрепить области.
Проверить с помощью линеек прокрутки, что шапка таблицы и первые два столбца зафиксированы на экране, а остальную часть таблицы можно просматривать.
Отменить фиксацию, нажав кнопку Закрепить области в группе Окно на вкладке Вид. В открывшемся окне выбрать Снять закрепление областей.
Самостоятельно выполнить фиксацию только шапки таблицы и первого столбца таблицы, затем отменить фиксацию.
Защита ячеек и рабочих листов
Защита данных и формул приобретает особое значение, если с одной рабочей книгой работает несколько пользователей.
Рабочий лист по умолчанию не защищен, поэтому к его ячейкам и объектам можно легко получить доступ для внесения изменений.
После защиты рабочего листа доступ к нему будет значительно ограничен. При попытке изменить любой из защищенных компонентов на экране появится диалоговое окно с предупреждением.
Защитив рабочий лист, невозможно выполнить следующие действия:
Изменить содержимое или формат защищенных ячеек.
Переместить защищенную ячейку или объект.
Удалить или вставить строки или столбцы.
Изменить ширину столбца или высоту строки.
Определить имя для диапазона.
Создать на рабочем листе диаграмму или графический объект.
Упражнение. Для защиты рабочего листа «Отчет» необходимо:
На вкладке Главная в группе Ячейки нажать кнопку Формат и в открывшемся окне выбрать команду Защитить лист.
В открывшемся окне по желанию ввести пароль, а все параметры защиты привести в соответствие с рисунком (рис18):
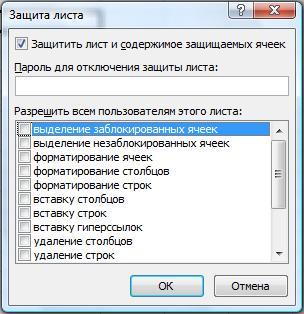
Рис.18
Снять защиту рабочего листа, выполнив последовательность действий Главная|Ячейки|Формат|Снять защиту листа.
Примечание. Установить защиту листа можно также с помощью кнопки Защитить лист в группе Изменения на вкладке Рецензирование.
