
- •127 Введение Основы работы вMicrosoftExcel
- •Типы данных, используемых в Excel
- •Диагностика ошибок в формулах Excel
- •Ввод и обработка данных в Excel
- •Форматирование и защита рабочих листов
- •Работа с электронными таблицами
- •Глава 1 Основы работы в Microsoft Excel
- •Ввод заголовка, шапки и исходных данных таблицы
- •Ввода заголовка, шапки и исходных данных контрольного примера
- •Редактирование содержимого ячейки
- •Оформление электронной таблицы
- •Сохранение таблиц на диске
- •Загрузка рабочей книги
- •Формирование заголовка и шапки таблицы
- •Копирование формул в электронных таблицах Экономические таблицы содержат в пределах одного столбца, как правило, однородные данные, то есть данные одного типа и структуры.
- •Ввод формул и функций для табличных расчетов
- •Расчет итоговых сумм с помощью функции суммирования
- •Копирование содержимого рабочих листов
- •Редактирование таблиц
- •Вставка и перемещение рабочих листов
- •Создание итоговых таблиц
- •Объединение и связывание нескольких электронных таблиц
- •Итоговые таблицы без использования связей с исходными данными
- •Итоговые таблицы, полученные методом суммирования
- •Итоговые таблицы с использованием связей с исходными данными
- •Относительная и абсолютная адресация ячеек
- •Глава 2 Построение диаграмм в Excel
- •Элементы диаграммы
- •Типы диаграмм
- •Создание диаграммы
- •Изменение размера диаграммы
- •Перемещение диаграммы
- •Редактирование диаграмм
- •Ввод текста названия диаграммы
- •Настройка отображения названия диаграммы
- •Редактирование названия диаграммы
- •Формат оси
- •Размещение подписей осей
- •Формат легенды
- •Формат и размещение линий сетки на диаграмме
- •Формат области построения
- •Настройка отображения рядов данных
- •Формат точки данных
- •Добавление подписей данных
- •Формат подписей данных
- •Добавление и удаление данных
- •Изменение типа диаграммы для отдельного ряда данных
- •Изменение типа всей диаграммы
- •Связь диаграммы с таблицей
- •Удаление диаграммы
- •Вывод вспомогательной оси y для отображения данных
- •Построение круговых диаграмм
- •Настройка отображения круговой диаграммы
- •Изменение отображения секторов
- •Добавление линии тренда к ряду данных
- •Глава 3 Управление базами данных и анализ данных
- •Использование в расчетах вложенных функций
- •Сортировка списков и диапазонов
- •Сортировка по нескольким столбцам
- •Промежуточные итоги
- •Обеспечение поиска и фильтрации данных
- •Применение фильтра
- •Применение фильтра к нескольким столбцам с заданием условий
- •Удаление фильтра
- •Применение расширенного фильтра
- •Задание диапазона условий
- •Расширенный фильтр с использованием вычисляемых значений
- •Анализ данных с помощью сводных таблиц
- •Редактирование сводных таблиц
- •Групповые операции в сводных таблицах.
- •Создание вычисляемых полей в сводных таблицах
- •Фиксация заголовков столбцов и строк
- •Защита ячеек и рабочих листов
- •Защита ячеек рабочего листа
- •Средства для анализа данных
- •Подбор параметра
- •Проверка результатов с помощью сценариев
- •Глава 4 Индивидуальные задания для выполнения лабораторных работ
- •Оглавление
- •Глава 1 11
- •Глава 2 37
- •Глава 3 64
- •Глава 4 96
Расширенный фильтр с использованием вычисляемых значений
Вычисляемые условия отличаются от обычных условий сравнения тем, что позволяют использовать сравнения со значениями, которые вычисляются формулой. Для правильного использования такой фильтрации необходимо выполнять следующие правила:
Заголовок над вычисляемым условием должен обязательно отличаться от любого заголовка столбца в таблице. Заголовок условия может быть пустым или содержать произвольный текст. Внимание! Это ограничение прямо противоположно требованию для обычных условий.
Ссылки на ячейки, которые находятся вне таблицы (списка), должны быть абсолютными (при адресации используется знак доллара).
Ссылки на ячейки в таблице должны быть относительными.
Упражнение. Необходимо вывести на экран данные о товарах закупленных магазинами по цене выше среднего значения, и поместить результат фильтрации в другую часть текущего листа, для этого:
В ячейку N1 ввести: «Среднее значение».
В ячейку N2 ввести формулу среднего значения цены =СРЗНАЧ(F7:F22).
В ячейку N5 ввести заголовок для диапазона условий: «Выше среднего».
В ячейку N6 ввести формулу сравнения: =F7<$К$2.
Формула условия сравнивает со средним значением ячейку F7, т.к. ячейка F7 является первой ячейкой в столбце «Цена» неотфильтрованного списка, и автоматически со средним значением будут сравниваться все нижерасположенные ячейки этого столбца.
Скопировать шапку таблицы в ячейку А25 для того, чтобы поместить результат фильтрации в другую часть рабочего листа (копировать можно не всю шапку таблицы, а отдельные названия граф в соответствии с требованиями пользователя).
Установить курсор в область таблицы.
На вкладке Данные в группе Сортировка и фильтр нажать кнопку Дополнительно. При этом появилось диалоговое окно Расширенный фильтр и вся таблица выделилась подвижной рамкой.
В области Обработка выбрать Скопировать результат в другое место.
Проверить, что в окне Исходный диапазон выделен блок ячеек, соответствующий всей выделенной таблице.
Установить курсор в окно Диапазон условий и выделить с помощью мыши на рабочем листе диапазон ячеек N5:N6.
В окне Поместить результат в диапазон установить курсор, а затем на рабочем листе указать с помощью мыши диапазон ячеек А25:I25.
Щелкнуть по кнопке ОК.
Проанализировать результаты фильтрации и убрать фильтр.
Того же результата фильтрации можно добиться и другим способом. Можно не рассчитывать отдельно вне таблицы среднее значение столбца «Цена», а в диапазоне условий под заголовком «Выше среднего» в ячейке N6 сразу ввести формулу сравнения: =F7>СРЗНАЧ($F$7:$F$22).
Выполнить фильтрацию таким способом самостоятельно и предъявить работу преподавателю.
Анализ данных с помощью сводных таблиц
Средство Сводная таблица представляет собой еще один инструмент организации и подведения итогов данных. Этот инструмент комбинирует возможности работы со списками.
Сводная таблица является специальным типом таблицы, которая подытоживает информацию из конкретных полей списка или базы данных. При создании сводной таблицы можно задать нужные поля, организацию таблицы (ее макет) и тип выполняемых вычислений.
Сводные таблицы обеспечивают удобный интерфейс для анализа данных различной сложности и разного объема, а также возможность быстрой перестройки макета сводной таблицы фактически только с помощью мыши без применения сложного программирования.
Сводная таблица – это средство для упорядочивания информации. При создании сводной таблицы пользователь распределяет информацию, указывая, какие элементы и в каких полях будут содержаться.
Для создания сводных таблиц используются различные источники данных. Это могут быть списки и таблицы, расположенные на рабочих листах Excel, либо внешние источники данных (таблицы, созданные с помощью других программ).
Сводная таблица является многомерной и всегда связана с источником данных. Она предназначена только для чтения, а изменения можно вносить в исходные таблицы. При этом можно изменять форматирование сводных таблиц, выбирать различные параметры вычислений. Для большей наглядности на основе сводной таблицы можно создать диаграмму, которая будет перестраиваться при изменении сводной таблицы.
Упражнение. Создать сводную таблицус подведением итогов по продаже товаров магазинам-закупщикам по видам продукции и видам оплаты.
Установить курсор в любую ячейку с данными исходной таблицы « Отчет ООО "Техносервис" о продаже аудио- и видеотехники магазинам-закупщикам в 1 квартале».
На вкладке Вставка в группе Таблицы нажать кнопку Сводная таблица.
В открывшемся окне Создание сводной таблицы проверить, что в опции Таблица или Диапазон указан весь диапазон ячеек исходной таблицы, и выбрать опцию Новый лист. Нажать кнопку ОК.
На новом рабочем листе, в правой его части открылось окно, содержащее список полей сводной таблицы в верхней части и макет областей создаваемой сводной таблицы в нижней части.
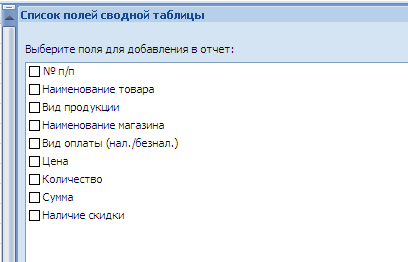
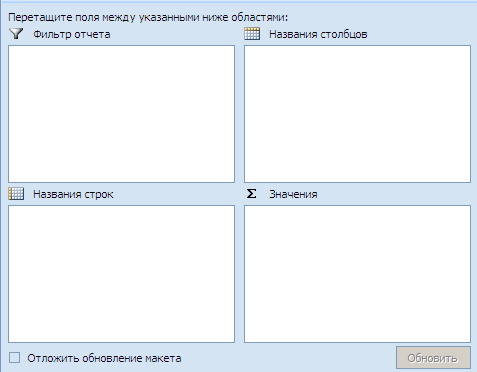
При помощи мыши перетащить поле «Наименование магазина» (4-е сверху) в область Фильтр отчета, поле «Вид продукции» - в область Название строк, поле «Вид оплаты» - в область Названия Столбцов, поле «Сумма» - в область Значения.
Установить курсор в любую ячейку сводной таблицы, затем на вкладке Параметры в группе Сводная таблица нажать кнопку Параметры.
В открывшемся окне на вкладке Вывод в области Экран включить параметр Классический макет сводной таблицы (разрешено перетаскивание полей). Нажать ОК.
Для управления просмотром данных сводной таблицы используются кнопки со стрелками, с помощью которых можно выбрать, какие элементы выводить на экран.
Примечание. Для обработки итоговых данных, в том числе в сводных таблицах, в Excel можно использовать различные функции: сумма, количество значений, среднее, максимум, минимум, произведение и другие. По умолчанию используется функция Сумма, по которой вычисляются промежуточные и общие итоги в сводной таблице. Для использования другой функции нужно в области Значения нажать стрелку вниз справа от названия поля и в появившемся окне выбрать команду Параметры полей значений…в области Операция выбрать нужную функцию и нажать ОК. В окне Параметр поля значений…с помощью кнопки Числовой формат можно изменить форматы представления данных.
