
Содержание
«Часть 1. Основы работы » 2
Приёмы работы в среде ExceL 2
Форматы и Форматирование. (1) 15
Формулы (1) 36
Использование встроенных функций (1) 43
Использование функции в качестве аргумента (вложенные функции) 52
Некоторые действия с таблицами 55
Построение диаграмм 58
Внимание. Примеры формул содержат условные адреса ячеек.
Книга? Интерфейс? Введение Общее и особенности? Что такое параметры? Что такое общие параметры? Что такое настройка? Свойства? Защита? Просмотр? Печать? Навигация?
Всё, что не формула есть константа.
«Часть 1. Основы работы » Приёмы работы в среде ExceL
Настройка общих параметров новой рабочей книги.
Упражнение 1 (1)
Запустите программу ExceL.
Откройте меню кнопки Office|Параметры Excel.
На вкладке «Основные» измените установленные по умолчанию параметры.
Например, установите стандартный шрифт Arial10 пунктов, включаемое в новую книгу количество листов 2, предлагать заполнение свойств файла.
Изменения таких параметров вступают в силу после перезагрузки MSExcel, для перезагрузки следует закрыть, затем заново открыть программу.
Создайте новую книгу, удостоверьтесь в изменении параметров.
Справка.ПрограммаWindowsнастраивает правила сортировки, отображение даты, времени, денежных сумм, чиселнаустановленный в Панели Управлениявариантнациональных стандартов или раскладки клавиатуры.
Управление группой файлов с помощью свойств.
ExceL выводит окно диалога Свойстваво время первого сохранения, если параметр установлен заранее.
Для просмотра и изменений сводной информации о файле окно выводится на экран кнопкой Office|Подготовить|Свойства. Информацию этого окна можно использовать для идентификации и поиска файлов.
Упражнение 1 a (1)
Создайте две книги, сохраните файлы в однойпапке под именами «Первый» и «Второй», расширение «.xls» добавится автоматически.
В диалоговых окнах Свойствадокументазаполните строки: тема и автор. Например, «свойства файлов», «фамилия» (в свойство тема можно добавить разные индексы).
Закройте книги.
Управление группой файлов. Сохранение рабочей области.
Для многократного воспроизведения рабочей ситуации используется файл с расширением «.xlw», который можно хранить влюбой, в том числе в специальной стартовойХlstart папке.
В файл рабочей области записывается информация об именах книг, которые должны открываться в качестве группы, о расположении окон, параметрах вывода на экран и вычислений.
Упражнение 1 b (1)
Смоделируйте рабочую ситуацию.
Разверните окно программы ExceL во весь экран, уменьшите окна книг «Первый» и «Второй» и расположите ближе к центру экрана, сдвинув их, относительно друг друга.
Выведите на экран дополнительно панель инструментов, например Диаграммы.
Задайте с помощью команды кнопки Office|Параметры Excel на вкладке Сохранение параметры режима автоматического сохранения: каждую 1 минуту.
Запишите рабочие настройки в файле рабочей области «Resume.xlw» с помощью команды на вкладкеВид|«Сохранить рабочую область».
Сохраните все открытые книги в одной папке, затем закройте ExceL и откройте файл рабочей области «Resume.xlw», проверьте выполнение сделанных настроек.
Настройки автоматического сохранения измените: сохранение каждые 10 минут.
Закройте книги. Удалите файл «Resume.xlw».
Индивидуальная настройка параметров активной рабочей книги.
Защита книги.
Защита книги ограничивает доступ на чтение, запись, изменение структуры книги и действия с окнами. Устанавливается защита для открытой книги. Для изменения или снятия существующей защиты необходимо знать и ввести установленный пароль.
Защита структуры и окон книги осуществляется с помощью команды «Рецензирование|Защитить книгу».
Справка.
Изменение окна предполагает перемещение, изменение размеров и закрытие, скрытие и отображение окна.
Изменение структуры окна предполагает удаление и вставку, перемещение, скрытие и отображение, переименование листов.
В программе Excel операция чтение означает открытие книги, операция запись означает чтение изменение сохранение книги.
Защита книги паролем, защита структуры и окон не предполагает защиту ячеек и защиту листа.
Защита листа ограничивает доступ на ввод просмотр изменение данных и формул, действия с графическими объектами.
Упражнение 2 (1)
Выполняя упражнение, помните, что при вводе пароля учитываетсяразличие между строчными и прописными буквами.
Откройте любую книгу и для создания копии выполните команду «кнопка Office |Сохранить как…», назначьте копии имя «Защищаемая». Оставьтеоткрытымокно «сохранение документа».
В диалоговом окне для создания пароля откройте список инструментов «Сервис|Общие параметры». В открывшемся окошке «параметры сохранения»назначьте,а затем в следующемподтвердитепароль разрешения записи, например «санкция» или номер вашей группы.
Закройте книгу, затем вновь откройте, выбрав её имя из списка последних сохраняемых файлов меню кнопки Office. Введите назначенный пароль на разрешение записи.
Уменьшите размерыокна книги, затемустановитезащиту от изменения окон с помощью команды «Рецензирование|Защитить книгу».
Для контроляпопытайтесь изменить размеры и положение окна книги, затем снимите защиту окна.
Установитезащиту от изменения структуры книги с паролем от несанкционированного снятия этой защиты, например «эксперт».
Для контроля настройки попытайтесь добавить или удалить лист, затем снимитезащиту структуры.
Закройте книгу с помощью команды меню кнопки Office|Закрыть.
Закройте окно программы ExceL, используя команду кнопка Office|Выход из Excel.
Удалите файл «Защищаемая».
Индивидуальная настройка параметров вида активной книги. Отображение элементов окна.
Изменение масштаба изображения не отражается на функции печати, страницы распечатываются в натуральную величину. Авторазбиение на страницы – вывод на экран разделителей страниц.
(В результате выполнения упражнений получится две новых книги.)
Упражнение 3 (1)
В ячейку А1 первоголиста новой книги введите текст«Классификация и система обозначения автомобильного транспорта».
В ячейку А3 введите текст «Система состоит из буквенного обозначение фирмы изготовителя и цифр»
В ячейку А3 вставьте примечание «Система соответствует нормали ОН 025 272-66», с помощью команды Рецензирование|Создать примечание.
Примените к ячейкам соответствующий шрифт.
Дополнительные параметры форматирования к заполненным ячейкам не применяйте.
В диапазон А5:В11введите текст:
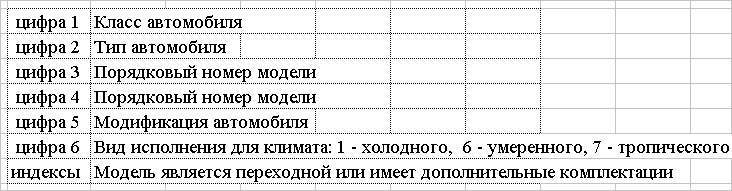
Вставьте рисунок автомобиля.
Расположите рисунок в диапазоне G5:К8.
Уменьшите масштаб просмотра листа, укажите 25%.
Сохраните документ под именем «Нормы расхода».
Верните прежний масштаб.
Индивидуальная настройка параметров вида активной книги.
Колонтитулы.
Создание собственных колонтитулов или выбор текста колонтитулов из предлагаемых программой вариантов осуществляется в диалоговом окне команды Разметка страницы| Параметры страницывкладка Колонтитулы, изменение расположения колонтитулов - на вкладке Поля.
Расположение - расстояние от края бумаги до границы колонтитула. В диалоговом окне для получения информации о кнопках инструментов подтащите к ним знак вопроса.
Упражнение 3 a (1)
Откройте книгу «Нормы расхода», созданную в упражнении 3.
Создайте колонтитулы, задайте их расположение.
В верхний колонтитул введите текст – «Руководящий документ Министерство транспорта РФ», в нижний колонтитул вставьте имя файла активной книги фамилию автора номер страницы текущую дату.
Предварительный просмотр.
Упражнение 3 b (1)
Откройте окно предварительного просмотра с помощью команды из меню Officeлибо кнопки на панели инструментов.
Нажмите кнопку «Следующая страница» для просмотра следующей страницы активного листа. В строке состояниядолжны отображаться номер текущей страницы и общее число страниц в активном листе. Закройте окно просмотра.
Расположите рисунокавтомобиля в диапазонеЕ5:Н8.Выполните просмотр документа.
Для изменения расположения данных на странице при печати нажмите кнопку Параметры страницы и на вкладке Поля укажите Центрировать на странице вертикально.
Закройте режим просмотра.
Операции с листами.
Операции с листами: Переименование. Вставка и Удаление. Перемещение и копирование. Скрытие и отображение. Защита листа.
Чтобы создать группулистов (сгрупировать), нужно указать ярлычки листов, удерживая клавишу CTRL (для смежных листов можно клавишу SHIFT). Разгруппировать листы можно, указав ярлычок любого невыделенного листа, либо воспользоваться контекстным меню.
Если в книге содержится большое количество листов и ярлычок нужного листа не виден, нужно навести указатель на блок кнопок прокрутки ярлычков, правой кнопкой открыть список и выбрать необходимый лист.
Совет.При перемещении и копировании листов следует быть внимательным, так как диапазон, на который ссылается формула, и результат возвращаемый формулой может измениться.
Упражнение 4 (1)
Откройте книгу «Нормы расхода», созданную в упражнении 3.
Дайте первому листу новое имя «Обозначения», используя команду на вкладкеГлавная|Формат|Переименовать лист.
Добавьте два новых листа - один с помощью команды на вкладке Главная|Вставить|Вставить лист, а следующий с помощью командыДобавитьиз контекстного меню.
Сохраните книгу.
Группа листов.
Упражнение 4 a (1)
Продолжите работу в той же книге «Нормы расхода».
Сгруппируйте листы, выделив оба новых листа, введите текст в ячейку D15 «Департамент автомобильного транспорта», в ячейку D18 «НОРМЫ РАСХОДА ТОПЛИВА АВТОМОБИЛЬНЫМ ТРАНСПОРТОМ». Выравнивание текста укажите по центру ячейки.
Разгруппируйте листы.
В первом листе добавьте текст «для легковых автомобилей», затем переименуйте лист, новое название «Т1».
Во втором листе добавьте текст «для автобусов», затем переименуйте лист, новое название «Т2».
Сохраните книгу.
Упражнение 4 b (1)
Продолжите работу в той же книге «Нормы расхода».
Сделайте копию листа «Обозначения» с помощью командыПереместить|Скопировать… контекстного меню. Для этого в диалоговом окошке команды установитефлажокСоздавать копию, укажите вставить копию перед листом «Обозначения».
Сделайте копию листа «Обозначения» другим способом. Удерживая нажатой клавишу CTRL, переместите ярлычок копируемого листа с помощью мыши вдоль ряда ярлычков листов, затем отпустите кнопку мыши и только после этого — клавишу CTRL.
Переместите лист «Обозначения (3)» в конец книги с помощью контекстного меню или команды на вкладке Главная|Формат| Переместить или скопировать лист.
В пределах текущей книги переместите лист в новую позицию, перетаскивая его с помощью мыши вдоль ряда ярлычков листов.
Листы «Т2» «Обозначения (2)» и «(3)» выделите и с помощью команды Переместить| Cкопировать…контекстного меню переместите вновуюкнигу.
Новую книгу сохраните под именем «Нормы расхода 2».
Упражнение 4 c (1)
В книге «Нормы расхода 2» сначала скройте, затем отобразите лист «Т2», используя команду на вкладкеГлавная|Формат|Скрыть или отобразить.
Защита листа.
Защита - управление доступом к книгам и листам. Возможен запрет изменения части или всего листа, просмотра скрытых строк и столбцов. Можно запретить изменение ячеек, если только они не были разблокированы перед установкой защиты листа. Ячейки незащищены до защиты листа.
Если лист используется в качестве формы, следует оставить заблокированными ячейки, содержащие метки и инструкции, и разблокировать поля ввода. Для перемещения по разблокированным полям в защищенном листе служит клавиша TAB.
Защита листа ограничивает доступ на ввод просмотр изменение данных и формул, действия с графическими объектами.
Изменение предполагает перемещение, удаление, изменение размеров и добавление новых элементов, а также ввод и редактирование значений.
Справка. Объекты - свободно позиционируемые элементы графической и мультимедийной информации, такие как диаграммы, примечания, клипы мультимедиа, формы, поля связанных данных, картинки и рисунки.
Если для защищенного элемента был установлен пароль, для снятия защиты необходимо знать (ввести) этот пароль.
Упражнение 4 d (1)
В книге «Нормы расхода 2» активизируйте лист «Обозначения (2)». Воспользуйтесь командой Рецензирование|Защитить листи установите защиту от всех изменений содержимого ячеек, объектов, сценариев.
Попытайтесь редактировать лист, например, изменить формат или число, переместить рисунок. Снимите защиту листа.
Лист «Обозначения (3)» переименуйте «Пароль», заполните несколько ячеек числами.
Установите защиту листа от изменений и добавьте пароль для отключения защиты.
После включения защиты попытайтесь внести изменения. Не отменяя пароль, удалите лист.
Приёмы навигации по листам книги. Расположить окна.
Выполнение команды Вид/Новое окно вызывает повторное открытие активной книги в следующем отдельномновом окне.
Каждой открытой книге отводится отдельное окно, ограниченное размерами главного окна - окна программы. Открытые рабочие книги можно располагать в требуемом порядке, просматривать на экране одновременно несколько книг и листов в пределах главного окна.
Перемещаться между окнами открытых книг, можно выбирая их из списка меню Окно, либо разворачивая и сворачивая, либо расположив на экране в удобном порядке, переключаться с помощью мыши.
Перемещаться по листу можно либо с помощью мыши блоков прокрутки и клавиш, либо уменьшив масштаб документа относительно натуральной величины.
Упражнение 5 (1)
Загрузите программу ExceL, откройте две любые книги, например «Нормы расхода».
Переместитесь из активного окна книги в неактивное окно другой книги.
Упорядочите книги каскадом с помощью команды Вид|Окно|Упорядочить.
Уменьшите, затем сверните окно одной книги.
Откройте два или три окна текущей книги с помощью команды Вид|Окно|Новое окно, активизируя в каждом новом окне следующий её лист для вывода на экран.
Выберите один из вариантов расположения окон книги, например - рядом и установите флажок - Только окна текущей книги.
Закройте лишние окна книги, закройте одну книгу.
Приёмы навигации по листам книги. Закрепление областей листа.
Для продолжения упражнения потребуется большоеколичество листов, поэтому удвойте или утройте число листов в книге, переместите маркер разделения влево, уменьшив этим количество отображаемых ярлычков листов.
Выполните перемещение по листам книги несколькими способами:
Выберите ярлычок листа мышью.
Воспользуйтесь списком имён листовиз контекстного менюблока прокрутки ярлычковлистов, затем кнопками этого блока.
Воспользуйтесь сочетаниями клавиш <Ctrl+PageUp> и <Ctrl+PageDown>.
Для продолжения упражнения желательно наличие заполненных данными ячеек, которые будут зафиксированы при прокрутке листа, например «Обозначения (2)».
Позиционируйте указатель в ячейке В5 и закрепитеобласть для отображения названий и строк и столбцов при прокрутке (пункт меню Вид|Окно).
Выполните перемещение по листу книги, используя полосы прокрутки, затем с помощью сочетания клавиш <Ctrl> и клавиш навигации (стрелки, home,end).
Позиционируйте указатель мыши на последней заполненной строке и переместитесь на последнюю строку листа, затем в последний столбец. Снимите закрепление области (меню Вид|Окно).
Позиционируйте указатель в ячейке А5 и закрепитеверхнюю горизонтальную область для отображения названий строк при прокрутке. Выполните перемещение по листу.
После выполнения упражнения, добавленные листы можно удалить.
Операции со столбцами, строками, блоками ячеек.
Упражнение 6 (1)
Откройте созданную ранее книгу «Нормы расхода 2», определите пустые листы, одному присвойте имя «Нормы», второму - «Газ-32».
В листе «Норма», начиная с ячейки А1, создайте таблицу, содержащую сведения о номах расхода топлива.
|
Марка автобуса |
Модель |
Базовая норма на 100 км пробега, л. |
Двигатель |
|
ЗИЛ |
158А |
41 |
|
|
ЗИЛ |
155 |
41 |
|
|
ГАЗ |
3221 |
18 |
ЗМЗ-25, 4 |
|
ГАЗ |
3221 |
17,0 |
ЗМЗ-25, 5 |
|
ГАЗ |
3221 |
15,7 |
ЗМЗ-26, 4 |
|
ГАЗ |
3221 |
15,2 |
ЗМЗ-26, 5 |
|
ГАЗ |
221401 |
16,5 |
|
|
ГАЗ |
221400 |
17,2 |
|
|
Mercedes-Benz |
0-404 |
27,4 |
|
|
Mercedes-Benz |
0-007 |
77 |
|
|
Mercedes-Benz |
0-340 |
25 |
|
|
Ikarus |
260 |
40 |
|
|
Ikarus |
250 |
31 |
|
Изменение размеров столбцов и строк.
Ширина столбца измеряется числом символов, а высота строки - числом пунктов символа шрифта, соответствующего обычному стилю.
Чтобы изменить размер нескольких строк или столбцов одновременно (смежных и несмежных), следует предварительно выделить требуемое количество.
Для изменения размера строки или столбца, следует выделить любую их ячейку, затем в меню Формат указать пункт соответственно строка или столбец и команду настройки размера. Уменьшить столбцы или строки, можно переместив мышкой по заголовкам границу столбца влево, а строки вверх; увеличить их, можно переместив границу столбца вправо, а строки вниз.
Измените ширину столбцов «А», «В», «С», «D» несколькими способами:
выделите все перечисленные столбцы и, двойным щелчком на правой границе заголовка любого из них, установите оптимальную ширину, операция действует как команда «Автоподбор» ширины из меню Формат;
выделите столбцы и, перемещая мышкой правую границу заголовка любого из них, установите одинаковую ширину примерно 13;
перемещая правую границу заголовка столбца «С», установите ширину примерно18;
выделите столбец «С» и, выполнив команду Формат/ Ширина столбца, впишите точный размер 18,5;
Выделите толькозаголовки таблицы диапазон ячеек А1:D1 и, выполнив команду Формат/ Формат ячеек/ вкладка Выравнивание, укажите Отображениепереносить по словам.
Установите высоту строки заголовка таблицы 30 пунктов любым способом.
Добавление и удаление столбцов и строк.
Чтобы вставить несколько строк или столбцов одновременно, следует предварительно выделить требуемое количество и выполнить команду вставки. Аналогичные действия выполняют для удаления.
Добавьте две строки перед таблицей для ввода названия таблицы, в одну из ячеек первой строки введите «РАСХОД ТОПЛИВА АВТОБУСОВ».
Добавьте столбец левее первого столбца таблицы.
Удалите ячейки (строку), содержащие все сведения о модели 0-007.
Скрытие строк и столбцов.
Для скрытия строки или столбца, следует предварительно выделить любую их ячейку, затем в меню Форматуказать пункт соответственно строка или столбец и командуСкрыть или отобразить. Для отображения скрытых строк или столбцов, следует предварительно выделить сдвухсторонсоседние строки или столбцы, затем выбрать в том же меню командуСкрыть или отобразить.
Скрыть столбцы или строки, можно переместив мышкой по заголовкам границустолбца влево, а строки вверх; отобразить их, можно переместив границу столбца вправо, а строки вниз.
Совет.Для отображения первой скрытой строки или столбца, выберите командуГлавная|Найти и выделить|Перейти, в диалоговом окне команды в поле Ссылка введите адрес A1 (англ.). В менюФормат|Скрыть или отобразить.
Скройте первый и последний столбцы таблицы с помощью команд основного или контекстного меню.
Скройте любые строки таблицы с помощью мыши.
Отобразите строки и первый столбец, используя любые способы.
Перемещение и копирование блока ячеек.
Выделенные строки или столбцы или ячейки можно переместить и перекопировать с помощью команд меню Главнаялибо контекстного меню.
Для перемещения строк или столбцов или ячеек с помощью мыши, их следует предварительно выделить, затем мышкой переместить границув нужную позицию, а перекопировать, держа при этом нажатой клавишу <Ctrl>.
Выделите таблицу, кроме последнего столбца, и переместите вправо, замещая последний четвёртый.
На базе созданной сформируйте следующую таблицу с аналогичной структурой, содержащую сведения только об автобусах марки ГАЗ - 3221. Для этой цели перекопируйте название и заголовки таблицы, и затем переместите все сведения об автобусе этой марки в лист под именем «Газ- 32». Выполните эти операции, используя соответствующие команды буфера обмена Главная|Копировать,Главная| Вырезать,Главная| Вставить.
Соедините части исходной таблицы с помощью мыши, выделите вторую часть и переместите (подтяните) вверх к первой части.
Проверка орфографии.
Орфография проверяетсяв примечаниях, скрытых ячейках, во внедренных диаграммах и надписях, а также в кнопках и колонтитулах. Если выделено несколько ячеек, будут проверены только они. Если выделена строка формул, проверяется её содержимое или выделенный фрагмент. Для проверки активного листа указывается одна ячейка. Проверка орфографии запускается командой Рецензирование| Орфография, либо клавишей F7.
Помимо основных словарей разных языков возможно подключение словаря пользователя (редактора Word) в процессе проверки, если найдено слово, отсутствующее в основном словаре. Используются словари пользователя.
Справка.Орфография не проверяется в защищенных от изменений листах книги, в содержащих формулы ячейках, в возвращаемом формулой тексте.
Упражнение 7 (1)
Откройте книгу, содержащую текст, например созданную ранее «Нормы расхода», выделите два листа и ячейку С15 и выполните проверку орфографии.
Справочная система Excel.
В зависимости от решаемых задач пользователю могут потребоваться дополнительные сведения о работе с Microsoft Excel.
Упражнение 8 (1)
Выберите «?» (Справка) и просмотрите названия разделов.
В строке поиска введите ключевое слово «система», обратитесь к разделу, посвященному системе дат 1900/1904, получите информацию по теме Ввод дат и времени суток.
