
- •Microsoft Excel 97. Работа № 1 Знакомство с электронными таблицами Excel.
- •3. Центрирование заголовка по столбцам таблицы.
- •4. Введите текст в ячейки столбца а.
- •5. Изменение ширины столбца.
- •6. Форматирование текста в ячейках.
- •7. Простые вычисления. Ввод формулы. Сумма. Автосуммирование.
- •8. Копирование содержимого ячеек.
- •9. Оформление таблицы - Форматирование.
- •10. Сохранение файла.
- •11. Совместное использование приложений Windows.
- •Microsoft Excel 97. Работа № 2 Форматирование ячеек. Рабочие листы Excel.
- •1. Форматы ячеек.
- •2. Рабочие листы в Excel.
- •Microsoft Excel 97. Работа № 3 Относительные и абсолютные адреса ячеек. Графическое представление числовых данных.
- •1. Относительные и абсолютные ссылки
- •2. Графическое представление числовых данных. Диаграммы и графики.
- •Microsoft Excel 97. Работа № 4 Связанные таблицы.
- •Связывание таблиц в Excel.
- •1 Способ – "Прямое связывание ячеек"
- •2 Способ – Связывание ячеек через команду "Специальная вставка"
- •Задания для самостоятельной работы.
- •Microsoft Excel 97. Работа № 5 Автоматизация документа (на примере формирования прайс-листа).
- •Приложение к работе № 5.
- •Microsoft Excel 97. Работа № 6 Задачи оптимизации.
- •Стоимостное определение затрат на перевозку всех контейнеров со складов по городам (в у.Е.)
- •Распределение контейнеров по перевозкам "Склад–Город" (обозначения для объемов перевозок даны с учетом имен ячеек)
- •Microsoft Excel 97. Работа № 7 Табличные базы данных (списки). Сортировка данных, фильтрация данных, подведение промежуточных итогов, разделение и закрепление областей.
- •1. Разделение областей.
- •2. Закрепление областей.
- •Содержание
2. Графическое представление числовых данных. Диаграммы и графики.
Диаграммыиграфикииспользуются в современных документах для графического представления числовых данных. С их помощью можно легко и наглядно проанализировать состояние и проследить динамику изменения данных, кроме того, и это немаловажно, они украшают и "оживляют" отчеты. Очень интересно применение диаграмм и графиков в естественных, технических и экономических дисциплинах, где они наглядно демонстрируют различные показатели, а также динамику развития ситуации.
В Excelимеется множество различных видов диаграмм и графиков, в том числе трехмерных. Кроме того, все графики имеют цветовую градацию, позволяющую визуально отличать их между собой. Возможность редактирования графиков и диаграмм открывает большие возможности при оформлении различных документов.
На рис. 2 показаны два типа диаграмм: столбчатая гистограмма и круговая диаграмма.


Рис. 2. Представление одного набора данных в виде:
а) гистограммы б) круговой диаграммы
Основные параметры диаграмм.
Все диаграммы, за исключением круговой имеют две оси: горизонтальную – ось категорийи вертикальную –ось значений. При создании объемных диаграмм добавляется третья ось –ось рядов.
Диаграмма может содержать такие элементы, как: сетка,заголовкии расшифровка условных обозначений –легенда.
Для создания и размещения на рабочем листе диаграммы используется Мастер диаграмм, который автоматически включается при создании новой диаграммы.
Для создания новой диаграммы выберите
команду Вставить–Диаграммаили
нажмите на панели инструментов кнопкуМастер диаграмм
![]() .
.
При работе с Мастером диаграмм Вам нужно будет отвечать на поставленные вопросы. После ответа в образец выбранной диаграммы сразу будут вноситься соответствующие изменения.
Добавлять диаграммы можно двумя способами:
Внедренная диаграммавставляется в текущий рабочий лист. При этом можно одновременно просматривать диаграмму и данные, на основе которых она построена.
Диаграмма может размещаться и на отдельном листе диаграммы.
Самое интересное состоит в том, что диаграмма всегда связана с данными ячеек. Поэтому она автоматически обновляется при изменении исходных данных в таблице или в ячейке.
Задание. Постройте внедренную диаграмму по данным ячеекF5,F6,F7,F8, как сказано ниже.
Создание диаграммы.
В Excelпостроение диаграмм происходит по шагам, где на каждом этапе выбираются или задаются необходимые параметры для оформления диаграммы.
Выделите в таблице ячейки F5:F8.
Нажмите кнопку Мастер диаграмм
![]() на панели инструментов Стандартная
или выберите командуВставка –
Диаграмма.
на панели инструментов Стандартная
или выберите командуВставка –
Диаграмма.
В открывшемся окне Мастер диаграмм Тип диаграммывыберитеПростуюгистограмму и нажмитеДалее >. В следующем окне:Источник данных диаграммыдиапазон данных и показан образец диаграммы. НажмитеДалее >. В следующем шаге:Параметры диаграммыВы можете ввестиЗаголовки, Оси, Линии сетки, Легенду, Подписи данных и Таблицу данных. На этом этапе Вы можете поэкспериментировать с оформлением диаграммы и затем нажатьДалее >. В последнем окне:Размещение диаграммыпредлагается поместить диаграмму на имеющемся листе, поэтому нажмитеГотово(так же возможно размещение диаграммы на отдельном листе).
Наконец, Вы можете переместить диаграмму, как любой графический объект, на нужное место рабочего листа.

Рис. 3 Таблица данных и внедренная диаграмма.
Задание. Измените табличные данные о продажах мороженого в округах в каком-либо месяце и обратите внимание на изменения в итоговых ячейках таблицы и в построенной диаграмме. Создайте аналогичную диаграмму и поместите ее на отдельном листе.
Редактирование диаграммы.
Для изменения вида диаграммы или внесения дополнений (названия диаграммы, определения ряда для подписей по оси Х и т.п.) необходимо активизировать область диаграммы и вызвать Мастер диаграмм.
Затем по шагам внести изменения в соответствующие поля различных закладок после завершения изменений нажать кнопку Готово.
Указания.
Обратите внимание, что если поместить указатель в различные области диаграммы, то появляется название элементадиаграммы. При нажатии правой кнопки мыши, вызываетсяконтекстное менювыбранного элемента диаграммы, из которого можно выбрать соответствующую команду для изменения диаграммы. В этом задании Вам предоставляется возможность экспериментирования.
Задание 3. Отредактируйте диаграмму:
внесите название диаграммы Продажа мороженного за лето 1999 года;
задайте подписи оси Х, используя данные диапазона ячеек А5:А8;
задайте Объемный вариант Круговой диаграммыиспользуя те же данные таблицы;
измените имя текущего листа на новое – Мороженое.
сравните полученный результат с рис. 4
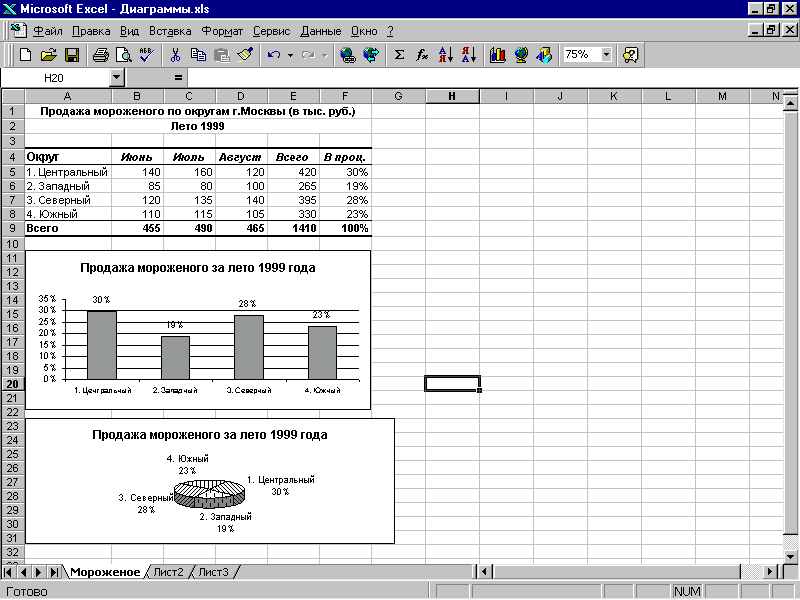
Рис 4. Общий вид рабочего листа Мороженое с таблицей данных и двумя видами диаграмм.
Расчет арифметической прогрессии и построение диаграммы.
Формула для вычисления n-го члена арифметической прогрессии имеет вид:
an = a1 + d · (n–1).
Сумма n первых членов – Snарифметической прогрессии равна
Sn = (a1 + an) · n/2,
где a1– первый член прогрессии,
an– n-й член прогрессии,
d– разность арифметической прогрессии.
!Следующие задания нужно выполнять на разных рабочих листах в одной рабочей книге.
Задание. Составить таблицу, вычисляющую n-й член и сумму арифметической прогрессии. Первый член прогрессииn1равен –2, разностьdравна 0,725. Построить точечную диаграмму для 10 членов и 10 сумм арифметической прогрессии как показано на рис. 5.

Рис. 5. Таблица с вычислениями n-го члена и суммы арифметической прогрессии с точечной диаграммой.
Этапы выполнения задания.
Создание таблицы.
В ячейку А1 ввести заголовок "Вычисление n-го члена и суммы арифметической прогрессии". Оформите строку заголовка.
При оформлении строки заголовка в ячейках C2 иD2 потребуется использовать нижний индекс. В строке формул выделите нужный символ и задайте ему способ отображения, для этого выберите командуФормат–Ячейки–Шрифт–Нижний индекс. Заголовки должны быть выровнены по центру, шрифт полужирный. Размер шрифта равен 12 (см. рис. 5).
Разместите последовательность чисел от 1 до 10. Для этого введите в А3 число 1 и затем в А4 ячейку число 2. Выделите обеячейки А3 и А4. В правом нижнем углу прямоугольника выделения находится небольшой квадратик – маркер автозаполнения.
Поместите указатель мыши на маркер заполнения (при этом указатель примет вид тонкого креста), нажмите левую кнопку мыши и протащите указатель до ячейки А12.
!При таком способе выделения ячеек для последующего автозаполнения (копирования) Excel "запоминает" принцип, по которому нужно заполнять ячейки, а справа появляется подсказка со значением числа в соответствующей ячейке.
Введите в ячейку В4 значение разности арифметической прогрессии d: 0,725. Зацепите маркер автозаполнения и заполните нижние ячейки.
В ячейку С3 введите значение первого члена арифметической прогрессии: –2.
В ячейку С4 запишите формулу: =С3+В3, (первый член прогрессии+разность прогрессии).
Выделите С4 и скопируйте формулу на оставшиеся ячейки. Обратите внимание, что имена ячеек изменяются, т.к. формула содержит относительную ссылку.
В ячейку D3 введите формулу, вычисляющую сумму n первых членов арифметической прогрессии, которая для записи в Excel имеет вид: =(-2+C3)*A3/2или=($C$3+C3)*A3/2, что соответствует формуле нахождения суммы арифметической прогрессии.
Скопируйте эту формулу на оставшиеся ячейки. Обратите внимание, что имя одной ячейки не изменяется, так как была задана абсолютная ссылка.
Создание диаграммы.
Выделите диапазон ячеекС3:D12со значениями членов арифметической прогрессии и суммы членов арифметической прогрессии.
Вызовите Мастер диаграмми выберите типГрафик, затемГрафик с накоплением, на котором отдельные значения помечены маркерами.
После выполнения задания измените в ячейке С3 значение первого члена прогрессии на -3 и после этого придется в ячейках D3:D12 изменить формулы расчета суммы прогрессии, если была использована формула =(-2+C3)*A3/2, если же использовалась формула=($C$3+C3)*A3/2 изменения вносить не потребуется, т.к. онане содержит числового значенияпервого члена прогрессии.
Обратите внимание на изменения точечной диаграммы.
В завершении переименуйте Лист2 на Арифм. прогрессия.
Составленная таблица не очень удобна для анализа различных арифметических прогрессий, т.к. при изменении одного параметра прогрессии изменения приходится вносить во все соответствующие ячейки.
Задание.На Листе3 составьте универсальную таблицу для расчета арифметической прогрессии и анализа ее с помощью диаграмм – рис. 6.
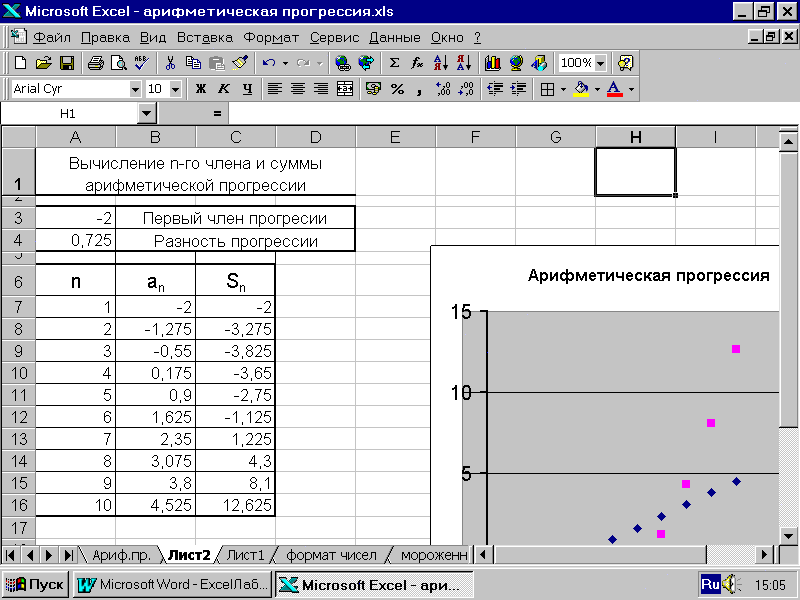
Рис. 6 Универсальная таблица для анализа арифметической прогрессии
Указания.
Первый член и разность арифметической прогрессии находятся в ячейках А3 и А4, соответственно.
Формулы для вычисления значений членов арифметической прогрессии:
ячейка В7: =А3;
ячейка В8: = В7+$А$4(используется формула сабсолютной ссылкойна ячейку А4). Эта формула копируется на оставшиеся ячейки столбца В. Обратите внимание на изменение относительных ссылок при копировании формулы.
ячейка С7: =($А$3+В7)*А7/2(содержит абсолютную ссылку на ячейку А3).
Переименуйте Лист3 и дайте ему новое имя – Универс.таб.арифм.прогрес.
Не забудьте построить диаграмму!
После выполнения задания убедитесь в том, что полученная таблица "работает" при различных значениях исходных данных арифметической прогрессии.
