
- •Изучить особенности создания реляционных баз данных.
- •Создание базы данных без использования шаблона
- •Изучить возможности мастера подстановок для удобства заполнения таблиц.
- •Создание столбца подстановок, одновременно допускающего несколько значений, на основе таблицы или запроса
- •Создание подстановки на основе введенных значений
- •Создание связи между таблицами с помощью вкладки «Схема данных»
- •Ознакомится с возможностью сортировки, фильтрации и поиска данных в режиме таблицы.
- •Ход работы.
ФЕДЕРАЛЬНОЕ АГЕНТСТВО ПО ОБРАЗОВАНИЮ
ФИЛИАЛ ГОСУДАРСТВЕННОГО ОБРАЗОВАТЕЛЬНОГО УЧРЕЖДЕНИЯ
ВЫСШЕГО ПРОФЕССИОНАЛЬНОГО ОБРАЗОВАНИЯ
«МОСКОВСКИЙ ЭНЕГРЕТИЧЕСКИЙ ИНСТИТУТ
(ТЕХНИЧЕСКИЙ УНИВЕРСИТЕТ)» в г. СМОЛЕНСКЕ
Кафедра информатики
Отчет по лабораторной работе №8
Тема: «MS ACCESS»
По курсу: «Информатика»
Студент: Юшковский С.Л.
Группа: ПЭ-09
Преподаватель:
Бояринов Ю.Г.
Смоленск 2010
Цель работы-особенности построения реляционных баз данных, получение основных навыков по созданию реляционной базы данных в среде Access.
Подготовка к работе.
-
Изучить особенности создания реляционных баз данных.
В реляционных базах данных данные собраны в таблицы, которые в свою очередь состоят из столбцов и строк, на пересечении которых расположены ячейки. Запросы к таким базам данных возвращает таблицу, которая повторно может участвовать в следующем запросе. Данные в одних таблицах, как правило, связаны с данными других таблиц, откуда и произошло название "реляционные".
Создание базы данных с помощью шаблона
В приложении Access предусмотрены разнообразные шаблоны, с помощью которых можно быстро создать базу данных. Шаблон – это уже готовая к использованию база данных, включающая все необходимые таблицы, запросы, формы и отчеты для выполнения определенной задачи. Например, предусмотрены шаблоны, которые можно использовать для отслеживания вопросов, управления контактами или учета расходов. Некоторые шаблоны содержат несколько примеров записей, позволяющих продемонстрировать их использование. Шаблоны баз данных можно использовать без изменений или настроить в соответствии с конкретными потребностями.
Если один из этих шаблонов точно соответствует потребностям, с его помощью обычно проще и быстрее всего создать необходимую базу данных. Однако если необходимо импортировать в Access данные из другой программы, возможно, будет проще создать базу данных без использования шаблона. Так как в шаблонах уже определена структура данных, на изменение существующих данных в соответствии с этой структурой может потребоваться много времени.
-
В средней части страницы «Приступая к работе с Microsoft Office Access» отобразится несколько шаблонов. Щелкните ссылки в области «Категории шаблонов», чтобы отобразить другие шаблоны. Кроме того, дополнительные шаблоны можно загрузить с веб-узла Office Online. Выберите шаблон, который необходимо использовать.
-
В поле «Имя файла» предлагается имя файла для базы данных. Его можно заменить на любое другое имя. Чтобы сохранить эту базу данных в другой папке, отличной от отображаемой под полем имени файла, нажмите кнопку
 ,
перейдите к папке, в которой необходимо
сохранить базу данных, и нажмите кнопку
ОК.
,
перейдите к папке, в которой необходимо
сохранить базу данных, и нажмите кнопку
ОК. -
Нажмите кнопку «Создать» (или «Загрузить»— для загрузки шаблона Office Online). Приложение Access создаст или загрузит, а затем откроет базу данных. Отображается форма, в которой можно начать ввод данных. Если шаблон содержит примеры данных, можно удалить каждую из записей, щелкнув область выделения записи (затененное поле или полосу слева от записи) и выполнив следующие действия.
На вкладке «Начальная страница» в группе
«Записи» выберите команду «Удалить».
![]()
-
Щелкните первую пустую ячейку в форме и приступайте к вводу данных. Используйте область переходов для перехода к другим необходимым формам или отчетам.
Создание базы данных без использования шаблона
Если использовать шаблон не имеет смысла, можно создать базу данных с нуля. Для этого нужно создать таблицы, формы, отчеты и другие объекты базы данных. В большинстве случаев необходимо выполнить одно или оба следующих действия:
-
Ввод, вставка или импорт данных в таблицу, которая создана при создании новой базы данных, и последующее повторение этой процедуры для новых таблиц, которые создаются с помощью команды «Таблица», расположенной на вкладке «Создать».
-
Импорт данных из других источников и создание новых таблиц в этом процессе.
Создание пустой базы данных
-
На странице «Приступая к работе с Microsoft Office Access» в разделе «Новая пустая база данных» выберите команду «Новая база данных».

-
В области «Новая база данных» в поле «Имя файла» введите имя файла. Если имя файла указано без расширения, расширение будет добавлено автоматически. Чтобы сохранить файл в другой папке, отличной от используемой по умолчанию, нажмите кнопку «Открыть»
 (рядом
с полем «Имя файла»), перейдите к нужной
папке и нажмите кнопку ОК.
(рядом
с полем «Имя файла»), перейдите к нужной
папке и нажмите кнопку ОК.
-
Нажмите кнопку «Создать».
Приложение Access создаст базу данных с пустой таблицей с именем «Таблица1» и откроет эту таблицу в режиме таблицы.
-
Разработать структуру базы данных, содержащей справочные сведения и итоги сдачи сессий студентами одного из факультетов. В таблицах базы данных в обязательном порядке должны быть отражены следующие данные:
Таблица 1 «Студенты»: код студента (ключевое поле), фамилия, имя, отчество, номер зачетки, код группы (с использованием подстановки), дата рождения, адрес, телефон, льготы по стипендии.
Таблица 2 «Итоги сессии»: код студента с (использованием подстановки), код семестра (с использованием подстановки), код предмета (с использованием подстановки), оценка, код оценки (ключевое поле).
Таблица 3 «Предмет»: код предмета (ключевое поле), предмет.
Таблица4 «Группа»: код группы (ключевое поле), группа.

-
Разработать макет каждой таблицы, содержащий имя поля, тип данных, формат данных.
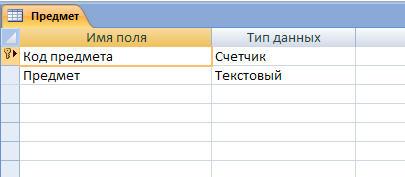

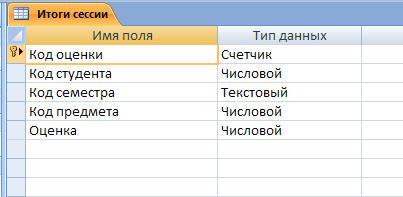
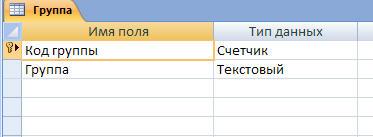
-
Ознакомиться с технологией создания таблиц в среде ACCESS.
Существует два способа создания таблиц конструктор и режим таблицы.
Режим таблицы позволяет сконструировать таблицу на лету, при вводе в нее новой информации. Чтобы создать таблицу в этом режиме необходимо прерйти на вкладку «создание» и выбрать «таблица», далее в поле «Добавить поле» ввести название соответствующего поля, а в следующей строке вводить данные в соответствующие поля.
Режим конструктора позволяет точно определить все параметры таблицы до начала её использования. Для создания таблицы в этом режиме необходимо перейти на вкладку «создание» и выбрать «конструктор таблиц», далее в поле «имя поля» ввести название «поля» а в поле «тип данных» ввести тип данных соответствующего поля.
