
ФЕДЕРАЛЬНОЕ АГЕНТСТВО ПО ОБРАЗОВАНИЮ
ФИЛИАЛ ГОСУДАРСТВЕННОГО ОБРАЗОВАТЕЛЬНОГО УЧРЕЖДЕНИЯ
ВЫСШЕГО ПРОФЕССИОНАЛЬНОГО ОБРАЗОВАНИЯ
«МОСКОВСКИЙ ЭНЕГРЕТИЧЕСКИЙ ИНСТИТУТ
(ТЕХНИЧЕСКИЙ УНИВЕРСИТЕТ)» в г. СМОЛЕНСКЕ
Кафедра информатики
Отчет по лабораторной работе №6
Тема: «Табличный процессор MS Excel»
По курсу: «Информатика»
Студент: Юшковский С.Л.
Группа: ПЭ-09
Преподаватель:
Бояринов Ю.Г.
Смоленск 2010
Цель работы – ознакомление с работой табличного процессора MS-Excel.
Подготовка к работе.
Запуск Excel.
Запустить MS-Excelможно несколькими способами.
Выполнение команды Пуск ПрограммыMicrosoftOfficeMicrosoftOfficeExcel.
Щелчок на значке программы на панели быстрого запуска.
Двойной щелчок на ярлыке MicrosoftExcelна рабочем столе.
Кроме того можно запустить программу если открыть один из типов файлов, которые с ней ассоциируются.
Изучить
и изобразить основные элементы главного
окна EXCEL.



Главное меню
Заголовок



Панель инструментов.
Рисунок
1. Ячейки.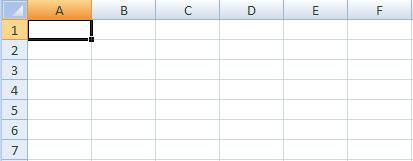
Область заголовка находится в верхней части окна MS-Excel. Она показывает название программы и название открытого документа.
Главное меню содержит основные доступные команды и инструменты.
Ячейки являются основным элементом окна программы MS-Excel, её рабочей областью.
Основные понятия в Excel.
Документ Excelназывается Рабочей книгой. При сохранении файлу по умолчанию присваивается имяКнига1. Книга состоит из рабочих листов. Каждый рабочий лист имеет имя, которое отображается на его ярлыке. По умолчанию листы называются:Лист1,Лист2и т.д.
Рабочая область каждого листа представляет собой таблицу. Столбцы таблицы озаглавлены латинскими буквами и, далее, двухбуквенными сочетаниями. Всего в рабочем листе – 256 столбцов (от А до IV). Строки нумеруются от 1 до 65536. Минимальным элементом хранения данных является ячейка.
Адрес ячейки – это заголовок столбца и номер строки, на пересечении которых расположена ячейка, например, А2, В25, С65.
Одна из ячеек всегда является активной (текущей) и выделена рамкой. Операции ввода и редактирования данных всегда производятся в активной ячейке. Сделать активной другую ячейку (переместить курсорную рамку) можно щелкнув мышью в нужной ячейке.Под панелями инструментов окнаExcelрасположена строка формул. В левой части этой строки отображается адрес текущей ячейки (или ее имя), в правой части – содержимое текущей ячейки.
Управление файлами рабочей книги.
Каждый лист является самостоятельным элементом, и с ним можно выполнять различные действия: переименовывать, удалять, перемещать, копировать и пр. Чтобы получить доступ к этим командам, щелкните правой кнопкой мыши на ярлыке требуемого листа в нижней части окна программы слева.
Переименование листа
Для переименования листа можно воспользоваться одним из следующих способов:
щелкнуть правой кнопкой мыши на ярлыке листа, выбрать пункт Переименовать и ввести новое имя.
выполнить команду ФорматЛист Переименовать и ввести новое имя.
дважды щелкнуть на ярлыке листа и ввести новое имя.
Добавление листов в книгу
Для добавления листа в книгу необходимо выполнить команду ВставкаЛист или
щелкнуть на ярлыке листа правой кнопкой мыши, выбрать в контекстном меню пункт «Добавить», а в открывшемся окне «Вставка» — значок «Лист».
Перемещение и копирование листов:
Откройте книгу, в которую нужно переместить или скопировать листы.
Переключитесь в книгу, содержащую копируемые или перемещаемые листы, и выделите в ней нужные листы.
В меню «Правка» выберите команду «Переместить/скопировать».
Выберите соответствующую книгу в поле «Переместить выбранные листы в книгу».
Чтобы переместить или скопировать выбранные листы в новую книгу, выберите пункт «Новая книга».
В поле «Перед листом» выберите лист, перед которым нужно вставить перемещаемые или копируемые листы.
Чтобы только скопировать, а не переместить листы, установите флажок «Создавать копию».
Удаление листов из книги:
Выберите листы, которые нужно удалить.
Выберите команду «Удалить» лист в меню «Правка».
Понятие функции. Виды функций. Мастер функций в MS Excel.
Функции Microsoft Excel являются вычислительными инструментами, которые могут быть использованы в рабочем листе для автоматического принятия решений, выполнения действий и вычисления значений. Excel предоставляет обширный набор встроенных функций, которые производят различные типы вычислений.
Каждая функция в Excel включает в себя две части: имя функции, например, СРЗНАЧ (среднее значение) и необходимые аргументы. Аргументы - это информация, которую функция использует, чтобы вычислить новое значение или произвести действие. Аргументы всегда находятся справа от имени функции и заключены в скобки.
Аргументом может быть число, имя клетки, ссылка на клетку или другая функция как элемент. Уровень вложенности функций в формулах может достигать семи.
Мастер функций позволяет в диалоговом режиме просмотреть списки всех функций, распределенных по категориям, выбрать любую из них и задать ее аргументы.
Обратиться к Мастеру функций можно:
1) при помощи пункта меню Вставка/Функция;
2) кнопкой на панели инструментов:
После вызова Мастера функций появляется первое окно диалога, в котором отображаются «категории» и «имена» функций, строка формул и кнопки. Функции перечислены по категориям, таким как: "Финансовые", "Математические", "Статистические" и др. При перемещении по списку категорий, список имен функций справа меняется. Выбор категории подтверждается щелчком мыши на соответствующей строке. При выборе функции из списка в правой части диалогового окна, в строке формул автоматически появляется определение функции, а также правильно расположенные скобки и точки с запятой, разделяющие аргументы функции.
После выбора нужной функции и нажатии на кнопку «Шаг>» происходит переход ко второму окну диалога. На этом шаге производится ввод аргументов выбранной функции с клавиатуры в специальное окно ввода, где находится курсор в виде вертикальной черты. Интервал клеток можно также выделить непосредственно на рабочем листе, тогда он автоматически заносится в окно ввода. После нажатия кнопки «Закончить», Мастер помещает эти данные в строку формул рабочего листа таблицы, а в клетке появляется результат вычисления по заданной функции. Кнопка «Отмена» позволяет отказаться от ввода. В том случае, если допущена некорректность при вводе аргументов или самой функции, появляется сообщение об ошибке.
Многие имена аргументов указывают на то, какую информацию следует задавать в качестве фактического значения аргумента. Если в имени аргумента использованы сокращения «чис», «ссыл» или «лог», то это означает что аргумент должен быть числом, ссылкой или логическим значением соответственно.
Например, у функции «ОКРУГЛ(число; количество_цифр)», оба аргумента должны быть числом, где первый аргумент - само число, которое округляется, и второй - количество знаков после запятой.
Форматирование таблиц в Excel.
Преобразования, которые Excel производит с оформлением символов в клетке, называется форматированием.
Оно включает:
-шрифтовое и цветовое оформление;
-выравнивание данных в клетках;
-установку формата вывода чисел и т.д.
Форматирование можно выполнять с помощью кнопок панели инструментов "Форматирование". Текст с назначением любой кнопки панели появляется под кнопкой, если указать на ее нижний край курсором.
Но все же самый богатый арсенал средств форматирования Excel предоставляет, если воспользоваться командой «Формат/Формат ячеек».
Диалоговое окно "Формат ячеек" предоставляет шесть ярлычков для вызова подменю:
«Число» - задает количество десятичных знаков для любого числа данной клетки; следует ли дать знак доллара или процента; является ли число датой и т.д.
«Выравнивание» - определяет, каким образом располагается содержимое внутри клетки. Обычно числа печатают у правого края клетки, текст у левого, а заголовки центрируют.
«Шрифты» - определяет размер, форму и толщину каждого символа внутри клетки. Единицей измерения шрифта служит пункт; чем больше пунктов, тем крупнее символ.
«Рамка» - позволяет обвести части таблицы в рамки, добавить линии под столбцами.
«Вид» - позволяет задать закраску клетки (цвет и узор).
«Защита» - управляет скрытием данных и позволяет установить блокировку клеток, что делает невозможным изменение данных.
При помощи команды «Формат/Автоформат» можно быстро отформатировать выделенную область таблицы или весь рабочий лист, применив один из предложенных образцов оформления таблицы.
Ход работы.
Как осуществляется ввод данных в ячейки.
Щелчок мышкой в ячейку и осуществляем ввод с клавиатуры.
Изучить значение ошибок в Excel.
Основные виды ошибок: #ДЕЛ/0 – ошибка деления на ноль (неверно задан делитель или идет адресация к пустой ячейке); #ИМЯ? – неправильное имя или адрес, используемые в формуле (адреса ячеек, набранные русскими буквами); #ЗНАЧ! – в качестве аргумента вместо числа стоит текст или дата; #ССЫЛКА! – ячейка, к которой обращается формула, была удалена; #ЧИСЛО! – невозможные арифметические операции (например, извлечение квадратного корня из отрицательного числа), введены не все обязательные элементы формулы, результат вычислений слишком мал или велик и не может быть представлен в Excel.
Создайте и оформите нижеследующую таблицу в Excel.
