
Цель работы: научиться
-
Создавать таблицу средствами MS-EXCEL;
-
Создавать расчетные формулы с использованием относительных и абсолютных ссылок;
-
Использовать мастер функций для построения формул в MS-EXCEL;
-
Форматировать таблицу;
-
Создавать графики и диаграммы средствами MS-EXCEL;
-
Форматировать и редактировать графики и диграммы по необходимым параметрам;
Подготовка к работе.
-
Понятие относительных и абсолютных ссылок.
Относительные ссылки
Если вы ставите в какой то ячейке знак "=", затем щелкаете левой кнопкой мыши на какой то ячейке, Excel подставляет после "=" относительную ссылку на эту ячейку. Эта ссылка "запоминает", на каком расстоянии (в строках и столбцах) Вы щелкнули ОТНОСИТЕЛЬНО положения ячейки, где поставили "=" (смещение в строках и столбцах). Например, вы щелкнули на ячеку 3-мя столбцами левее и на 2 строки выше. Если после нажатия Enter потянуть вниз за маркер автозаполнения, эта формула скопируется во все ячейки, через которые мы протянули. И в каждой ячейке эта ссылка будет указывать на ячейку, расположенную на 3 столбца влево и 2 строки вверх ОТНОСИТЕЛЬНО положения ссылки. Это можно проверить, дважды щелкнув на одной из скопированных формул, или выделив ее, и нажав F2. Для лучшего понимания вспомните, как ходит шахматный конь. Он ходит буквой "Г» и из центра доски бьёт 8 клеток. «Упростим» немного правило хода коня: представим, что он может ходить только одной буквой «Г» — 2 клетки вперед и одну вправо. На какую бы клетку доски мы не поставим коня, каждый раз он ОТНОСИТЕЛЬНО своего положения отсчитывает смещение в строках и столбцах — 2 строки вверх и один столбец влево. Точно таким же образом работают относительные ссылки, только правило их «хода» задает пользователь. Каждый раз, когда мы тянем за маркер автозаполнения формула, содержащую относительные ссылки, Excel пересчитывает адреса всех относительных ссылок в ней в соответствии с их «правилом хода» (у каждой относительной ссылки в формуле может быть свое «правило»).
Абсолютные ссылки
Как было сказано выше, если потянуть за маркер автозаполнения формулу, содержащую относительные ссылки, Excel пересчитает их адреса. Если же в формуле присутствуют абсолютные ссылки, их адрес останется неизменным. Проще говоря — абсолютная ссылка всегда указывают на одну и ту же ячейку.
Чтобы сделать относительную ссылку абсолютной, достаточно поставить знак «$» перед буквой столбца и адресом строки, например $A$1. Более быстрый способ — выделить относительную ссылку и нажать один раз клавишу «F4», при этом Excel сам проставит знак «$». Если второй раз нажать «F4», ссылка станет смешанной такого типа A$1, если третий раз — такого $A1, если в четвертый раз — ссылка опять станет относительной. И так по кругу.
-
Использовать мастер функций для построения формул в Excel.
При написании сложных формул, особенно использующих вложенные функции, использование мастера функций -- наилучшее решение. Он очень облегчает и ускоряет ввод формул, и делает многие вещи за нас: автоматически вставляет знак "равно", имя функции, круглые скобки, расставляет точки с запятой. Позволяет просматривать значение ссылок и результаты промежуточных вычислений.
Существует 3 способа запуска мастера функций:
-
С помощью кнопки в строке формул;
-
С помощью команды "Другие функции...";
-
С помощью пункта меню "Вставка" "Функция";
После выполнения одного из этих действий откроется окно мастера функций: выбираем нужную нам функцию, пользуясь поиском или фильтром категорий. После выбора нужной функции нажимаем "ОК".
Вставка вложенной функции
В одну функцию можно вставить другую функцию. Допускается до 7-ми уровней вложения функций (в Office 2007 -- до 64). Конечно, функцию можно записать вручную (писать название вложенной функции, открывать скобки, ставить точки с запятой). Однако это противоречит самой идеологии мастера функций, который должен облегчать написание формул, защищать пользователя от ошибок и свести к минимуму ручную работу. Существует более удобный способ вложить функцию -- специальная кнопка на панели "Строка формул". После выбора нужной функции из выпадающего списка Excel вставит называние функции и круглые скобки в указанное место в формуле (в активное текстовое поле аргумента). После этого окно мастера функций для предыдущей функции (в этом примере "СУММ") сменится на окно для вставляемой функции ("СТЕПЕНЬ"), и ее название в формуле сделается жирным:
Переключение на другую функцию в формуле
Чтобы опять вернуться к окну для функции "СУММ", достаточно просто щелкнуть в строке формул на ее названии, и окно для степени сменится на окно для "СУММ". После этого функция "СУММ" в названии станет жирной, показывая, что в данный момент окно открыто именно для нее.
-
Изучить мастер диаграмм в MS Excel.
Хорошим помощником в построении диаграмм является мастер диаграмм. Он выполняет основную часть работы. Все что остается делать Вам - выбирать данные и принимать по ходу некоторые несложные решения. Выделите диапазон значений, которые предполагается изобразить на диаграмме и щелкните на кнопке «Мастер диаграмм» или выберите команду «Диаграмма» из меню «Вставка». Появится окно первого шага мастера диаграмм.
-
На первом шаге необходимо выбрать тип диаграммы щелкните на кнопке «Далее» для того, чтобы перейти ко второму шагу.
-
На втором шаге уточняется диапазон данных в случае необходимости его можно изменить, выделив с помощью «протаскивания» новый диапазон. В результате в строке «Диапазон» появится соответствующая ссылка. Кликните на кнопке «Далее» для того, чтобы перейти к третьему шагу.
-
На третьем шаге определяются отображаемые элементы диаграммы. Если Вы не согласны с мастером, Вы можете внести свои поправки на этом шаге. Щелкните на кнопке «Далее» для того, чтобы перейти к последнему шагу.
-
На четвертом шаге необходимо указать размещение диаграммы. По умолчанию мастер предлагает разместить диаграмму на том же рабочем листе, на котором находятся данные. Этот параметр тоже можно изменить. Щелкните на кнопке «Готово» для завершения работы мастера диаграмм.
-
Изучить основные параметры диаграмм.
Диаграмма — это графически представленная зависимость одной величины от другой. С помощью диаграмм взаимосвязь между данными становится более наглядной. Диаграммы облегчают сравнение различных данных. Большинство диаграмм упорядочивают данные по горизонтальной (ось категорий) и вертикальной осям (ось значений). Отдельные элементы данных называются точками. Несколько точек образуют последовательность данных.
Элементы диаграммы.
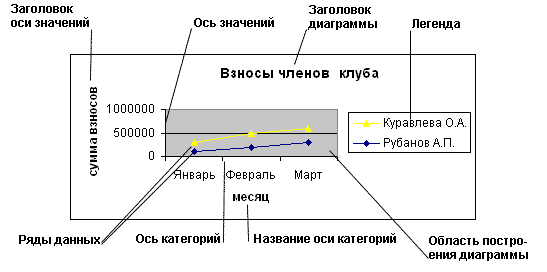
Оси диаграммы.
Заголовки столбцов и строк образуют координатную сетку на рабочем листе, позволяющую определить адрес каждой ячейки. На диаграмме аналогичную роль играют оси х и у. Оси присутствуют на всех диаграммах, кроме круговых.
Ось х — это ось категорий. Она также называется осью независимых переменных. На этой оси отмечаются категории значений. Например, Вы хотите показать диаграмму удельной реализации товаров в различных магазинах. В этом случае удельная реализация будет зависимой переменной, а магазин — независимой переменной. Т.е. по оси категорий будут показаны названия магазинов. Если же Вы захотите продемонстрировать показатель удельной реализации в зависимости от месяца, то в качестве категорий значений выступят названия месяцев.
Ось у называют осью значений. На этой оси откладываются числовые значения, которые меняются от категории к категории, т.е. зависят от категории значений. Поэтому ось у (или ось значений) также называют осью, представляющей зависимые переменные. В рассмотренном выше примере зависимой переменной является удельная реализация товаров, поэтому этот показатель будет отложен по оси значений.
В объемных диаграммах присутствует еще одна ось - ось рядов, на которой отмечаются ряды данных. На плоской диаграмме ряды данных обычно различаются цветом. Например, если кроме удельной реализации Вы захотите показать среднюю стоимость товаров, в диаграмме появится еще один ряд значений. На плоской диаграмме он будет располагаться рядом с первым рядом и отличаться от него цветом. В объемной же диаграмме эти показатели будут отмечены на оси рядов.
