
- •Оглавление
- •Глава 1. Виртуальная образовательная среда
- •Глава 2. Организация взаимодействия персонажа с виртуальной рабочей средой.
- •Введение
- •Глава 1. Виртуальная образовательная среда
- •Современная виртуальная образовательная среда
- •Особенности Unity в создании виртуальной рабочей среды.
- •Глава 2. Организация взаимодействия персонажа с виртуальной рабочей средой.
- •2.1 Среда Unity как инструмент разработки.
- •2.2 Программирование скриптов в среде Unity.
- •Заключение.
- •Литература
2.2 Программирование скриптов в среде Unity.
Большое значение при организации взаимодействия 3d-объектов в пространстве имеет обнаружение столкновений (Сollision detection).
Сollision detection – это способ, с помощью которого анализируется 3D-пространство сцены на предмет столкновений между объектами. Присваивая объекту компонент Collider, мы фактически размещаем вокруг него невидимую сетку – так называемый коллайдер, который имитирует форму объекта и информирует о наличии столкновения с другим объектом. Например, в игре-симуляторе боулинга шары будут иметь простую сферическую форму коллайдера (Sphere collider), в то время как у объектов-кеглей коллайдер будет иметь форму цилиндра/капсулы или, для большей реалистичности столкновений, будет использовать меш (mesh), который является не чем иным, как описанием геометрии 3d-модели. Информация о столкновении коллайдеров поступает в физический движок, который сообщает столкнувшимся объектам их дальнейшую реакцию на это столкновение, основанную на направлении и силе удара, скорости и других факторах. Отметим, что использование коллайдеров, повторяющих форму меша модели, с одной стороны, дает более точное определение столкновений, но в то же время приводит к увеличению затрат на их вычисление.
Рассмотрим особенности столкновений объектов как с использованием непосредственного функционала Сollision detection, предоставляемого Unity3d, так и с помощью программирования такого взаимодействия на языке C#.
Для этого добавим в созданную ранее сцену новый кубический объект, выполняющий роль некоторого препятствия для падающего куба, смоделированного ранее (GameObject > Create Other > Cube), и придадим ему форму параллелепипеда.
Для изменения его формы можно воспользоваться свойствами компонента Transform на панели инспектора компонентов, либо с помощью инструмента масштабирования «Scale», предварительно выбрав геометрический объект. При этом в сцене можно увидеть три разноцветных квадратных куба по разным сторонам объекта, выполняющих роль узлов для изменения его размера в направлении, соответствующем осям координат сцены. Центральный куб позволяет изменять размер одно временно по всем осям координат.
Чтобы лучше увидеть картину взаимодействия куба и прямоугольного препятствия, необходимо развернуть исходное положение падающего куба – на ребро. Вращение выбранного объекта (куба) осуществляется в Unity3d c помощью инструмента «Rotate». При активации этого инструмента вокруг объекта появляется своеобразная сфера, определяющая углы его вращения в трехмерном пространстве. Захватывая и перемещая одну из ее сторон, можно вращать объект произвольным образом.
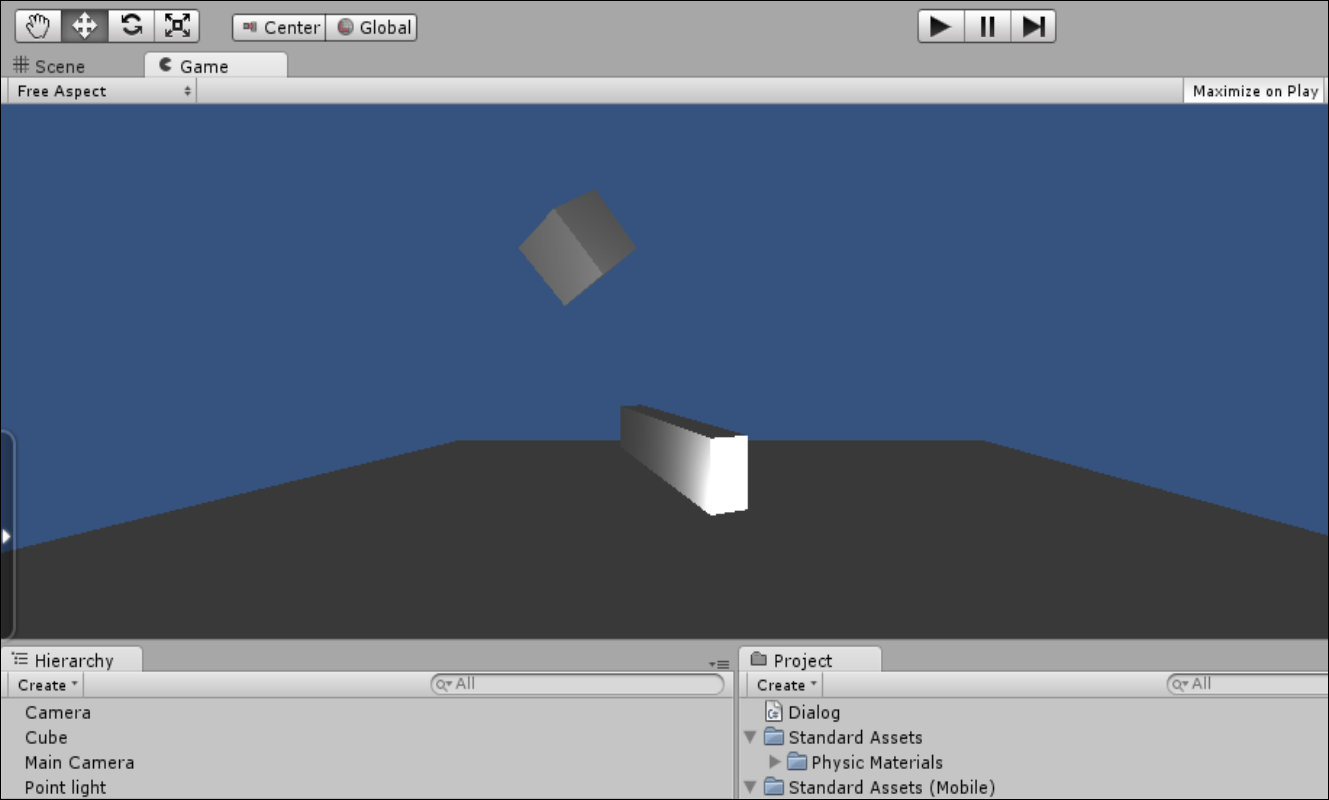
Рис 1. Сцена с
объектами на ней
Далее переключившись в режим просмотра Game, можно наблюдать сцену взаимодействующих в ней объектов. Для определения факта столкновения объектов в Unity3d необходимо отличать эти объекты по их названию. Переименовать объект «Plane» (Плоскость) в объект «Ground», а параллелепипед, представляющий стену (препятствие), в объект «Wall», можно непосредственно выбрав объект в окне иерархии и применив к нему команду «Rename» из контекстного меню, после чего задать новое имя объекта. Отметим, что при разработке проектов в Unity3d разрешается ввод русскоязычных символов, однако при работе со скриптами необходимо использовать латиницу.
Для того чтобы заставить взаимодействовать между собой имеющиеся в сцене трехмерные модели, создадим скрипт на языке программирования C# и назовем его «Dialog» (Project > Create > C# Script).
Создание скриптов – один из наиважнейших моментов в разработке. Код, написанный для использования в Unity, опирается на ряд готовых встроенных классов.
Рассмотрим следующий код:
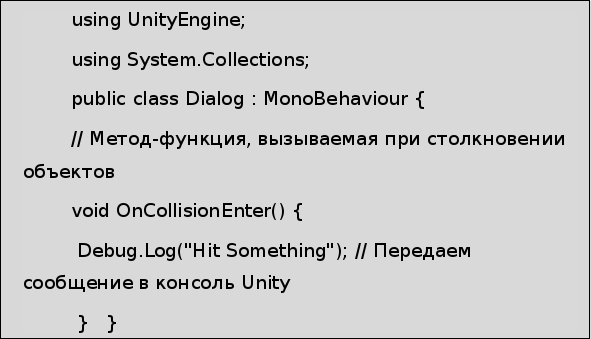
Первые две строки подключают к скрипту используемые пространства имен. Далее необходимо запомнить, что главным классом в Unity3d является MonoBehaviour. Любой пользовательский скрипт (в описанном случае это Dialog) должен быть его наследником, и неспроста – ведь именно этот класс реализует интеграцию всех объектов в основной цикл программы. Именно это наследование позволяет пользовательскому скрипту (классу) исполнять роль компонента и быть привязанным к игровому объекту.
Здесь метод «OnCollisionEnter» определяет столкновение объекта с другими объектами. А статический метод «Log» класса «Debug» пишет сообщение "Hit Something" в консоль Unity.
После сохранения скрипта добавляем его в качестве компонента для падающего куба. Для этого необходимо сначала выбрать соответствующий объект в окне иерархии и перетащить на него вновь созданный скрипт «Dialog». При этом необходимо обратить внимание на то, что добавленный скрипт также отображается внизу в окне «Inspector» в качестве компонента объекта, к которому он привязан
Теперь, перейдя в режим Play, можно наблюдать, что в тот момент, когда созданный объект куб коснется плоской поверхности, в консоли среды Unity3d (Window > Console) появляется соответствующее сообщение.
Заметьте, что такое сообщение будет выдаваться при каждом столкновении объектов. Причем последнее консольное сообщение отображается в статус (внизу окна).
Для выяснения того, с какими именно объектами столкнулся исходный объект, необходимо использовать значение параметра класса «Collision», которое будет принимать метод «OnCollisionEnter».
Открываем редактор скрипта и вставляем в него следующий код:
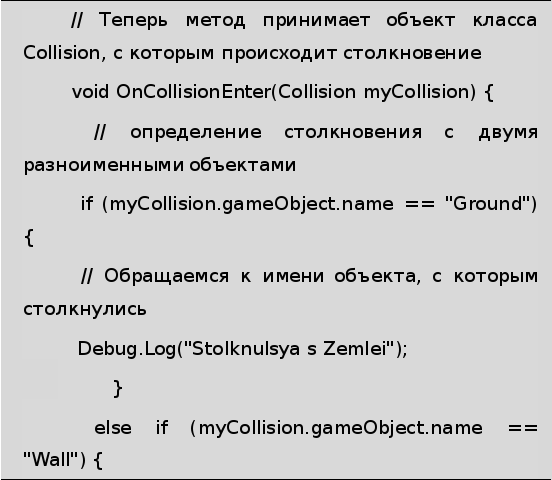
После открытия консоли (Window > Console) мы увидим, с какими именно объектами в сцене столкнулся куб. Таким образом, Unity3d позволяет нам оценить возможности взаимодействия объектов внутри среды.
Необходимо добавить префаб в проект (Project > Create > Prefab). В результате на панели Project в окне проекта появится префаб с именем «New Prefab». Переименуем его в «UprugostCube».
Префаб (Prefabs) – это конструкция подготовленных объектов и компонентов, предназначенная для их многократного использования в проекте. Экземпляр префаба может быть добавлен в любое количество сцен, а также многократно в одну сцену. Все экземпляры являются ссылками на оригинальный префаб и, фактически, его «клонами»; имеют те же свойства и компоненты, что и оригинальный объект.
Свойства созданного префаба «UprugostCube» описываются на панели инспектора, а его предварительный вид доступен в окне «Preview».
Для создания пары экземпляров префаба на плоскости необходимо просто его перетащить. В результате на плоскости появятся два куба, а в окне «иерархии» добавится объект с именем соответствующего префаба «UprugostCube».
Переключившись в режим просмотра «Game» и запустив сцену, можно увидеть, что добавленный куб ведет себя точно так же, как и оригинальный, обладая одинаковыми физическими свойствами.
Рассмотрим, каким образом можно удалять объекты в Unity3d в скриптах на языке C#. Для этого в окне «Project» создадим новый скрипт с именем «Destroy» и откроем его в редакторе скриптов MonoDevelop.
Как уже говорилось, при создании C# скрипта Unity создает некий каркас, состоящий из подключенных библиотек и основного класса (используемого скриптом) с методами Start() и Update().
В предыдущих случаях нами рассматривался метод Update, который вызывается каждый раз в новом кадре для каждого компонента всех объектов на сцене.
В данном случае мы воспользуемся методом Start(), который выполняется единожды для каждого компонента сразу после нажатия на кнопку «Play» и, соответственно, должен использоваться для инициализации переменных и придания им каких-либо начальных значений. Добавим в тело метода Start() функцию Destroy() и передадим в нее gameObject, указав таким образом, что скрипт должен уничтожить объект, компонентом которого он является:

Добавим этот скрипт к кубическому объекту, который должен удаляться, с помощью меню компонентов. Теперь после запуска сцены можно убедиться, что добавленный куб при запуске программы сразу пропадает.
Теперь попробуем уничтожить другой объект с помощью его поиска в среде. Для этого воспользуемся статическим методом Find() основного класса GameObject:

В случае необходимости уничтожения объекта не сразу, а спустя какое-то время, можно задать значение во второй параметр функции Destroy:

Далее рассмотрим скрипты, описывающие управление персонажем в трехмерной рабочей среде факультета. Наша среда представляет собой трехмерную модель учебного корпуса №2 ВГСПУ, который полностью занят помещениями факультета МИФ. Первое, что обеспечивает интерактивность, - это возможность обзора 3D пространства с помощью мыши.
Подключаем мышь с помощью данного отрезка скрипта. Переменные sensitivityX и sensitivityY отвечают за чувствительность мыши по вертикальной и горизонтальной осям. Переменные minimumX, maximumX, minimumY, maximumY указывают на какой угол может отклониться камера от начального положения. По оси Х эти значения равны -360 и 360, что означает, что игрок может свободно вращать камеру по оси Х. В вертикальной оси, эти значения равны -60 и 60. То есть, пользователь может отклонить камеру на 60 градусов вверх либо вниз. Для стандартных игр от первого лица эти значения равны -90 и 90.
Этот скрипт привязывается к объекту «камера» и вращает его в сторону, которую смещается мышь, в соответствии с чувствительностью. Если значение угла, принимаемое камерой, выходит за рамки, указанные в максимуме и минимуме, то оно будет возвращено до допустимого значения. Вращение осуществляется стандартной функцией transform.rotate, примененной к объекту «камера».
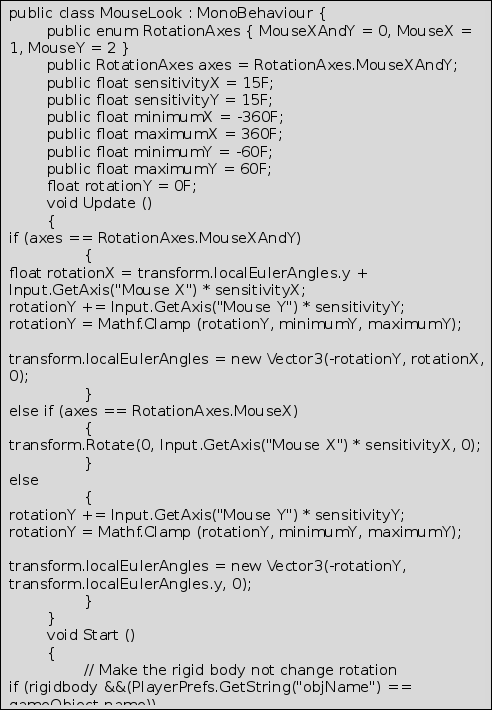
Теперь, рассмотрим скрипт перемещения в другую локацию по клику мышью на двери.
Рис 2. Среда факультета.
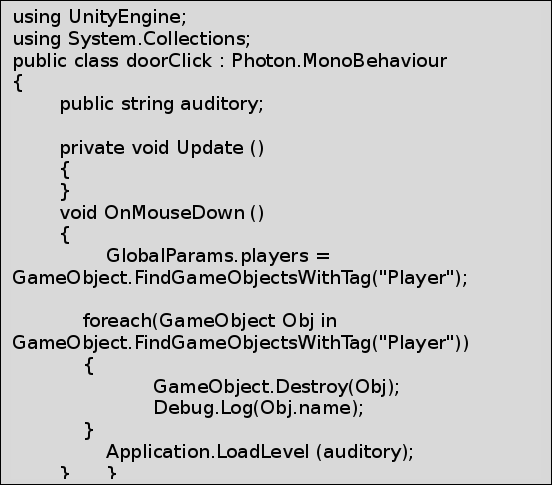
Мы перетаскиваем его на объект Door, тем самым, применяя его к данному объекту.
Когда пользователь, находясь в виртуальной среде, кликает мышью по двери аудитории, все объекты текущей его локации уничтожаются и только после этого загружается сцена аудитории. Такой подход позволяет не держать постоянно в памяти все объекты, задействованные в данном проекте, и выгружает их из памяти, когда они не нужны.
Таким образом достигается увеличение быстродействия, что в купе с с использованием запеченых текстур и прочих упрощений позволяет достичь хороших результатов оптимизации.
