
Методичка ЛР
.pdfМІНІСТЕРСТВО ОСВІТИ І НАУКИ УКРАЇНИ Первомайський коледж
Національного університету кораблебудування ім. адмірала Макарова
Бойко Д.А.
КОМП’ЮТЕРНА СХЕМОТЕХНІКА
Методичні вказівки щодо виконання лабораторних робіт
(частина І)
Первомайськ, 2015
ББК 32.973
Б-77
Укладач: Бойко Д. А., викладач Первомайського коледжу Національного університету кораблебудування ім. адмірала Макарова
Рецензент: к.т.н. Анастасенко С.М.
Розглянуто та схвалено на засіданні циклової комісії «Обслуговування комп’ютерних систем і мереж»
Протокол № _______ від «____» ____________20___ р.
Рекомендовано до друку навчально-методичною радою ПК НУК імені адмірала Макарова
Протокол № _______ від «____» ____________ 20___ р.
Методична розробка містить загальні вказівки щодо виконання лабораторних робіт. Визначає порядок виконання та основні цілі лабораторних робіт, подає основні правила оформлення звіту. Призначено для студентів ІІІ курсу спеціальності 5.05010201 – «Обслуговування комп’ютерних систем і мереж», галузі знань 0501 «Інформатика та комп’ютерна техніка».
Бойко Д.А. Комп’ютерна схемотехніка. Методичні вказівки щодо виконання лабораторних робіт (частина І). Первомайськ, 2015.
©Бойко Д.А., 2015 р.
©ПК НУК ім. адм. Макарова, 2015
ЗМІСТ |
|
|
Загальні вимоги до виконання лабораторних робіт |
4 |
|
Лабораторна робота 1. Логічні елементи |
5 |
|
Лабораторна робота 2. Проектування комбінаційних цифрових пристроїв у заданому |
13 |
|
базисі логічних елементів |
|
|
Лабораторна робота 3. Проектування та дослідження дешифраторів |
19 |
|
Лабораторна робота 4. |
Проектування та дослідження двійкових суматорів |
22 |
Лабораторна робота 5. |
Проектування та дослідження компараторів |
26 |
Лабораторна робота 6. |
Проектування мультиплексорів та демультиплексорів |
29 |
Лабораторна робота 7. Використання елементів бібліотеки «Введення/виведення» |
32 |
|
Logisim при проектування комбінованих схем. Використання підсхем. |
|
|
3
Загальні вимоги до виконання лабораторних робіт
Лабораторні роботи є невід’ємною складовою курсу дисципліни «Комп’ютерна схемотехніка». Без захисту звітів з лабораторних робіт студент не може бути допущений до складання іспиту. Звіти кожний студент виконує особисто, не допускається плагіат та копіювання чужих звітів. Студент обов’язково повинен бути присутнім на лабораторній роботі, у разі відсутності (з будь-якої причини) для отримання оцінки лабораторну роботу необхідно відпрацювати. Кожна лабораторна робота оцінюється обов’язково. Оцінка за лабораторну роботу виставляється після захисту звіту.
Перед захистом звіту студент повинен виконати завдання відповідно до методичних вказівок, пояснити хід виконання завдань, обґрунтувати варіант розв’язання, оформити роботу у встановленому порядку. Не допускається до захисту звіт, який не містить опису виконання всіх завдань, відповідей на всі контрольні питання або не оформлений належним чином.
4
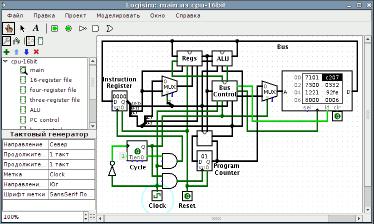
Лабораторна робота 1
Тема: Логічні елементи
Мета: Дослідити характеристики та інтерфейс програми Logisim. Навчитись працювати з основними меню програми Logisim.
Зміст роботи: Ознайомлення з характеристиками та інтерфейсом програми Logisim.
Організаційні та методичні вказівки: Виконується в два етапи:
1-й етап – необхідно ознайомитись з теоретичними відомостями та прикладами виконання завдань.
2-й етап – самостійно виконати запропоноване завдання, спираючись на наведені приклади.
Технічне забезпечення: ПК під ОС Windows, програмна модель УМПК80.
Час: 2 академічні години
Теоретичні відомості.
Logisim є освітнім інструментом для розробки і моделювання цифрових логічних схем. Завдяки простому інтерфейсу панелі інструментів та моделюванню схем по ходу їх проектування, Logisim досить простий, щоб полегшити вивчення основних понять, пов'язаних з логічними схемами. При можливості побудови великих схем з менших підсхем та малювання пучків проводів одним перетягуванням миші, Logisim може бути використаний (і використовується) для проектування та моделювання цілих процесорів в освітніх цілях.
Logisim дозволяє Вам проектувати і моделювати цифрові схеми. Він задуманий як освітній інструмент, щоб допомогти Вам дізнатися, як працюють схеми.
5
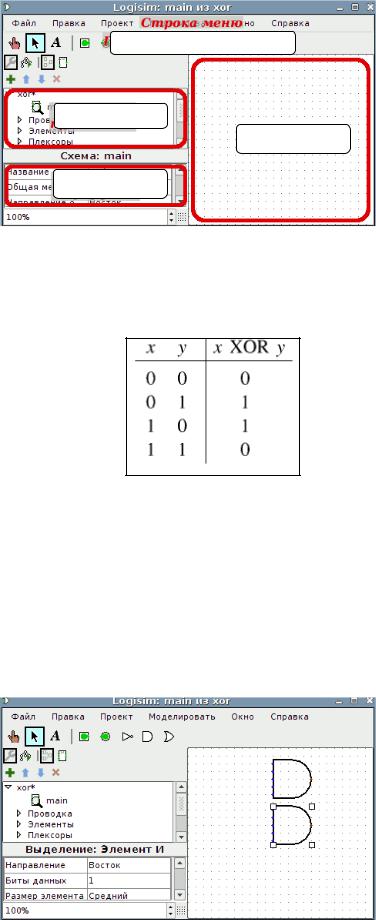
Панель інструментів
Панель провідника
Полотно
Таблиця атрибутів
І. Покрокова розробка схеми «Виключне АБО»
Щоб попрактикуватися у використанні Logisim, побудуємо схему ВИКЛЮЧНЕ АБО - тобто схему, яка має два входи (які ми будемо називати х і у) і видає на виході 0, якщо значення на входах однакові, і 1, якщо вони різні. Це ілюструє наступна таблиця істинності.
Крок 1: Додавання логічних елементів
Перше, що ми зробимо, це додамо два елементи І. Натисніть на інструмент елемент І на панелі інструментів (передостанній інструмент у списку). Потім клацніть в області редагування там, де Ви хочете помістити перший елемент І. Не забудьте залишити достатньо місця для елементів зліва. Потім натисніть на інструмент елемент І знову і помістіть другий елемент І під першим.
Зверніть увагу на п'ять точок на лівій стороні елемента І. Це місця, де можуть бути прикріплені дроти. Так вийшло, що ми використовуємо тільки два з них для нашої схеми ВИКЛЮЧНЕ АБО, але для інших схем Ви можете виявити, що більш ніж два дроти, що йдуть до елемента І, можуть бути корисні.
Тепер додайте інші елементи. Спочатку клацніть на інструменті елемент АБО; потім клацніть там, де Ви хочете його помістити. І розташуйте два елементи НЕ на полотні, використовуючи інструмент елемент НЕ.
6
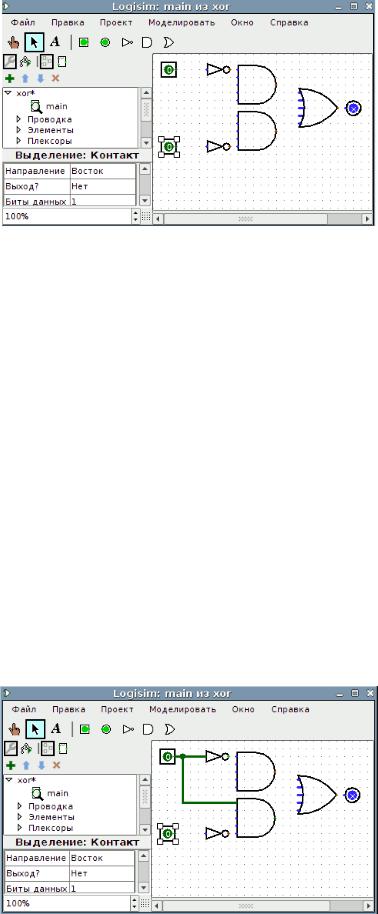
Тепер ми хочемо додати в креслення два входи х і у. Виберіть інструмент «Додати вхідний контакт» і розмістіть контакти. Вам також потрібно розмістити вихідний контакт поруч з виходом елемента АБО, використовуючи інструмент «Додати вихідний контакт».
Якщо Ви вирішили, що Вам не подобається, де Ви розмістили щось, то Ви можете вибрати це за допомогою Інструменту Правка і перетягнути в потрібне місце. Або ж Ви можете видалити його повністю, вибравши «Видалити» з меню Правка або натиснувши клавішу
Delete.
Коли Ви розміщуєте кожен компонент, Ви помітите, що як тільки компонент розміщений, Logisim повертається до Інструменту Правка, так що Ви можете рухати розміщений компонент, або з'єднати компонент з іншими, створюючи дроти. Якщо Ви хочете додати копію нещодавно розміщеного компонента, то швидкий виклик для цього – натиснути Control-D для дублювання виділення.
Крок 2: Додавання проводів
Після того, як всі компоненти закріплені на полотні, Ви готові розпочати додавання проводів. Виберіть Інструмент Правка. Коли курсор розташований над точкою, яка помічена маленьким зеленим колом, провід буде намальований навколо неї. Натисніть тут кнопку миші і перетягніть туди, де Ви хочете, щоб був провід.
Logisim досить розумний при додаванні проводів: кожен раз, коли провід закінчується на іншому проводі, Logisim автоматично з'єднує їх. Ви також можете "подовжити" або "укоротити" провід, перетягуючи один з його кінців, використовуючи Інструмент Правка.
Провід в Logisim повинен бути горизонтальним або вертикальним. Щоб з'єднати верхній вхід з елементом НЕ, а потім з елементом І, необхідно додати три різних дроти.
Logisim автоматично підключає дроти до елементів і один до одного. Сюди відноситься і автоматичне малювання кружка на Т-подібному поєднанні вище, яке вказує, що дроти з'єднані.
7
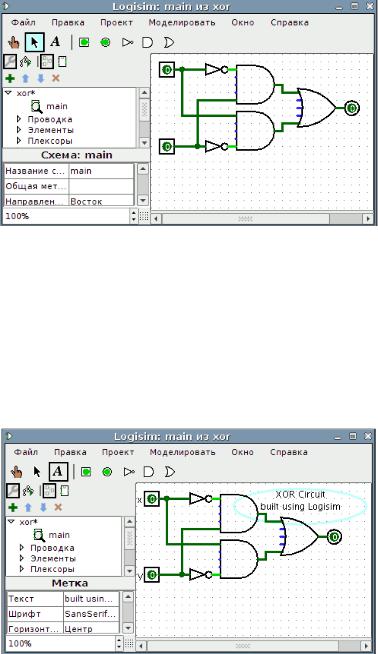
Коли Ви малюєте дроти, Ви можете побачити кілька синіх або сірих проводів. У Logisim синій показує, що значення в цій точці "невідомо", а сірий показує, що провід не підключений ні до чого. У цьому немає нічого особливого, поки Ви в процесі побудови схеми. Але коли Ви закінчите, жоден з ваших проводів не повинен бути синього або сірого кольору. (Неприєднанні ніжки елемента АБО залишаться синіми: це нормально.)
Якщо у вас є синій або сірий провід, коли Ви думаєте, що все вже поєднано, значить щось пішло не так. Важливо, щоб Ви підключили проводи до правильних місць. Logisim зображує маленькі точки на компоненті, щоб показати, куди підключати дроти. Коли Ви зробите це, то побачите, що точки стали з синіх світлоабо темно-зеленими.
Після того як Ви підключили всі проводи, всі додані Вами дроти будуть світлоабо темно-зеленими.
Крок 3: Додавання тексту
Додавання тексту в схему не є обов’язковим для того, щоб вона працювала. Але якщо Ви хочете показати вашу схему комусь (наприклад, викладачеві), то кілька міток допоможуть повідомити призначення різних частин вашої схеми.
Виберіть Інструмент Текст. Ви можете натиснути на вхідному контакті і почати введення, щоб призначити йому позначку. (Краще клацнути безпосередньо на вхідному контакті, ніж там, де Ви хочете, щоб був текст, тому що тоді мітка буде рухатися разом з контактом.) Ви можете зробити те ж саме для вихідного контакту. Або Ви можете просто клацнути в іншому місці і почати введення, щоб поставити мітку де-небудь ще.
Крок 4: Перевірка вашої схеми
Останній крок – перевірити схему, щоб упевнитися, що вона дійсно робить те, що потрібно.
8
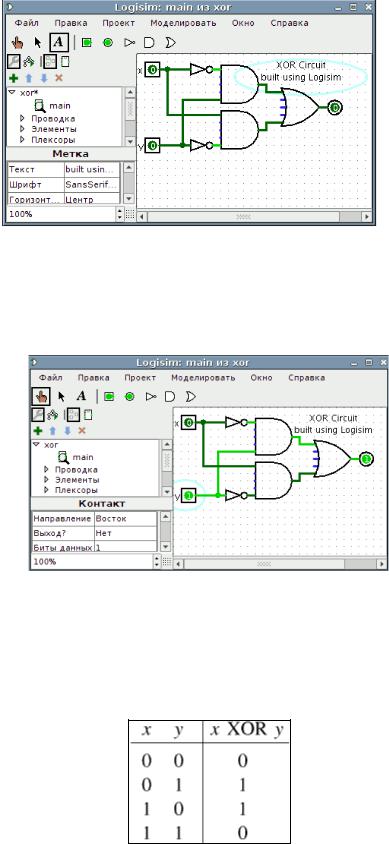
Зверніть увагу, що на обох вхідних контактах нулі, і на вихідному контакті теж. Це говорить нам про те, що схема вже обчислює 0, коли на обох входах 0.
Тепер спробуємо іншу комбінацію входів. Виберіть Інструмент «Натискання» і почніть змінювати значення на входах, клацаючи на них. Кожен раз, коли Ви натискаєте на вхід, його значення буде перемикатися. Наприклад, ми можемо натиснути спочатку на нижній вхід.
Коли Ви змінюєте вхідне значення, Logisim покаже Вам, що значення переміщуються по проводах, зображуючи їх світло-зеленим, щоб позначити значення 1, або темно-зеленим (майже чорним) щоб позначити значення 0. Ви також можете побачити, що вихідне значення змінилося на 1.
До цих пір ми перевіряли перші два рядки нашої таблиці істинності та значення на виходах (0 і 1) відповідали бажаним результатам.
Перемикаючи інструментом «Натискання» різні комбінації, ми можемо перевірити два рядки що залишилися.
Щоб зберегти вашу виконану роботу, Ви можете зберегти або роздрукувати схему. Меню Файл дозволяє зробити це, і, звичайно, воно також дозволяє вийти з Logisim.
9
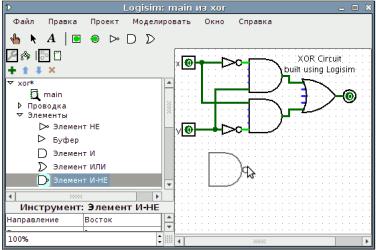
ІІ. Додаткові відомості
Logisim організовує інструменти в бібліотеки. Вони відображаються у вигляді папок в панелі провідника; для доступу до компонентів бібліотеки Вам потрібно двічі клацнути відповідну папку. Нижче відкрито бібліотеку Елементи й вибраний інструмент І-НЕ з неї. Ви бачите, що Logisim тепер готовий додати елемент І-НЕ в схему.
Якщо Ви переглянете варіанти у бібліотеці Елементи, Ви помітите, що у нас не було необхідності розробляти схему ВИКЛЮЧНЕ АБО самостійно: вона вбудована в Logisim.
При створенні проекту він автоматично включає в себе кілька бібліотек:
Проводка: компоненти, які взаємодіють безпосередньо з проводами.
Елементи: компоненти, які виконують прості логічні функції.
Плексори: більш складні комбінаційні компоненти, такі як мультиплексори і
декодери.
Арифметика: компоненти, що виконують арифметичні дії.
Пам'ять: компоненти, що зберігають дані, такі як тригери, регістри і ОЗП.
Введення/виведення: компоненти для взаємодії з користувачем.
Базові: інструменти, які є невід'ємною частиною використання Logisim, хоча Ви, ймовірно, не будете заглядати в цю бібліотеку дуже часто.
Logisim також дозволяє Вам додавати інші бібліотеки за допомогою підменю.
Таблиця атрибутів
Багато компонентів мають атрибути, які є властивостями для налаштування поведінки або зовнішнього вигляду компонента. Таблиця атрибутів служить для перегляду і відображення значень атрибутів компонента.
Для вибору атрибутів компонента, які Ви хочете переглянути, клацніть на компоненті за допомогою інструменту Правка. (Можна також клацнути на компоненті правою кнопкою миші (або з затиснутою клавішею Ctrl) і вибрати Показати атрибути з контекстного меню.
Знімок екрана нижче показує, як це виглядає після виділення верхнього входу нашої схеми ВИКЛЮЧНЕ АБО і перегляду вниз до атрибута Шрифт мітки.
Щоб змінити значення атрибута, клацніть по його значенню. Інтерфейс для зміни атрибута буде залежати від того, який атрибут Ви міняєте; в разі атрибута «Шрифт мітки» з'явиться діалогове вікно для вибору нового шрифту, але деякі атрибути (наприклад, «Мітка») дозволять Вам змінити значення в текстовому полі, в той час як інші (наприклад, «Напрямок мітки») відобразять випадаюче меню.
Кожен тип компонента має свій набір атрибутів; щоб дізнатися, що вони означають, перейдіть до відповідної документації в довідці по бібліотеці.
Якщо Ви вибрали декілька компонентів з допомогою інструменту Правка, то таблиця атрибутів відобразить атрибути, спільні для всіх обраних компонентів (за винятком проводів). Якщо виділені компоненти не мають загального значення для атрибута, то відображуване
10
