
Пустовалова_Информатика и компьютерная графика
.pdfТаблицы (отношения) используются для представления объектов, а также для представления связей между объектами. Они имеют уникальные имена и состоят из строк и столбцов. Строки соответствуют записям, столбцы – полям.
То поле (атрибут), которое однозначно идентифицирует объект, называется ключом, или индексом. Обычно ключи располагаются в первом столбце таблицы. При большом объеме файла они образуют отдельный индексный файл с первичными ключами для быстрого поиска данных.
На данные в реляционных БД накладываются следующие ограничения:
–не может быть одинаковых первичных ключей;
–все строки таблицы должны иметь одну и ту же структуру;
–имена столбцов должны быть различны;
–порядок следования строк несущественен.
В приложении Access используются таблицы для хранения данных, запросы – для отбора данных по определенным условиям, формы – для удобного ввода, просмотра и редактирования данных, отчеты – для отображения данных при выводе на печать. Пользователь имеет возможность не только использовать программы Access, но и создавать собственные пользовательские программы.
Этапы проектирования БД. В процессе проектирования базы данных необходимо сформулировать постановку задачи, разработать структуры таблиц, используемых форм, отчетов, запросов, определить содержимое полей, установить связи между таблицами, которые можно будет использовать для поиска связанной информации в разных таблицах.
Важным этапом является нормализация таблиц. Нормализация – это процедура, в процессе выполнения которой атрибуты данных группируются в таблицы, а таблицы, в свою очередь, – в базы данных. Главными целями нормализации являются исключение дублирования информации, ее избыточности, обеспечение возможности проведения непротиворечивых и корректных изменений данных в таблицах, упрощение и ускорение поиска информации.
Процесс нормализации состоит в приведении таблиц к нормальным формам. Всего существует пять нормальных форм, которые удовлетворяют соответствующим правилам нормализации.
Чтобы таблица соответствовала 1-й нормальной форме, необходимо, чтобы все значения ее полей были неделимыми и невычисляемыми, при этом не должно быть полностью совпадающих строк.
81
Чтобы таблица соответствовала 2-й нормальной форме, требуется, чтобы все неключевые поля полностью зависели от ключевого. Для удовлетворения этому правилу нормализации иногда необходимо разбить исходную таблицу на две или более. Такое преобразование назы-
вается разложением. Чтобы перейти к 3-й нормальной форме, нужно,
чтобы таблицы находились во 2-й нормальной форме и все неключевые поля в таблицах зависели только от ключа таблицы и не зависели непосредственно друг от друга. Для выполнения этого правила также бывает необходимо выполнить разложение. В большинстве случаев оптимальная структура БД достигается при выполнении этих первых трех правил нормализации.
Приведение базы данных к 4-й и 5-й нормальным формам нужно производить лишь в специальных случаях.
Таблицы, формы, отчеты, запросы можно создавать вручную (в режиме Конструктора) или использовать автоматизированные средства (программы-Мастера).
После запуска приложения Access в правой части экрана появится окно, в котором имеются три опции, предназначенные для создания новой БД, создания нового приложения на основе имеющихся шаблонов или открытия созданной ранее БД.
Для создания новой БД нужно выбрать опцию Новая база данных и нажать <ОK> (или выполнить команду Файл/Создать или использовать кнопку Создать базу данных на панели инструментов). Откроется диалоговое окно Файл новой базы данных, в котором следует указать имя базы данных.
В Access 2007 лента заменила меню и панели инструментов предыдущих версий Access. Лента дает возможность находить группы связанных команд. Например, если нужно создать новую форму или отчет, команды следует искать на вкладке Создание. Команды на вкладках, используемых в Access 2007, расположены ближе к поверхности и работать с ними удобнее.
10.2. Создание таблиц и установление связей
Можно создавать таблицы с помощью Конструктора и Мастера. Рассмотрим процесс создания таблицы с помощью Конструк-
тора. В окне Конструктора таблиц (рис. 10.1) в поле Имя поля
следует ввести нужное имя, а в поле Тип данных определить требуемый тип.
82
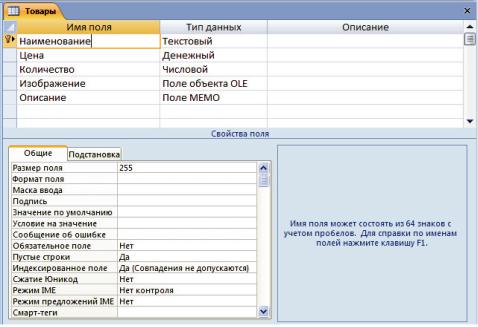
Рис. 10.1. Окно Конструктора таблиц
Имена полей могут быть заданы строчными или прописными буквами русского или латинского алфавита (не более 64 символов). При их наборе также могут использоваться цифры и пробелы. Имя поля не должно начинаться с пробела.
Текстовый тип (значение по умолчанию) определяет текст или числа, не требующие проведения расчетов, например номера телефонов.
Поле МЕМО – это длинный текст или комбинация текста и чисел. Числовой тип определяет числовые данные, используемые для
проведения расчетов.
Дата/время описывает дату и время.
Денежный тип предназначен для описания денежных значений и числовых данных, используемых в математических расчетах, которые проводятсясточностьюдо15 знаковвцелойидо4 знаковвдробнойчасти.
Счетчик используется Access для создания уникальных последовательно возрастающих на единицу или случайных чисел, автоматически вводящихся при добавлении каждой новой записи в таблицу.
Логический тип относится к логическим значениям, а также к полям, которые могут содержать одно из двух возможных значений (Истина/Ложь, Да/Нет, Вкл/Выкл).
Поле объекта OLE – объект (например, электронная таблица
Microsoft Excel, документ Microsoft Word, рисунок, звукозапись или другие данные в двоичном формате), связанный или внедренный в таблицу Microsoft Access.
83
При необходимости можно установить свойства полей на вкладке Общие в нижней части окна.
Одно из полей должно быть определено как ключевое. Свойства этого поля: обязательное, совпадения не допускаются. Для определения ключа необходимо в окне Конструктора щелкнуть мышкой слева от имени того поля, которое будет ключом, и выполнить команду
Правка/Ключевое поле или нажать кнопку Ключевое поле на пане-
ли инструментов.
После определения полей следует нажать кнопку закрытия окна и на запрос о сохранении таблицы ввести ее имя.
Установление связей. Связь между таблицами устанавливается с помощью поля (полей), которое содержит одинаковые значения для разных таблиц. Чаще всего эта связь делается посредством первичного ключа одной таблицы с совпадающим полем (внешним ключом) другой таблицы.
Различают три вида связей:
–связь 1:1, когда каждому экземпляру одной таблицы соответствует в точности один экземпляр второй и наоборот;
–связь 1:n, когда может существовать экземпляр одной таблицы, который соответствует нескольким экземплярам другой, и обратное не допускается;
–связь m:n, когда экземпляр одной таблицы соответствует нескольким экземплярам другой таблицы и наоборот.
Для определения связей между таблицами необходимо выполнить команду Сервис/Схема данных... или нажать кнопку Схема данных
на панели инструментов. При первом определении связей откроется окно Схема данных, после чего диалоговое окно Добавление таблицы, в котором следует выделить нужные таблицы и нажать кнопку
Добавить, затем Закрыть. В окно Схема данных будут помещены выделенные таблицы (рис. 10.2).
Сначала надо определить, какая таблица главная, а какая – подчиненная. Затем следует тянуть мышкой поле от главной таблицы к нужному полю в подчиненной таблице.
В открывшемся диалоговом окне Изменение связи первая строка будет заполнена полями, по которым связываются таблицы. Надо уста-
новить флажок Обеспечение целостности данных. Это позволит Access
при вводе данных проводить дополнительный контроль. После установления флажка Обеспечение целостности данных становятся активными еще два флажка: Каскадное обновление связанных полей и Каскадное удалениесвязанных записей. Этифлажки нужноустановить.
84
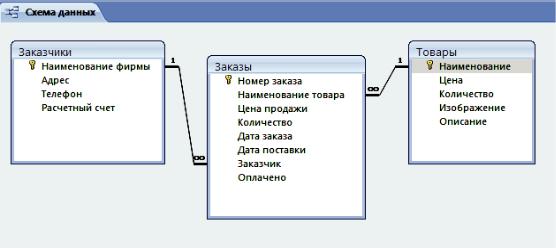
Рис. 10.2. Схема данных
После нажатия кнопки Создать на схеме данных будет отображена созданная связь.
Чтобы удалить связь, необходимо сделать на ней двойной щелчок и нажать <Delete>.
Модификация структуры таблицы, схемы данных. Для измене-
ния структуры таблицы ее нужно открыть в режиме Конструктора (выделить таблицу и нажать кнопку Конструктор) и внести изменения.
С целью удаления поля его надо выделить и нажать Del, для вставки поля – выделить то поле, перед которым вставляется новое, и выполнить команду Вставка/Строки.
Удаление и переименование таблиц выполняется в окне БД из контекстного меню таблицы.
Для удаления связи между таблицами необходимо открыть схему данных, выделить связь щелчком мыши, нажать клавишу Del. Аналогично удаляются таблицы из схемы данных.
Заполнение, сохранение и редактирование данных в таблице.
Порядок заполнения таблиц зависит от связей в таблицах. Вначале заполняются таблицы главные, затем – подчиненные.
Необходимо дважды щелкнуть по таблице для заполнения ее данными, после чего она будет открыта в режиме таблицы, т. е. имена полей будут записаны в качестве наименования столбцов.
Каждая строка этой таблицы представляет собой запись БД. Процесс заполнения производится по записям. При вводе данных в области выделения записи появляется маркер изменяемой записи в форме карандаша. Для перехода от одного столбца к другому используется клавиша <Tab>. Введенные в строку данные сохраняются при переходе к другой строке.
85
В режиме таблицы можно просматривать и вводить данные в несколько таблиц. Для этого между таблицами должны быть определены связи. Для раскрытия связанной записи надо щелкнуть по значку развертывания записи (+).
После окончания ввода данных таблица закрывается кнопкой закрытия. Данные сохраняются автоматически.
Редактирование данных осуществляется обычными средствами редактирования.
10.3.Задание для выполнения на компьютере
1.Создать таблицу следующего вида.
Имя таблицы |
Имя поля |
Тип данных |
Тип поля |
Товары |
Наименование |
Текстовый |
Ключевое |
|
Цена |
Денежный |
|
|
Количество |
Числовой |
|
|
Изображение |
ПолеобъектаOLE |
|
|
Описание товара |
Поле MEMO |
|
Заказчики |
Наименование фирмы |
Текстовый |
Ключевое |
|
Адрес |
Текстовый |
|
|
Телефон |
Текстовый |
|
|
Расчетный счет |
Текстовый |
|
Заказы |
Номер заказа |
Числовой |
Ключевое |
|
Наименование товара |
Текстовый |
|
|
Цена продажи |
Денежный |
|
|
Количество |
Числовой |
|
|
Дата заказа |
Дата/время |
|
|
Дата поставки |
Дата/время |
|
|
Заказчик |
Текстовый |
|
|
Оплачено |
Текстовый |
|
2.Определить свойства полей Цена и Цена продажи в таблицах «Товары» и «Заказы», установив число десятичных знаков – 0. Ключевые поля сделать обязательными, совпадения не допускаются.
3.Создать связи между таблицами, использовав поля Наимено-
вание, Наименование товара, Наименование фирмы, Заказчик.
4.Наполнить таблицы информацией.
5.Сохранить файл под именем «Продажи».
86
11. ФОРМИРОВАНИЕ ЗАПРОСОВ В ACCESS
Быстрый и эффективный доступ к данным обеспечивают запросы. Access позволяет выполнять следующие виды запросов:
−запрос на выборку данных;
−условный запрос;
−запрос с вычисляемыми полями;
−итоговый запрос;
−параметрический запрос;
−запрос на обновление записей;
−запрос на удаление записей;
−запрос на добавление записей;
−перекрестный запрос.
Для работы с запросами нужно щелкнуть по кнопке (вкладке)
Запрос.
11.1. Условный запрос
Для создания условного запроса следует:
1.Нажать кнопку Создать, выбрать способ создания (Конструк-
тор) или дважды щелкнуть по кнопке Создание запроса в режиме конструктора.
2.В окне Добавление таблицы выделить таблицу (таблицы), из которой будут выбираться данные. Нажать кнопку Добавить, затем кнопку Закрыть.
3.Заполнить бланк запроса нужными полями перетягиванием имени поля из таблицы в верхней части окна в строку Поле бланка запроса (или двойным щелчком по полю).
4.В строке Условие отбора того поля, на которое налагается условие, ввести условие отбора. При этом используются операторы:
–логические операторы: OR, AND, NOT;
–операторы сравнения: <, <=, >, >=, =, < >;
–оператор IN, который проверяет значение поля на равенство любому значению из списка (операндом является список, заключенный в круглые скобки);
87
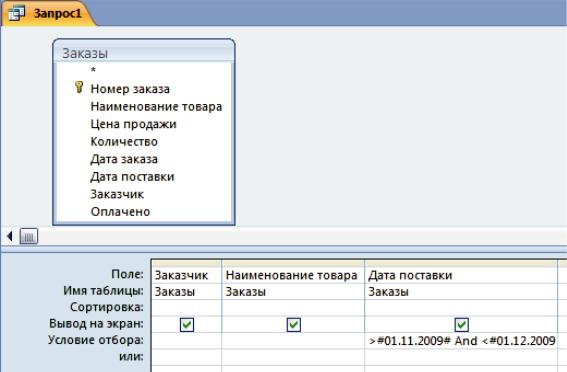
–оператор BETWEEN, который проверяет значение на принадлежность диапазону (BETWEEN 15 AND 30 – аналогично условию
>=15 and <=30);
–оператор LIKE, который устанавливает соответствие текстового поля заданному шаблону символов (Like Ф* – текст, начинающийся на букву Ф).
Если условие налагается на несколько полей и они связаны логическим оператором И, то условия вводятся в одной строке под нужными полями, если логическим оператором ИЛИ – то в разных строках под нужными полями.
5. Для выполнения запроса нажать кнопку Запуск на панели инструментов. Можно просмотреть полученные результаты.
6. Нажать кнопку закрытия окна, на вопрос о сохранении ответить Да и ввести имя запроса. Для удаления таблицы из бланка запроса нужно выделить ее щелчком мыши и нажать Del. Для удаления поля из бланка запроса следует выделить его по области выделения (в верхней части поля) и нажать Del.
На рис. 11.1 сформирован запрос, в котором определяются все заказчики и товары из задачи «Продажи»; поставки осуществлены в ноябре 2009 г.
Рис. 11.1. Запрос на выборку с условием
88
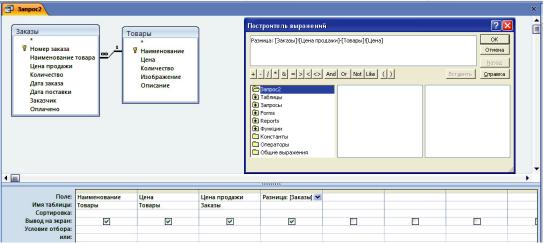
11.2. Запросы с вычисляемыми полями
При построении запросов можно создавать вычисляемые поля, значения которых будут результатом выполнения операций над другими полями таблицы. Для этого нужно в пустую ячейку строки Поле бланка запроса ввести выражение. В выражениях можно использовать знаки арифметических операций и знак операции над текстом (знак объединения «&»). Во избежание ошибок для построения выражений лучше использовать Построитель выражений.
Например, пусть необходимо создать запрос «Разница в цене» для задачи «Продажи».
1.Сначала нужно указать поля, значения которых будут выводиться в запросе (в нашем запросе это поля Наименование товара, Цена из таблицы «Товары» и поле Цена продажи из таблицы «Заказы»).
2.Для вычисления разницы в цене необходимо установить курсор в пустом столбце строки Поле и нажать кнопку Построить на панели инструментов.
Откроется диалоговое окно Построитель выражений. В верхней части окна расположена область ввода выражения (рис. 11.2). В нижней части окна находятся три списка для поиска имен полей и встроенных функций, необходимых для создания выражения.
Рис. 11.2. Формирование запроса с Построителем выражений
Для создания выражения следует:
– в левом нижнем окне дважды щелкнуть по слову Таблицы (откроются имена таблиц);
89
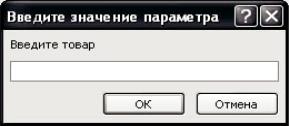
– щелкнуть по таблице «Заказы» и в среднем окне дважды щелкнуть по полю Цена продажи (при этом ссылка на поле Цена продажи будет введена в верхнем окне), щелкнуть по кнопке «–», затем щелкнуть в левом окошке по таблице «Товары», в среднем окне дважды щелкнуть по полю Цена и нажать <ОK>. В поле будет введено построенное выражение вида:
Выражение1: [Заказы]![Цена продажи]–[Товары]![Цена]
У вычисляемого поля вместо слова Выражение1 можно ввести смысловое название столбца, например Разница.
3. Запустить запрос на выполнение.
11.3.Параметрический запрос
Вусловиях отбора на бланке запроса обычно вводятся конкретные значения (константы). Но иногда условия отбора необходимо изменять при каждом запросе. Тогда используется параметр запроса, который делает поле переменной величиной. При каждом выполнении запроса значение параметра будет запрашиваться.
Для определения параметра в строке Условие отбора на поле вместо конкретного значения вводится смысловая фраза (имя параметра), заключенная в квадратные скобки ([]), которую Access будет рассматривать как переменную и выводить в диалоговом окне для запроса конкретного значения. Можно в одном запросе использовать несколько параметров, при этом каждый параметр должен иметь уникальное имя. Всем параметрам по умолчанию присвоен текстовый тип данных.
Например, пусть необходимо просматривать информацию о продаже конкретного товара. В бланке запроса надо определить нужные поля из таблицы «Заказы»: Наименование товара, Цена продажи, Количество, Заказчик. Для поля Наименование товара в строке
Рис. 11.3. Окно параметрического запроса
Условие отбора нужно записать текст [Введите товар].
Тогда при каждом выполнении запроса будет появляться окно, в котором нужно будет вводить наименование товара
(рис. 11.3).
Можно строить более сложный параметрический запрос.
90
