
Пустовалова_Информатика и компьютерная графика
.pdf13. ПРИЛОЖЕНИЕ POWERPOINT
Microsoft PowerPoint – программа подготовки и проведения презентаций. Она предназначена для создания презентационных материалов в виде слайдов и их вывода на бумагу или экран.
Презентация – это совокупность слайдов по определенной тематике, обычно оформленных в едином стиле. Слайд представляет собой объект, который может включать заголовки, текст, таблицы, графические объекты, схемы организации, звуковые фрагменты, видеоклипы и гиперссылки. Каждый слайд сопровождается страницей заметок, на которую можно заносить поясняющий текст как во время создания, так и при его демонстрации.
Демонстрация презентации представляет собой процесс показа слайдов в некотором порядке, при этом смена слайдов осуществляется вручную или автоматически.
13.1. Создание презентации
Процесс создания презентации состоит из таких действий, как выбор общего оформления, добавление новых слайдов и их содержимого, выбор разметки слайдов, изменение при необходимости оформления слайдов, изменение цветовой схемы, применение различных шаблонов оформления и создание эффектов анимации при демонстрации слайдов.
Презентация может создаваться с помощью Мастера автосодержания, с помощью шаблонов и вручную (режим Пустая презентация).
Мастер автосодержания предлагает несколько образцов презентаций на различные темы. По указанным пользователем параметрам строится предварительная схема презентации с размеченными слайдами. Разметка слайда представляет собой схему размещения метокзаполнителей (заголовка, текста, таблицы, графического объекта). Пользователю необходимо изменить содержимое этих слайдов в соответствии со своими потребностями.
Шаблон презентации дает возможность выбрать вид оформления слайда и содержит набор цветовых схем слайдов. Кроме стандартных шаблонов PowerPoint, можно использовать самостоятельно созданные шаблоны.
101
Пустая презентация формирует презентацию «с нуля» и предполагает работу подготовленного пользователя.
Режимы просмотра. Существуют различные режимы просмотра создаваемой презентации. Переход от одного режима в другой осуществляется с помощью команд меню Bид или кнопок в нижней левой части окна презентации:
–обычный режим (команда Вид/Сортировщик слайдов) – это послайдный просмотр и редактирование. С одного слайда на другой можно переключиться при помощи вертикальной полосы прокрутки, а
также клавиш <PageUp> и <PageDown>;
–режим сортировщика слайдов (команда Вид/Сортировщик слайдов) служит для просмотра всей последовательности слайдов и изменения порядка их расположения в презентации. В режиме сортировщика маленькие изображения слайдов выстраиваются на экране одно за другим в том порядке, в каком их будут показывать во время демонстрации. В этом режиме можно создавать и копировать слайды по одному и группами, а также менять их последовательность. Под стандартной панелью инструментов появляется панель Сортировщик слайдов, в которой кнопка Смена позволяет выбрать способ перехода от одного слайда к другому;
–режим страницы заметок (команда Вид/Страницы заметок) используется для заполнения или просмотра страниц заметок для каждого слайда. Здесь страница делится надвое. В верхней части изображен слайд, а в нижней – поле для заметок докладчика. Заметки вносят при создании презентации. Затем их можно вывести на печать;
–режим показа слайдов (команда Вид/Показ слайдов) предназначен для демонстрации презентации. Обычно показ полноэкранный, а слайды меняются либо автоматически, либо по щелчку мыши. Но эти параметры можно изменить (выполнить команду Показ слайдов/Настройка презентацииивнестинужныекоррективывпоявившемсяокне).
Стиль презентации. Существует три способа управления стилем презентации: шаблоны оформления, цветовые схемы и образцы.
Шаблон оформления содержит образцы слайдов, цветовое оформление и заголовки с настраиваемыми форматами и стилизованными шрифтами. Можно создавать и свой шаблон презентаций.
Цветовая схема состоит из восьми цветов, используемых в качестве основных для текста, фона, заливки, акцентов и т. п. Каждый цвет схемы используется автоматически для различных элементов слайда. При применении шаблонов оформления можно выбрать цветовую схему из набора, хранящегося в каждом шаблоне.
102
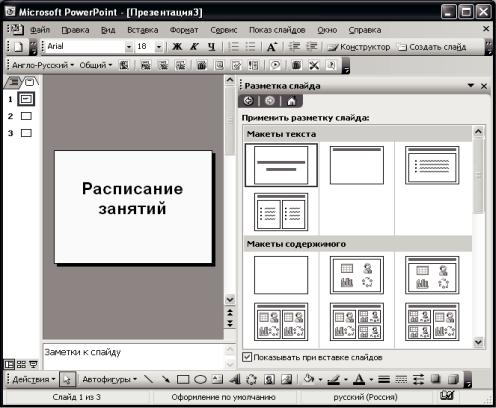
Образец слайдов задает расположение и некоторые параметры текста (шрифт, размер и цвет, цвет фона, заливка и стиль маркера списка). Он содержит пустые рамки для текста и колонтитулов, включающих дату, время и номер слайда.
Любое изменение образца отражается на каждом слайде презентации. Например, при добавлении графического объекта в образец он появится на всех слайдах презентации. С другой стороны, если созданы уникальные слайды (например, использованы цвета, отличные от цветовой схемы образца слайдов), они сохранят свое оформление, несмотря на изменения образца слайдов.
13.2. Создание слайдов и объектов
Для того чтобы создать новый слайд, необходимо выполнить команду Вставка/Создать слайд или воспользоваться соответствующей кнопкой на панели инструментов. В появившемся окне в правой части экрана надо выбрать структуру слайда (рисунок) и заполнить появившийся на экране шаблон необходимой информацией.
Окно PowerPoint
103
Можно создавать слайды также следующими способами:
1.Выделить уже имеющийся слайд презентации, выполнить ко-
манду Вставка/Дублировать слайд.
2.Команда Вставка/Слайды из файлов позволяет копировать слайды из одной презентации в другую. При ее использовании открывается окно, в котором, воспользовавшись кнопкой Обзор, можно выбрать презентацию с нужным слайдом. Для этого надо щелкнуть по кнопке Показать, выбрать слайды и щелкнуть по кнопке Вставить.
3.Команда Вставка/Слайды из структуры позволяет вставить любой текстовый файл, абзацы которого PowerPoint преобразует в слайды презентации.
Слайды PowerPoint состоят из объектов (текст, график, рисунок, схема организации, видеоклип, электронная таблица Excel, документ Word и др.). К выделенным объектам применимы все известные средства форматирования.
Для художественного оформления презентации применяется дизайн, цветовая схема, фон и разметка слайдов. Для настройки этих параметров используются команды Разметка слайда, Фон, Оформление слайда из пункта меню Формат или контекстного меню слайда в режиме послайдного редактирования. Дизайн распространяется на всю презентацию. Разметка, цветовая схема и фон могут изменяться от слайда к слайду.
По команде Фон открывается диалоговое окно, в котором определяется цвет, узор, градиентная заливка, текстура или изображение, которое послужит фоном для текущего слайда или всей презентации.
Для того чтобы изменить оформление группы слайдов, нужно перейти в режим Сортировщика слайдов, выделить группу и выбрать команды меню Формат.
Чтобы вставить текст вне разметки или фигуры, можно воспользоваться инструментом Надпись, расположенным на панели инстру-
ментов Рисование, или командой Вставка/Надпись.
Для вставки рисунка служит команда Вставка/Рисунок, для вставки других объектов – команда Вставка/Объект/Тип объекта.
При размещении на слайде нескольких объектов PowerPoint автоматически формирует порядок их расположения, помещая каждый на своем слое. Перемещаться от объекта к объекту можно нажатием клавиши <Таb>. Для изменения порядка размещения объектов служит команда Порядок из контекстного меню слайда.
На слайде можно разместить гиперссылку на другое место в презентации, на другой файл, на страницу сайта в Интернете. Для этого
104
надо выделить мышкой нужный текст, в контекстном меню выполнить команду Гиперссылка и в появившемся окне выбрать нужный вариант связи.
Для текста и любого объекта можно задать способ появления на экране, например вылет слева, появление текста по буквам, словам. Можно также задать поведение объектов при добавлении нового элемента – затемнение или изменение цвета. Для этих целей применяются команды
Показ слайдов/Эффекты или Показ слайдов/Настройка анимации.
Управление сменой слайдов и выбором специальных эффектов при их появлении во время демонстрации осуществляется с помощью команды Показ слайдов/Смена слайдов. В появившемся справа окне можно определить способ перехода к следующему слайду: автоматически через заданное время или по щелчку мыши, а также эффект перехода слайда, например наплыв вниз, растворить, жалюзи и т. д.
13.3. Презентация
Для запуска презентации следует выбрать первый слайд и выпол-
нить команду Показ слайдов/Начать показ или нажать <F5>.
Для смены порядка показа слайдов надо перейти в режим Сортировщика слайдов и поменять порядок размещения слайдов.
Каждый слайд презентации присутствует на экране определенное время, длительность которого можно регулировать вручную или установить предварительно, задав смену слайда через некоторый проме-
жуток времени командой Показ слайдов/Настройка времени. Для получения информации о временных интервалах следует открыть презентацию в режиме Сортировщика слайдов, в котором под каждым слайдом указана продолжительность его присутствия на экране.
Для управления ходом показа слайдов можно использовать управляющие кнопки. Чтобы поместить кнопку на слайд, нужно вы-
полнить команду Показ слайдов/Управляющие кнопки и указать требуемую кнопку (например Домой, Назад, Далее, В начало или Возврат). Затем в окне Настройка действия принять гиперссылку, предложенную в списке Перейти по гиперссылке, или задать другую. В качестве гиперссылки можно определить слайд в текущей презентации, переход в другую презентацию, запуск любого приложения, адрес какого-либо сайта. Выполнение выбранного действия можно задать по щелчку на управляющей кнопке или при наведении на нее указателя мыши.
105
Если выполнено ответвление к другой презентации, то после ее демонстрации происходит автоматический возврат к исходному слайду. При переходе к слайду внутри презентации для возвращения к исходному необходимо использовать Навигатор слайдов или создать соответствующую кнопку.
Чтобы приостановить демонстрацию слайдов, надо щелкнуть правой кнопкой мыши, выбрать Экран/Пауза/Завершить показ слайдов или нажать клавишу <Esc>.
13.4.Особенности работы
ñприложением PowerPoint 2007
Приложение Office PowerPoint 2007 предоставляет пользователю новые и улучшенные эффекты, темы и усовершенствованные параметры форматирования.
Средства и команды распределены по вкладкам и связанным группам. При выборе параметров форматирования из коллекций типовых экспресс-стилей, макетов, форматов таблиц, эффектов и других средств можно экономить время и создавать презентации хорошего качества. Режим динамического просмотра позволяет просмотреть форматирование перед его применением (выбрать на ленте раздел
Анимация/Переход к этому слайду).
Лента содержит разделы: Главная, Вставка, Дизайн, Анимация, Показ слайдов, Рецензирование, Вид, Разработчик.
Можно создавать презентации с широким диапазоном возможностей форматирования текста, включая перенос текста в пределах фигуры, текст в столбцах или текст, отображающийся на слайде вертикально, а также линейки на уровне параграфа. Работа с текстом осуществляется при помощи раздела Главная/Шрифт или Главная/Абзац.
Новые стили символов предоставляют дополнительный выбор для текста. В добавление ко всем стандартным стилям из предыдущих версий приложения в PowerPoint 2007 есть такие стили, как «Все прописные» и «Малые прописные», «Зачеркивание» и «Двойное зачеркивание», «Двойное подчеркивание» и «Цветное подчеркивание». К тексту добавляются заливки, линии, тени, свечение, кернинг и объемные эффекты. Выбрать стили можно из раздела Главная/Рисование.
С помощью тем можно изменить вид презентации одним щелчком мыши. Выбрав другой параметр, можно поменять шрифты темы
(Дизайн/Темы).
106
13.5.Задание для выполнения на компьютере
1.Создать презентацию расписания занятий. Использовать различные способы оформления, появления объектов на экране и эффекты появления слайдов.
2.Опробовать демонстрацию презентации в ручном режиме и в автоматическом.
3.Добавить на слайды гиперссылки на документы Word или другие объекты и управляющие кнопки. Опробовать их работу в процессе презентации.
4.Создать презентацию выполненной в семестре работы. Данная презентация должна содержать по одному слайду на каждую выполненную лабораторную работу в текущем семестре. Обязательными элементами должны быть гиперссылки на файлы лабораторных работ,
атакже требования, изложенные в п. 1–3.
107
14.КОМПЬЮТЕРНАЯ ГРАФИКА. ПРИЛОЖЕНИЕ MS VISIO
14.1.Виды компьютерной графики
Выделяют три вида компьютерной графики: растровую, векторную и фрактальную. Они различаются принципами формирования изображений.
Растровые изображения состоят из массива точек различного цвета. Растровая графика отличается хорошим качеством, ее применяют в основном при разработке мультимедийных программ и полиграфических изданий. Растровыми являются все сканированные изображения и цифровые фотографии, а также изображения, созданные в некоторых графических редакторах, таких как Paint, Photoshop. Основным недостатком растровой графики является потеря качества изображения при его увеличении. Форматы растровых изображений: bmp, jpg, gif, psd, pcx, tiff и др.
Векторные изображения создаются из элементарных фигур: линий, кривых, прямоугольников и др. При изменении размеров векторного рисунка компьютер прорисовывает линии и фигуры заново. Таким образом, не происходит искажения рисунка, характерного для растровых изображений. Это свойство векторной графики широко используется при создании чертежей и в картографии. Векторные изображения создаются в приложениях Microsoft Visio, CorelDraw, Macromedia Flash и т. д.
Фрактальная графика основана на генерации изображения с использованием программирования. Все изображение строится по уравнению, причем мелкие элементы фрактального объекта повторяют свойства всего объекта. Многие элементы живой природы обладают фрактальными свойствами, к примеру дерево или снежинка. Фрактальная графика получила широкое распространение при создании трехмерной графики (в играх, программах для ландшафтного проектирования ит. д.).
14.2. Разрешение изображения и цветовые модели
Следует различать понятия: разрешение экрана, разрешение принтера и разрешение изображения.
108
Разрешение экрана – это свойство компьютерной системы и операционной системы. Оно зависит от возможностей видеокарты и монитора, от настроек операционной системы. Разрешение экрана измеряется в пикселах и определяет размер изображения, которое может поместиться на экране.
Разрешение принтера – это свойство принтера, указывающее на количество точек, которое будет напечатано на квадратном участке единичной длины.
Разрешение изображения – это свойство самого изображения. Измеряется в точках на дюйм (dpi) и задается при создании изображения. Значение разрешения изображения хранится в файле изображения. Оно непосредственно связано с физическим размером изображения, которое может измеряться как в пикселах, так и в единицах измерения длины.
Цветовые модели. Информация, которой манипулируют графические редакторы для воссоздания в своем рабочем пространстве изображения, хранится в цветовых каналах файла изображения. То, каким образом распределена информация по каналам, определяется цветовой моделью, используемой для данного изображения.
Цветовая модель RGB. Цветовая модель RGB строится по принципу сочетания красного (Red), зеленого (Green) и синего
(Blue) различных яркостей. В режиме RGB осуществляется сканирование изображений, эта же модель положена в основу конструкции экрана монитора. Человеческий глаз содержит рецепторы трех видов, каждый из которых реагирует на определенную длину волны, эти длины соответствуют красному, зеленому и синему цветам.
Цветовая модель HSB. Цветовая модель HSB описывает, скорее, качество световых волн, воспринимаемых глазом, а не цветовые составляющие. Цветовая модель HSB представлена тремя компонента-
ми: Н − тон (Hue), S − насыщенность (Saturation), В − яркость
(Brightness). Hue (цветовой тон) − частота световой волны, отражающейся от объекта. Именно этот параметр света и позволяет отличать один цвет от другого. Еще одной характеристикой является насыщенность (Saturation). Чем сильнее, чище воспринимается цвет, тем больше он насыщен.
Цветовая модель LAB. Достоинством этой модели является ее независимость от способа производства цвета, в ее системе можно описывать как цвета печати, так и цвета, излучаемые монитором. Для построения модели LAB также используются три компонента: яр-
кость (Lightness) и интенсивность (Chroma), которые вместе
109
составляют информацию об освещенности (Luminance) в изображе-
нии, содержащуюся в канале L. Канал A хранит информацию о тонах от зеленого до пурпурного, и, наконец, информация о тонах от голубого до желтого приходится на канал В.
Цветовая модель CMYK. Цвета модели CMYK (от слов Cyan, Magenta, Yellow, blacK − голубой, пурпурный, желтый, черный) известны как цвета многослойной печати. Именно с использованием чернил из этого набора базовых цветов сделана большая часть печатной продукции.
14.3. Приложение Microsoft Visio 2003
Microsoft Visio − программа для создания технических, архитектурных чертежей, бизнес-диаграмм, блок-схем программ, планов местности, схем тепло-, водо-, электроснабжения, работы с техническими документами и диаграммами.
Всего в Visio имеется 16 основных категорий изображений: Block Diagram – шаблоны для построения различных изображений (в этих шаблонах находятся трафареты со всеми основными графическими фигурами); Brainstorming – шаблоны для построения схем, описывающих новые идеи на заданную тему; Building plan – шаблоны для построения разнообразных планов зданий, помещений и т. д.; Business Process – шаблоны для создания схем бизнес-процессов; Charts and Graphs – шаблоны для построения диаграмм и графиков; Database – шаблоны для построения описания структуры базы данных; Electrical Engineering – шаблоны для построения электрических схем; Flowchart – шаблоны для построения блок-схем; Map – шаблоны для создания схем и планов местности; Mechanical Engineering – шаблоны для создания схем технических установок; Network – шаблоны для проектирования схем локальных или глобальных компьютерных сетей; Organization Chart – шаблоны для создания организационных диаграмм; Process Engineering – шаблоны для создания схем, связанных с перемещением объектов, например схем трубопроводов; Project Schedule – шаблоны, позволяющие создавать схемы, которые связаны с процессами, зависящими от времени; Software – шаблоны, позволяющие создавать схемы, связанные с работой программного обеспечения, например схемы распределения системных ресурсов, связи отдельных файлов проекта между собой и т. д.; Web Diagram – шаблоны для проектирования структуры web-узлов.
110
