
Пустовалова_Информатика и компьютерная графика
.pdfдо 359.99°. Далее следует поставить переключатель в положение °CW
(По часовой стрелке) или °CCW (Против часовой стрелки) и щелк-
нуть по кнопке <ОK>.
17.2. Работа с текстом
Текст создается с помощью инструмента Туре (Текст) на отдельном слое.
Для ввода текста надо активизировать инструмент Туре (Текст) и очертить мышью рамку для ввода текста. На панели опций можно щелкнуть по кнопке Туре, чтобы поменять ориентацию текста (по горизонтали/по вертикали), можно выбрать шрифт. При необходимости
вполе Anti-aliased (Сглаживание) можно указать один из методов сглаживания границ символов: Sharp (Резкое), Crisp (Жесткое), Strong (Сильное) или Smooth (Гладкое). При выборе варианта None (He применять сглаживание) у символов будут неровные края. Можно выбрать цвет текста, щелкнув по полю образца на панели опций и выбрав цвет на всплывающей панели. При щелчке по кнопке
Toggle the character and paragrafh palettes (Палитры шрифта и аб-
заца) открываются палитры Character (Шрифт) и Paragraph (Абзац), где можно выбрать необходимые атрибуты. При нажатии кнопки Create warped text (Деформация текста) открывается окно, в котором выбирается вид изменения текста: изогнутый, закрученный, в виде волн и т. п. После настройки всех параметров можно вводить текст.
Для того чтобы отредактировать текст, надо его предварительно выделить. Можно изменять атрибуты текста: шрифт, стиль, цвет, межстрочный интервал, выравнивание. Также допускается изменение содержания текста, применение к нему разных эффектов, изменение режимов смешивания и уровня непрозрачности.
Чтобы применить фильтры к тексту, его необходимо преобразовать
врастровый формат с помощью команды меню Layer/Rasterize/Туре (Слой/Растрировать/Текст). Но надо иметь в виду, что, как только текст будет преобразован в растровый формат, его типографские атрибуты (например, шрифт или стиль) уже нельзя будет изменить.
17.3. Корректировка изображений
Осветлить и затемнить фрагменты изображения можно с помощью инструментов корректировки Dodge (Осветление) и Burn
131
(Затемнение). Для каждого инструмента можно задать вид кисти и другие опции.
Инструмент Sponge (Губка) служит для изменения насыщенности цветных областей. При использовании инструмента на панели опций можно выбрать вид кисти, а также установить значение в поле
Mode (Режим): Desaturate (Обесцветить) или Saturate (Окрасить).
Можно задать величину параметра Pressure (Нажим) в диапазоне от 1 до 100%.
Инструмент Smudge (Палец) используется для размазывания цветов. На панели опций можно выбрать тип кисти. Режим смешивания в поле Mode (Режим) позволяет размазывать все оттенки цвета, если выбрано Normal (Нормальный); добавляются темные цвета в более светлые, если выбрано Darken (Затемнить); светлые цвета добавляются в более темные, если выбрано Lighten (Осветлить). Регулируется также параметр Pressure (Давление).
Инструмент Clone Stamp (Клонирующий штамп) служит для переноса клона объекта. После активизации инструмента на панели опций инструмента надо щелкнуть по стрелке поля Brush (Кисть) и выбрать размер кисти. Можно задать режим смешивания в поле Mode (Режим), а также значение параметра Opacity (Непрозрачность) в процентах. В окне рисунка, нажав клавишу <Alt>, надо щелкнуть по области слоя, которая клонируется. Затем нажатием левой клавиши мыши в том месте, где должен появиться клон, переносится изображение.
Инструмент Healing Brush (Корректирующая кисть) предна-
значен для устранения дефектов изображений. С его помощью можно с минимальными усилиями восстановить поврежденные фрагменты изображений волосяных покровов или удалить с фотографии родинки, веснушки и другие мелкие детали.
Команды корректировки. Использование команд из подменю
Image/Adjustments (Изображение/Корректировки) позволяет изме-
нить яркость, тон, резкость и тому подобные характеристики рисунка.
Команда Image/Adjustments/Brightness/Contrast (Изображе-
ние/Корректировки/Яркость/Контраст) служит для корректировки яркости и контраста. В появившемся окне движением ползунка или заданием значения в поле Brightness (Яркость) устанавливается нужное значение яркости, а контраста – в поле Contrast (Контраст).
Команда Image/Adjustments/Color Balance (Изображение/Кор-
ректировки/Баланс цвета) корректирует цветовые оттенки рисунка, отдельного слоя или выделенной области. В диалоговом окне можно
132
отметить диапазон корректировки: Shadows (Темные тона), Midtones
(Средние тона) или Highlights (Светлые тона).
Команда Image/Adjustments/Hue/Saturation (Изображение/Кор-
ректировки/Цветовой тон/Насыщенность) позволяет изменить цве-
товую насыщенность рисунка, слоя или выделенной области.
17.4. Использование фильтров
Фильтр можно применить как к слою в целом, так и к его выделенной части. Прежде чем применить фильтр к выделенной области, можно растушевать ее, чтобы она не слишком выделялась на изображении после фильтрации.
Некоторые фильтры можно применить непосредственно (выбрав соответствующую команду из подменю). Другие же фильтры можно использовать, только установив определенные значения переменных в диалоговом окне.
Диалоговые окна большинства фильтров имеют окно предварительного просмотра Preview (Предварительный просмотр). Изображение в таком окне передвигается мышкой.
С помощью команды Edit/Fade (Правка/Ослабить) можно ослабить эффект от применения фильтра.
Для усиления эффекта фильтрации надо выбрать команду меню
Image/Adjustments/Levels (Изображение/Корректировки/Уровни) и
в появившемся диалоговом окне Levels (Уровни) переместить ползунки нужным образом.
Коррекция резкости и устранение мелких дефектов изобра-
жения. Весь рисунок или его выделенную часть с помощью фильтра Filter/Sharpen (Фильтр/Резкость) можно сделать более резким.
Для устранения небольших погрешностей изображения служит фильтр Filter/Noise/Dust & Scratches (Фильтр/Шум/Пыль и трещи-
ны). При использовании фильтра в диалоговом окне в поле Radius (Радиус) можно установить значение 1 пиксель, этот параметр определяет область, в которой выявляются отклонения. Чем больше радиус, тем большая область усредняется и обрабатывается фильтром. В поле Threshold (Порог) определяется диапазон отклонения от цветовых значений пикселов.
Пример создания объемного текста. Пусть на белом фоне написан любой текст крупным шрифтом, например 150 pt. Надо выделить текст, щелкнув по текстовому слою в палитре Layers (Слои), скопировать в
133
буфер обмена, создать новый слой и вставить содержимое буфера. К новому слою можно применить фильтр Filter/Sketch/Plaster (Фильтр/Эскиз/Рельеф), подобрав желаемые настройки. Для придания буквам большего объема надо применить фильтр Filter/Sketch/Bas Relief (Фильтр/Эскиз/Барельеф) и создать внутреннюю тень Layer/ Layer Style/Inner Shadow (Слой/Стиль слоя/Внутренняя тень).
Текст будет смотреться эффектней, если создать для него обычную тень: Layer/Layer Style/Drop Shadow (Слой/Стиль слоя/Тень).
Пример окантовки картинки рамкой с рваными краями.
Первоначально на холсте белого цвета надо создать изображение и задать цвет окантовки в поле Background (Фон) на панели инструментов. Чтобы создать саму окантовку, следует выполнить команду
Image/Canvas Size (Изображение/Размер холста). В диалоговом окне команды Canvas Size поставить флажок у переключателя Relative (Относительно) и задать ширину и высоту окантовки соответственно в полях Width и Heigth (например по 1). Затем надо выбрать инструмент Rectangular Marquee (Прямоугольная об-
ласть). На панели опций этого инструмента следует ввести значение (например 8) в поле Feather (Растушевка) и нарисовать пунктирный контур вокруг примерно трех четвертей изображения (не включая его окантовки). Из меню Select (Выделение) выбрать ко-
манду Inverse (Инвертировать).
Далее надо выполнить команду меню Filter/Distort/Ripple (Фильтр/Деформация/Рябь), переместить изображение в окне предварительного просмотра так, чтобы была видна граница изображения, и подобрать нужный вид, изменяя ползунком параметры. Затем мож-
но выполнить команду Filter/Brush Strokes/Spatter (Фильтр/Мазки кисти/Разбрызгивание).
Пример создания надписи «под водой». На холсте темно-серого цвета с использованием светло-серого основного цвета необходимо создать изображение воды, применив фильтры Filter/Render/Clouds
(Фильтр/Рендеринг/Облака) и Filter/Sketch/Chrome (Фильтр/Эс-
киз/Хром). С использованием команды Image/Adjustment/Color Balance (Изображение/Корректировки/Баланс цвета) следует рас-
красить воду.
Надо создать новый слой, установить цвет фона − черный, основной цвет − белый, применить фильтры Clouds (Облока) и Chrome (Хром), раскрасить слой, сделав его чуть темнее предыдущего. Затем следует сделать этот слой прозрачным, установив значение параметра Opacity
(Непрозрачность) примерно 50%.
134
На нижнем слое необходимо напечатать текст, перевести его в растровый формат, для чего щелкнуть правой клавишей мыши по слою текста в окне Layers (Слои) и в контекстном меню выполнить команду Rasterize Layer (Растрировать слой). Также сделать слой полупрозрачным, установив значение Opacity (Непрозрачность), равное 60%. Применить к тексту фильтр Filter/Distort/Wave
(Фильтр/Искажение/Волна).
17.5. Создание коллажа
Пусть имеется два рисунка: первый − с изображением дерева, второй − с изображением птички. Надо создать коллаж, в котором птичка сидит на дереве.
Чтобы выделить птичку, надо выбрать инструмент Magic Wand (Волшебная палочка), установить на панели опций Tolerance (Допуск), например 10. Щелкнуть по фону вокруг птички и выполнить команду Select/Inverse (Выделение/Инверсия). Птичка выделится. Изменить размеры птички следует командой Edit/Free Transform
(Редактирование/Трансформировать). Затем выбрать любой инст-
румент и в появившемся окне нажать кнопку Apply (Применить). Инструментом Move (Движение) изображение птички нужно пе-
ретащить на картинку с деревом. В файле с этой картинкой добавится новый слой. Можно еще подкорректировать размеры и наклон птички командой Edit/Free Transform (Редактирование/Трансформиро-
вать). Если изображение птички должно выглядеть более бледно, то можно в окне Layers (Слои) для слоя с птичкой установить величину Opacity (Непрозрачность), например, 80%. Там же можно изменить режим смешивания.
Для создания прозрачного цветового перехода (градиента) надо создать новый слой над фоновым. Нажать на панели инструмент Gradient (Градиент). На панели опций задать значение Opacity (Непрозрачность), равное 60%, выбрать из списка пункт Gradient Foreground to Transparent (От основного к прозрачному), уста-
новить флажок Transparency (Прозрачность). Выбрать нужный цвет пипеткой и провести мышью от правого края до левого посередине картинки.
Теперь надо сделать надпись: выбрать инструмент Type (Текст), очертить окно для текста, на панели опций выбрать цвет, определить параметры шрифта и напечатать текст. Можно изменить атрибуты
135
текста, предварительно его выделив. К надписи можно применить эф-
фект, выполнив команду Layer/Layer Style/Bevel and Emboss
(Слой/Стиль слоя/Тиснение). В окне Layers (Слои) в слое с текстом,
рядом с T появилось f в кружочке. Двойной щелчок по f позволяет редактировать эффекты, наложенные на текст.
Если коллаж готов, то можно выполнить сведение слоев.
17.6.Задание для выполнения на компьютере
1.Опробовать вышеприведенные примеры. На их основе создать свои изображения с использованием различных фильтров.
2.Создать надпись на рисунке и применить к ней различные эффекты.
3.Разработать коллаж, используя различные изображения.
136
18. ПРИЛОЖЕНИЕ MATHCAD
Приложение Mathcad предназначено для выполнения различных расчетов, для работы с графическими изображениями.
Объединение текстового, формульного и графического редакторов с вычислительным ядром позволяет готовить электронные документы с высоким качеством оформления, способные выполнять расчеты с наглядной демонстрацией результатов.
Для удобства работы с математическими выражениями в приложении имеется панель Математика, которая служит для вывода на экран еще 9 панелей: Калькулятор – для вставки в формулы цифр и основных математических операторов; График – для построения графиков; Матрица – для работы с матрицами; Вычисления – для вставки операторов управления вычислениями; Матанализ – для использования операторов дифференцирования, интегрирования, пределов, сумм и произведений; Логический (Булево) – для вставки логических операторов; Программирование – для программирования средствами Mathcad; Грек – для вставки греческих символов; Символы – для вставки ключевых слов и операторов символьных вычислений.
Вывод на экран и отключение панелей производится при помощи пункта меню Просмотр/Панели инструментов. Многие операторы,
имеющиеся на этих панелях, можно также ввести и с клавиатуры. Комбинации клавиш отображаются во всплывающих подсказках при наведении на соответствующие кнопки панелей указателя мыши.
18.1. Ввод и форматирование информации
Текст. Для работы с текстом надо ввести знак двойной кавычки или выбрать пункт меню Вставка/Область текста, появится прямоугольник с курсором ввода в виде красной вертикальной черты. При вводе русскоязычного текста надо использовать шрифт, заканчивающийся словом «Суr». Для перехода на новую строку служит клавиша <Enter>. Завершается ввод щелчком мыши вне рамки.
Форматирование текста возможно тогда, когда курсор ввода находится в рамке текстового поля. Для установки параметров форматирования можно использовать панель инструментов или команду меню
Формат/Текст.
137
Выделенные рамкой текстовые блоки можно переносить на другое место.
Ввод и вычисление математических выражений. Ввод инфор-
мации можно производить с помощью кнопок на панели инструментов и с помощью клавиатуры. В качестве разделителя у десятичных чисел при вводе используется точка.
При наборе выражений курсор ввода превращается в синий уголок, указывающий направление и место ввода. Для расширения охваченной уголком области можно пользоваться клавишей <Пробел> и/или левой кнопкой мыши и клавишами перемещения курсора.
Mathcad различает регистр букв, например, переменные х и X − это две разные переменные.
Для присвоения переменной некоторого значения используется оператор присваивания (:=), который с клавиатуры вводится двоеточием.
При перемножении двух переменных знак умножения опускать нельзя.
Если необходимо записать способ изменения переменной, например: x меняется от 1 до 2 с шагом 0.1, то это будет выглядеть следующим образом: x := 1, 1.1..2. Здесь символ «..» появляется после нажатия клавиши (;) на клавиатуре или берется на соответствующей панели.
Важно, чтобы значение переменной в документе было определено левее или выше того выражения, в котором переменная используется.
Встроенные функции. Mathcad поддерживает множество встроенных функций. Например: ехр(х) – экспонента (соответствует eх); ln(x), log(x) – натуральный и десятичный логарифмы; log(x, n) – лога-
рифм х по основанию n; sin(x), cos(x), tan(x), cot(x), sec(x), csc(x) –
тригонометрические функции: соответственно синус, косинус, тангенс,
котангенс, секанс и косеканс; asin(x), acos(x), atan(x), acot(x), asec(x), acsc(x) – обратные тригонометрические функции.
Для организации разветвлений используется встроенная функция if(cond, x, y). Если условие cond выполняется, то функция принимает значение x, в противном случае – значение y.
Чтобы вставить встроенную функцию, надо выбрать кнопку f(x) на панели инструментов или выполнить команду Вставка/Функция и в открывшемся диалоговом окне выбрать необходимую категорию, а затем функцию. Щелкнуть по кнопке Вставить. После этого в окне редактирования появится шаблон функции, в который надо ввести аргументы. Функция может быть также набрана и непосредственно с клавиатуры.
138
Создание функций пользователя. Для того чтобы определить функцию пользователя, необходимо ввести имя функции и в скобках через запятую указать имена переменных. Например: f(x, y) := x2 + y2.
После определения функции ее можно использовать точно так же, как и встроенные функции.
Форматирование математических выражений и числовых ре-
зультатов. Форматирование числовых результатов вычислений возможно при выполнении команды меню Формат/Результат. В открывшемся диалоговом окне надо установить требуемые параметры.
Форматирование математических выражений может относиться к переменным (Variables) или константам (Constants). Выбор объекта форматирования производится с помощью команды Формат/Равенство, в диалоговом окне задается стиль Variables или Constants. Затем устанавливаются желаемые параметры форматирования.
При необходимости можно изменить цвет листов документов. Для этого надо выбрать пункт меню Просмотр/Области. Для выбора произвольного цвета заливки следует выполнить команду Фор-
мат/Цвет/Фон.
18.2. Вычисления в Mathcad
Вычисление сумм и произведений. Для вычисления необходимо ввести соответствующее выражение с помощью панели Матанализ и выбрать пункт меню Символика/Упрощение или ввести оператор символьного вывода (→) на панели Символы.
Дифференцирование и интегрирование. Следует ввести выра-
жение, стоящее под знаком дифференциала, или подынтегральное выражение, выделить переменную дифференцирования или интегрирова-
ния и выполнить команду Символика/Переменная/Дифференциация или Интеграция.
Можно ввести нужное выражение производной или интеграла с помощью панели Матанализ и записать оператор символьного вывода →.
Матричные вычисления. Чтобы создать матрицу, надо ввести ее имя, знак присваивания и выполнить команду Вставка/Матрица либо нажать кнопку Матрица или вектор на панели Матрица (либо «горячие» клавиши – <Ctrl> + <M>).
В появившемся окне задать количество строк и столбцов, затем ввести конкретные значения элементов матрицы.
139
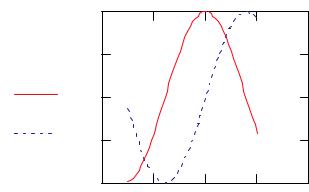
Нумерация элементов массива начинается с нуля. Mathcad допускает обращение к отдельным элементам матриц и векторов с помощью нижних индексов и к столбцам матриц с помощью верхних индексов. Нижние индексы вводятся с помощью кнопки Хn на панели Матрица или клавишей открывающей квадратной скобки ([). Нижние индексы, если их несколько, отделяются друг от друга запятой. Верхние индексы вводятся кнопкой М<> на панели Матрица или комбинацией клавиш <Ctrl> + <6>.
18.3. Построение графиков
Mathcad позволяет строить двумерные (XY график в декартовой системе координат, полярные графики в полярной системе координат) и трехмерные графики (график трехмерной поверхности, график линий уровня, трехмерная гистограмма, трехмерное множество точек, векторное поле).
Двумерные графики. На одном графике можно построить до 16 различных зависимостей.
Сначала нужно определить значения аргумента (или нескольких аргументов) и вид функции (или нескольких функций). Затем поместить курсор в то место, куда требуется вставить график, и при помощи меню Вставка/График или панели График выбрать X-Y график или
Полярный график. Можно использовать также клавишу @.
11 |
|
|
|
0.5 |
|
|
|
0.5 |
|
|
|
y1(x) |
|
|
|
у1(х) |
|
|
|
00 |
|
|
|
y2(x) |
|
|
|
у2(х) |
|
|
|
0.5 |
|
|
|
− 0.5 |
|
|
|
−–11 |
00 |
2 |
44 |
−–44 –2− 2 |
|||
х |
x |
|
|
Графики в приложении Mathcad |
|
||
В появившейся пустой области графика в местозаполнители возле осей надо ввести имена аргумента и функции (для нескольких – через запятую). Например, на рисунке представлены два графика для значений х, меняющихся от –3 до 2 с шагом 0.1:
140
