
Пустовалова_Информатика и компьютерная графика
.pdf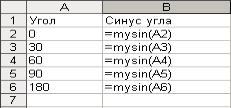
Вызов функции будет иметь вид, представленный на рисунке.
Использование пользовательской функции листа
7.3. Процедуры пользователя типа Sub
Общая структура процедуры имеет следующий вид:
Sub <имя процедуры> (<параметр1>, <параметр2>, …) <программный код для определения процедуры>
End Sub
Часть формальных параметров, описанных в заголовке, может быть использована для ввода исходных данных, а другая часть – для записи в них результатов выполнения программного кода процедуры.
В частном случае процедура может иметь и пустой список параметров, тогда ее заголовок будет выглядеть следующим образом:
Sub <имя процедуры> ( )
Для того чтобы использовать процедуру типа Sub в основной программе, надо записать ее имя в отдельной строке и через пробел после имени указать фактические аргументы, разделив их запятыми.
По существу в предыдущих разделах рассматривались процедуры, но процедуры обработки событий, привязанные к объекту, над которым это событие совершается. Например, запись Sub CommandButton1_Click() означает, что программа выполняется, когда по кнопке CommandButton1 делается щелчок Click.
Пользовательские процедуры могут быть доступны как для отдельной формы, так и для всех форм приложения. Если текст пользовательской процедуры записывается в окне программного кода рабочего листа, то она будет доступна во всех процедурах данного листа, но недоступной в программах других листов. Если же текст пользовательской процедуры записывается в специальном окне модуля
(Insert/Module) Редактора Visual Basic, то она будет доступна для процедур всей книги.
61
Пример 7.3. Рассмотреть пример использования процедуры со списком формальных параметров. Предположим, необходимо вычислить сумму двух различных произведений:
4 |
4 |
S = ∏ fk + ∏sin fk , |
|
k=1 |
k=2 |
где fk ={5; −3; 1; 2}.
Для решения такой задачи сначала надо создать процедуру, которая производит вычисление произведений любого количества любых сомножителей из элементов массива:
Sub product(k, z, p) Dim i As Integer
p = 1
For i = 1 To k p = p * z(i) Next
End Sub
Здесь введены следующие имена для процедуры и параметров: product – имя процедуры; k – количество сомножителей в произведении; z – имя массива, произведение элементов которого перемножается; p – параметр, в котором после расчета будет храниться значение вычисленного произведения.
Эту процедуру можно использовать для решения исходной задачи:
Sub CommandButton1_Click()
Dim f(4) As Single, f1(4) As Single, S As Single Dim p As Single, p1 As Single, i As Integer For i = 1 To 4
f(i) = Val(InputBox("Введите f(i)")) f1(i) = Sin(f(i))
Next
'Обращение к процедуре product 4, f, p1
product 3, f1, p2 S = p1 + p2 MsgBox S
End Sub
Здесь после ввода в память массивов f и f1 дважды вызывается процедура product. При этом первый раз в нее передаются фактические значения для формальных параметров k и z, равные соответст-
62
венно 4 и f, а результат сохраняется в переменной p1. Во второй раз – значения параметров k и z, равные соответственно 3 и f1, а результат сохраняется в переменной p2.
7.4.Задание для выполнения на компьютере
1.Записать пользовательскую функцию листа для вычисления любого арифметического выражения и опробовать ее работу.
2.Создать на рабочем листе две кнопки. Одну кнопку исполь-
зовать для |
программы |
вычисления |
выражений, |
|
представленных |
||||||||||||||||||||
в таблице. |
|
|
|
|
|
|
|
|
|
|
|
|
|
|
|
|
|
|
|
|
|
|
|
|
|
|
|
|
|
|
|
|
|
Исходные данные для расчета |
|
|
|
|
|
|
|
|
|
||||||||
|
|
|
|
|
|
|
|
|
|
|
|
|
|
|
|||||||||||
№п/п |
|
Условие задачи |
|
|
|
|
|
Исходные данные |
|
|
|||||||||||||||
1 |
|
|
|
|
|
|
|
2 |
|
|
|
|
|
|
|
|
|
|
3 |
|
|
|
|
|
|
|
|
|
|
|
|
|
|
6 |
5 |
|
2j |
|
|
|
|
|
|
|
|
|
|
|
|
||
1 |
|
D |
|
|
∏xi |
+∏x |
|
{ |
|
|
|
|
|
|
|
|
} |
|
|||||||
|
|
|
|
|
4 |
|
|
|
|
|
|
|
|
|
|
|
|
|
|
||||||
|
|
|
|
|
= |
|
i=1 |
j=1 |
|
|
|
|
x = |
|
4; 1; |
3; −2; |
−1; |
0.1 |
|
||||||
|
|
|
|
|
|
|
|
|
|
|
|
|
|
|
|||||||||||
|
|
|
|
|
150 +∏(xk |
+1) |
|
|
|
|
|
|
|
|
|
|
|
|
|
|
|||||
|
|
|
|
|
|
|
|
k =1 |
|
|
|
|
|
|
|
|
|
|
|
|
|
|
|
|
|
|
|
|
|
|
|
|
7 |
|
|
|
|
|
|
|
|
|
|
|
|
|
|
|
|
|
|
|
|
W = |
|
|
|
|
∑(xi2 +5) |
|
|
|
|
x ={−2; |
|
|
|
|
|
|
|
|
|
|
6} |
||
2 |
|
|
|
|
|
i=1 |
|
|
|
|
|
−1.5; |
0.1; |
2.5; 2.7; 4.1; |
|||||||||||
|
4 |
|
|
5 |
|
|
|
|
|||||||||||||||||
|
|
|
∑(xi2 |
+5) |
∑(xi |
+5) |
|
|
|
|
|
|
|
|
|
|
|
|
|
||||||
|
|
|
i=1 |
|
|
i=1 |
|
|
|
|
|
|
|
|
|
|
|
|
|
|
|
|
|||
3 |
|
E = 1 ∏ y2j |
+ ∏ yi2 |
n = 5; y ={1; |
|
−3; |
0.2; |
5; |
8; |
−4} |
|||||||||||||||
|
|
|
|
|
|
|
|
6 |
n |
|
|
|
|
|
|
|
|
|
|
|
|
|
|
|
|
|
|
|
|
|
2 j=1 |
i=2 |
|
|
|
|
|
|
|
|
|
|
|
|
|
|
|||||
|
|
|
|
|
4 |
|
|
5 |
|
|
|
|
a =1.2; x ={2; |
|
|
|
|
7} |
|
||||||
4 |
|
S = a∑xi + a2 ∑xi2 |
4; |
−3; |
1; |
|
|||||||||||||||||||
|
|
|
|
|
i=1 |
|
i=1 |
|
|
|
|
|
|
|
|
|
|
|
|
|
|
|
|
||
|
|
5 |
|
|
|
+1)− |
m |
|
+1) |
m = 7; F ={2; |
|
|
|
|
|
|
|
|
7} |
||||||
5 |
|
T = ∏(Fi |
∏(Fj |
|
−3; |
1; |
4; |
−1; 0.2; |
|||||||||||||||||
|
|
i=2 |
|
|
|
|
j=1 |
|
|
|
|
|
|
|
|
|
|
|
|
|
|
|
|
||
|
|
|
|
|
7 |
|
|
6 |
|
|
|
|
|
x ={5; −1; −2; 4; 3; 2; 6} |
|
||||||||||
6 |
|
W = ∑xi2 |
+∑(xi +3)2 |
|
|||||||||||||||||||||
|
|
|
|
|
i=1 |
|
i=3 |
|
|
|
|
|
|
|
|
|
|
|
|
|
|
|
|
||
|
|
|
|
M |
|
|
M |
|
|
|
|
N = 2; |
M = 5; |
B = 3.4; |
|
|
|||||||||
7 |
|
A = ∏Oi2 |
+ B |
+ ∏ Oi3 |
O ={1; |
2; |
−4; |
5; |
0.3} |
|
|
||||||||||||||
|
|
|
i=N |
|
|
i=N +1 |
|
|
|
|
|
||||||||||||||
|
|
|
|
|
|
|
|
|
|
|
|
|
|
|
|
|
|
|
|
|
|
|
|
|
|
|
|
|
|
|
4 |
|
|
|
|
|
|
|
|
|
|
|
|
|
|
|
|
|
|
|
|
|
|
B = |
∑x |
k |
+∑4 (xi +1)2 |
|
x ={20; |
|
|
|
4} |
|
|
||||||||||||
8 |
|
k =1 |
|
−10; |
5; |
|
|
||||||||||||||||||
|
3 |
|
|
|
|
||||||||||||||||||||
|
|
|
|
∑xi2 |
i=1 |
|
|
|
|
|
|
|
|
|
|
|
|
|
|
|
|
||||
|
|
|
|
i=1 |
|
|
|
|
|
|
|
|
|
|
|
|
|
|
|
|
|
|
|
||
|
|
|
|
|
|
|
4 |
5 |
|
|
|
|
D = 0.3; T ={4; |
|
|
|
|
8} |
|
||||||
9 |
|
C = D∑Ti 2 |
+∑Ti |
|
|
|
1; |
0.2; |
5; |
|
|||||||||||||||
|
|
|
|
|
|
|
i=1 |
i=1 |
|
|
|
|
|
|
|
|
|
|
|
|
|
|
|
|
|
63
Окончание таблицы
1 |
|
|
|
2 |
|
|
|
|
|
|
3 |
|
|
|
|
|
|
4 |
|
3 |
|
|
A ={14; |
|
|
7; 1} |
|
|
|||||
10 |
D = ∏Ak |
+∏Ak2 |
−12; |
|
|
|||||||||||
|
k =2 |
|
k =1 |
|
|
|
|
|
|
|
|
|
|
|||
|
|
|
|
5 |
|
|
|
|
|
|
|
|
|
|
|
|
|
T = |
B∏(yi2 −1)2 |
B = 0.2; y ={2; |
3; |
7; |
8; |
9} |
|||||||||
11 |
|
|
i=1 |
|
|
|
|
|||||||||
|
|
4 |
|
|
|
|
||||||||||
|
|
|
∏(yi2 +1) |
|
|
|
|
|
|
|
|
|
|
|||
|
|
|
i=1 |
|
|
|
|
|
|
|
|
|
|
|
|
|
|
4 |
|
4 |
|
|
|
|
|
|
|
|
|
|
|
||
12 |
D = AB ∑Kc −∑(Kc |
+3)2 |
A = 2.3; |
B = 4; |
K ={2; 3; |
1; |
−4} |
|||||||||
|
c=1 |
|
c=1 |
|
|
|
|
|
|
|
|
|
|
|||
|
3 |
|
|
|
3 |
|
|
|
|
|
|
|
|
|
|
|
13 |
A = ∑Ai Di |
+∑(Aj + Dj )2 |
A ={5; |
1; −3}; D ={4; |
6; |
2} |
||||||||||
|
i=1 |
|
j=1 |
|
|
|
|
|
|
|
|
|
|
|||
|
6 |
|
|
|
|
|
|
|
|
|
|
|
|
|||
|
|
|
∏A2 |
|
|
|
|
|
|
|
|
|
|
|||
14 |
C = |
i=1 |
|
+T |
|
|
T =12.8; A ={5; 6; 1; |
4; 7; |
−3; 1; 4} |
|||||||
8 |
|
|
|
|||||||||||||
|
|
|
∏A−2 |
|
|
|
|
|
|
|
|
|
|
|||
|
|
|
i=3 |
|
|
|
|
|
|
|
|
|
|
|
|
|
|
4 |
|
|
|
4 |
|
|
|
|
|
|
|
|
|
|
|
15 |
W = ∏Pk |
+ |
∏(Pk +1) |
|
P ={6; |
5; |
2; |
3} |
|
|
|
|||||
|
k =1 |
|
k =2 |
|
|
|
|
|
|
|
|
|
|
|||
В программном коде записать основную программу и процедуру типа Sub. В процедуре вычислить сумму или произведение. Вторую кнопку использовать длярешения этойже задачисфункцией пользователя.
64
8. ФОРМЫ ПОЛЬЗОВАТЕЛЯ
Управление электронными документами в Excel часто производится с помощью вспомогательных диалоговых окон языка VBA, которые в проекте документа называются пользовательскими формами
UserForms.
Для того чтобы в проект документа включить диалоговую пользовательскую форму, необходимо в редакторе VBA выполнить коман-
ду Вставка/UserForm (Insert/UserForm). После этого в проект доку-
мента добавится объект UserForm1, а на экране появится заготовка для формы пользователя с именем UserForm1 и панель элементов Toolbox, почти совпадающая с панелью инструментов Элементы управления.
На форме пользователя так же, как и на рабочем листе, можно создавать кнопки, текстовые поля, надписи, списки и другие объекты.
8.1. Свойства и методы
Состояние объекта можно изменить двумя способами: либо изменить значение свойств (Properties), принадлежащих объекту (например, для текстового окна изменить его размер, цвет, тип шрифта и т. п.), либо применить к нему некоторые действия, так называемые методы (Methods), определенные для данного объекта (например, показать форму, сдвинуть текстовое поле и т. п.).
Задание конкретных значений свойств объекта осуществляется в окне свойств или программным путем. В последнем случае используется следующий синтаксис:
объект.свойство = значение
Например, можно задать заголовок окна (свойство Caption) формы с именем UserForm1 (свойство Name) в программном коде следующим образом:
UserForm1.Caption = "Список сотрудников"
Чтобы задать нужный размер букв (свойство Size) для определенного шрифта (свойство Font), составляющих заголовок формы, необходимо записать следующую строку в программном коде:
65
TextBox1.Font.Size = 14
Для применения некоторого метода действия на объект используется следующий синтаксис:
объект.метод
Например, для появления на экране пользовательской формы UserForm1 следует в программном коде применять метод Show (UserForm1.Show), а чтобы убрать форму – метод Hide.
Перечислим еще некоторые свойства объектов.
BackColor – цвет фона. Выбрав свойство в окне свойств, необходимо щелкнуть в правой части, появится маленькая кнопка, нажатие на которую вызовет появление палитры цветов. Цвет выбирают щелчком квадратика с нужной окраской. При изменении свойства в программе его значение определяется функцией RGB. В этой функции задаются цвета цифрами от 0 до 255: оттенки красного – на первом месте (red), оттенки зеленого (green) – на втором, оттенки синего (blue) – на третьем.
Например, можно создать форму UserForm1 и на рабочем листе создать кнопку со следующей программой:
Private Sub CommandButton1_Click()
UserForm1.BackColor = RGB(255, 0, 0) UserForm1.Show
End Sub
При выполнении этой программы появляется форма, окрашенная в красный цвет.
Caption – заголовок. Заголовком формы является текст, выводимый в строку заголовка окна формы.
Font – шрифт. Для задания значения этому свойству необходимо выбрать его в списке свойств и раскрыть стандартное диалоговое окно выбора шрифтов, нажав кнопку с многоточием. При установке шрифта программным путем используются следующие свойства: FontBold – полужирный, Fontlitalic – курсив, FontUnderline – подчеркнутый. Они принимают значения True или False. Например, оператор UserForm1.TextBox1.FontBold = True определяет шрифт в текстовом ок-
не как полужирный.
FontSize – размер шрифта. ForeColor – основной цвет. Это свойство задает цвет текста. Height – высота окна формы, Width – ширина окна формы. Name – имя формы. Это свойство определяет имя формы, по которому можно обращаться к ней в программном коде.
66
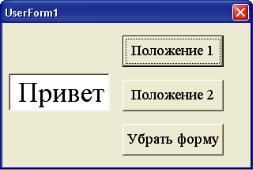
Picture – отображение рисунка. Свойство позволяет отобразить на форме рисунок, файл с которым можно открыть, нажав кнопку в правой части.
Top – координата верхней границы, Left – координата левой границы окна формы на экране.
Элементы управления, такие как кнопки, поля, надписи и др., имеют и вышеперечисленные свойства и собственные свойства. Например, текстовое поле имеет свойство Text, в котором записывается содержимое поля. Полный перечень свойств объектов можно найти в справочной системе VBА.
8.2. Примеры использования форм
Пример 8.1. Рассмотреть пример работы с формой и элементами управления. На рабочем листе создадим кнопку с именем Работа с формой и форму, изображенную на рис. 8.1.
Рис. 8.1. Форма пользователя
На форме размещено поле (TextBox1) и три кнопки. Названия на этих кнопках можно ввести при создании кнопок, щелкнув на имени, либо, можно в контекстном меню выполнить команду Properties и в свойстве Caption ввести нужное наименование кнопки.
Программа для первой кнопки Положение 1:
Sub CommandButton1_Click() UserForm1.TextBox1.Text = "Привет" UserForm1.TextBox1.Top = 10 UserForm1.TextBox1.Left = 10 UserForm1.TextBox1.FontSize = 10 UserForm1.TextBox1.ForeColor = RGB(0, 0, 255) End Sub
67
Здесь в текстовое окно помещается слово «Привет». Программным путем меняются свойства Top и Left, определяющие координаты верхнего левого угла текстового поля, выбирается размер шрифта в поле и цвет. RGB(0, 0, 255) задает красный цвет.
Программа для второй кнопки Положение 2 меняет расположение поля, размер и цвет текста в поле:
Sub CommandButton2_Click() UserForm1.TextBox1.Text = "Привет" UserForm1.TextBox1.Top = 80 UserForm1.TextBox1.Left = 10 UserForm1.TextBox1.FontSize = 20 UserForm1.TextBox1.ForeColor = RGB(255, 0, 0) End Sub
Программа для третьей кнопки убирает форму с экрана:
Sub CommandButton3_Click() UserForm1.Hide
End Sub
Программа для кнопки Работа с формой на рабочем листе вызывает появление формы на экране:
Sub CommandButton3_Click() UserForm1.Show
End Sub
С нажатия этой кнопки можно начать работу. На появившейся форме попеременно нажимая кнопки Положение 1 и Положение 2, можно понаблюдать за изменениями на экране.
Пример 8.2. Рассмотреть пример движения элемента управления через определенные промежутки времени.
Пусть на форме имеется текстовое поле. Программа, приведенная ниже, производит следующие действия: поле окрашивается в зеленый цвет, определяется положение поля на форме и оно меняется 7 раз через 1 с:
Sub CommandButton1_Click() UserForm1.TextBox1.BackColor = RGB(0, 255, 0) For i = 10 To 70 Step 10 UserForm1.TextBox1.Top = 10 + i UserForm1.TextBox1.Left = 10 + i
If Application.Wait(Now + TimeValue("0:00:1")) Then
68
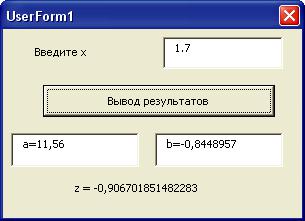
End If
Next End Sub
Встроенная функция Now определяет текущее время, с помощью встроенной функции TimeValue задается интервал времени (в нашем примере – 1 с), метод Wait в приложении (Application) переводит компьютер в режим ожидания на некоторый отрезок времени.
Пример 8.3. Пусть разработана форма, представленная на рис. 8.2.
Рис. 8.2. Ввод информации и вывод результатов
Программа для кнопки Вывод результатов вводит значение х из верхнего поля, рассчитывает значения а, b, z и выводит их в поля TextBox1, TextBox2, а значение z выводит в надпись Label2, расположенную в нижней части формы UserForm1:
Sub CommandButton1_Click()
Dim x As Single, y As Single
Dim a As Single, b As Single, z As Single x = Val(UserForm1.TextBox1.Text)
y = Format(x, "####.##")
a = (x + y) ^ 2 : b = Sin(a) - Sin(b) ^ 3 UserForm1.TextBox2.Text = "a=" & a UserForm1.TextBox3.Text = "b=" & b UserForm1.Label2.Caption = "z=" & 5 * Sin(10) / 3 End Sub
Программу можно запустить нажатием кнопки Run на листе ре-
дактора Visual Basic.
69
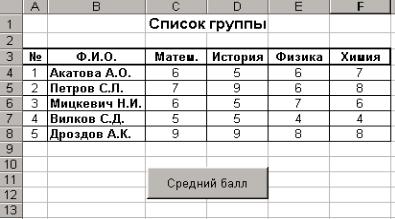
8.3. Работа со списками
VBA предоставляет возможность использования элементов управления, служащих для хранения и обработки одномерных массивов. Это простые списки ListBox и комбинированные (раскрывающиеся) списки ComboBox. Комбинированные списки, в отличие от простых, содержат, кроме собственно списка, еще и текстовое поле, через которое можно записывать и вводить данные в список, добавляя последовательно к существующим новые элементы массива.
Основные свойства списков: List(i) – i-й элемент в списке; ListIndex – номер выбранного элемента в списке; ListCount – количество элементов в списке; RowSource – источник заполнения списка
ComboBox или ListBox.
Основные методы обработки списков: AddItem – добавить элемент в список; RemoveItem – удалить указанный элемент из списка; Clear – удалить весь массив из списка.
Например, чтобы добавить элемент Cos(4) в список List1, необходимо записать (и затем выполнить) строку кода: List1.AddItem Cos(4).
Чтобы удалить из комбинированного списка Combo1 второй элемент, необходимо записать Combo1.RemoveItem 2.
8.4. Использование комбинированного списка
Пример 8.4. Пусть имеется список группы, в котором содержатся сведения об оценках, полученных студентами во время сессии
(рис. 8.3).
Рис. 8.3. Рабочий лист Excel со списком группы
70
