
Пустовалова_Информатика и компьютерная графика
.pdf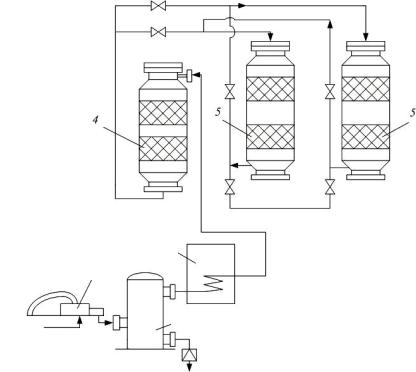
6. Сохранить текущий документ как новый шаблон: в окне диалога Сохранить как… в поле Сохранить в… выбрать каталог, в поле Файл задать имя шаблона, в списке типов выбрать Шаблон.
Чтобы иметь возможность загружать шаблон при запуске приложения как стандартный и иметь к нему доступ через меню, следует выполнить регистрацию шаблона. Для этого надо при сохранении выбрать каталог Solutions так же, как и в случае регистрации трафарета. Шаблоны собраны в подкаталоги по категориям. Если пользовательский шаблон не относится ни к одной из стандартных категорий, рекомендуется создать в каталоге Solutions собственную папку. Редактируется шаблон как обычный документ.
15.5. Задание для выполнения на компьютере
Нарисовать технологическую схему, представленную ниже.
|
|
5 |
|
5 |
|
4 |
|||||
|
|
|
3
1
2
Природный
газ
Схема двухступенчатой сероочистки природного газа с использованием полочных адсорберов
На первом этапе работы создать новые пользовательские мастера и новый трафарет, которые будут использованы при рисовании схемы. Определить стиль изображения. В качестве фона выбрать слой с логотипом фирмы.
121

16. ГРАФИЧЕСКИЙ РЕДАКТОР ADOBE PHOTOSHOP
Графический редактор Adobe Photoshop (рисунок) предназначен для обработки и создания изображений растровой графики.
Основные операции выполняются с помощью панели инструментов. Инструмент в Photoshop выбирается щелчком мыши по определенному инструменту.
Окно графического редактора Adobe Photoshop
Рядом с пиктограммами большинства инструментов расположена маленькая стрелочка. Если щелкнуть по такому инструменту правой клавишей мыши, раскроется подменю, в котором можно выбрать инструмент, входящий в группу. Если навести курсор на пиктограмму инструмента и подержать несколько секунд, то всплывет подсказка.
Для каждого инструмента задаются свои собственные параметры (например, режим смешивания, значение непрозрачности и т. п.) на панели опций, расположенной вверху экрана.
Параметры на панели опций изменяются в зависимости от того, какой инструмент выбран.
122
16.1. Основные инструменты и окна
Группа инструментов выделения. Инструмент Rectangular Marquee (Выделение) служит для выделения прямоугольных, овальных областей, Move (Перемещение) – для перемещения выделенной области, Lasso (Лассо) – для выделения произвольной области, Magic Wand (Волшебная палочка) – для выделения элемента по цвету, Crop (Кадрирование) – для выделения и обрезки прямоугольной части изображения, Slice (Фрагменты) – для работы с фрагментами изображения.
Инструменты рисования и редактирования. Инструмент Healing Brush (Восстанавливающая кисть) предназначен для устране-
ния дефектов изображений, Brush (Кисть) – для рисования, Clone Stamp (Штамп) – для копирования в местах своего прохода некоторого выборочного образца для ретуши, History Brush (Архивная кисть) – для работы с историей создания изображения, Eraser (Ластик) – для стирания или окрашивания в цвет фона, Blur (Размытие) – для размытия изображения, Dodge (Осветление) – для осветления изображения, Path Selection (Выделение контура) – для прямого выделения, Rectangle (Прямоугольник) – для рисования залитых цветом прямоугольников, эллипсов, линий.
Специализированные инструменты. Инструмент Type (Текст)
используется для работы с текстом, Pen (Перо) – для работы с контурами, Eyedropper (Пипетка) – для взятия цвета переднего плана, при нажатии клавиши <Alt> формирует цвет заднего плана, Notes (Комментарий) – для создания примечаний, Gradient (Градиент) выполняет градиентную многоцветную заливку.
Наведение и выбор цвета. Инструмент Hand (Рука) служит для перемещения изображения в окне документа, Zoom (Масштаб) изменяет масштаб изображения.
Инструмент Foreground Color (Основной цвет) предназначен для вызова палитры Color Picker для выбора цвета, Background Color (Цвет фона) – для установки цвета фона.
Плавающие окна инструментов. Плавающие окна (палитры)
вызываются из меню Window (Окно). Каждое окно обладает собственным набором опций. Щелчок по кнопке со стрелкой в правом верхнем углу окна открывает меню команд. С помощью этих команд можно манипулировать опциями окна и задавать установки.
В окне Navigator (Навигатор) можно управлять масштабом отображения документа. На вкладке Info (Информация) отражена геометрическая и цифровая информация о выбранных пикселях
123
изображения. На вкладке Options (Опции) показан допустимый набор опций для текущего инструмента. Если поменять инструмент, набор опций изменится.
Вокне History (История) фиксируется история действий пользователя. Любое действие можно отменить щелчком мыши на названии выполненной операции.
Вокне Layers (Слои) показаны слои изображения. Они располагаются в порядке видимости сверху вниз. Основным является нижний слой Background (Фон) и его нельзя удалить. Значок «глаз» показывает видимый слой; значок кисточки – активный слой, который редактируется, а значок связи («звено цепи») – сцепленные слои. Opacity (Непрозрачность) означает величину непрозрачности слоя.
Окно Color (Цвет) служит для выбора цвета. Цвет можно выбирать ползунками или вводя значения в поля.
16.2. Создание изображений
Команда меню File/New (Файл/Новый) вызывает появление окна. Следует ввести имя файла в поле New (Новый), размер изображения в пикселях (или в сантиметрах, дюймах и т. д.) в полях Width (Ширина) и Height (Высота); установить величину разрешения изображения Resolution (Разрешение), например 72 пикселя для изображений, публикуемых в Интернет, или другое для печати; выбрать цветовой режим (Mode):
−Bitmap (битовый) – только черный и белый цвет;
−Grayscale (градации серого) – 256 оттенков серого;
−RGB Color – все цвета;
−CMYK Color – все цвета (для печати);
−Lab Color – все цвета (для печати).
Тип изображения, определенный при создании нового документа, может изменяться командой меню Image/Mode (Изображение/Режим).
Далее надо выбрать фон в пункте Contents (Содержимое фона):
−White (Белыйцвет) – фондокументаокрашиваетсявбелыйцвет;
−Background Color (Фоновый цвет) – фон окрашивается в текущий фоновый цвет;
−Transparent (Прозрачная основа) – создаются документы, состоящие из одного слоя и не содержащие фоновый цвет.
Создание простых изображений. Цвета фона и основного цвета выбираются в окне Color Picker (Цветовая палитра), которое появ-
124
ляется после щелчка по инструменту Background Color (Фон) или Foreground Color (Основной цвет) на панели инструментов.
Цвет можно определить и с помощью инструмента Eyedropper (Пипетка), если щелкнуть им по определенной точке изображения.
При выборе инструмента Brush Tool (Кисть) в верхней части экрана появляется панель опций. Здесь можно задать тип кисти, уровень прозрачности изображения.
С помощью кисти можно рисовать не только линии различной кривизны, но и прямые. Для этого надо отметить щелчком мыши начало линии, затем нажать клавишу <Shift> и, удерживая ее, щелкнуть
вдругом месте, чтобы завершить линию.
Вэту же группу входит инструмент Pencil Tool (Карандаш), которым можно рисовать тонкие четкие линии.
Инструмент Rectangle Tool (Прямоугольник) позволяет рисовать прямоугольники простые и скругленные, круги и овалы, линии, пятиугольники. Инструмент Line (Линия) служит для изображения прямых линий.
Удалить часть изображения можно инструментом Eraser (Стирание). Для отмены последней операции служит команда Edit/Undo
(Правка/Отменить).
Заливка области. Инструмент Paint Bucket (Заливка), который располагается во всплывающей палитре инструмента Gradient (Градиент), заливает замкнутую область основным цветом или узором с учетом заданного значения параметра Tolerance (Допуск). На панели опций можно установить цвет и определить режим смешивания, а также прозрачность. Чем выше значение допуска Tolerance (Допуск), тем шире диапазон цветов, которые будет заменять инструмент Paint Bucket (Заливка). Если установлен флажок Anti-aliased (Сглаживание), то сглаживаются границы области заливки, а установка флажка Contiguous (Смежные) позволяет залить только те области, которые соединены с областью, по которой делается щелчок. После установки всех параметров надо щелкнуть по нужной области изображения.
Если на панели опций выбрать узор, то можно подобрать подходящий рисунок, которым будет производиться заливка.
Режимы смешивания. Режим смешивания (Mode) можно выбрать не только на панели опций, но и в окне Layers (Слои) или в диалоговых окнах Fill (Залить), Stroke (Очертить), Fade (Ослабить)
или Fill Path (Залить контур). Режим смешивания определяет, как инструмент будет изменять пикселы, находящиеся под ним. Например, в режиме Dissolve (Растворение) создается похожая на известковую, сухая текстура.
125
16.3. Слои в графическом редакторе Adobe Photoshop
Слои можно сравнить с листами прозрачной пленки с нанесенными на них фрагментами изображения. При сложении таких листов получается итоговое изображение.
Для того чтобы создать слой, надо в меню Layer (Слой) выполнить команду New/Layer (Новый/Слой) либо, нажав клавишу <Alt>, щелкнуть по кнопке Create New Layer в нижней части окна Layers. Затем следует ввести имя нового слоя. Можно выбрать значение па-
раметров Mode (Режим смешивания) и Opacity (Непрозрачность).
В окне Layers перечислены все слои изображения. Миниатюра слева от имени слоя в уменьшенном виде отражает его содержимое. Для того чтобы сделать слой активным, надо щелкнуть мышью на имени нужного слоя. Одновременно может быть активен только один слой документа.
Чтобы временно спрятать слой, следует щелкнуть мышью по значку «глаз». Чтобы вновь сделать слой видимым, надо щелкнуть мышью по значку «глаз» еще раз.
Порядок расположения слоев определяет их видимость сверху вниз. Порядок следования слоев можно изменить, для этого надо зацепить мышью один слой и затащить его вниз под другой слой.
Изображение, содержащее слои, может быть сохранено только в файлах формата *.psd.
Эффекты слоев и операции над ними. К слою можно приме-
нить специальные эффекты: Drop Shadow (Отбросить тень), Inner Shadow (Внутренняя тень), Outer Glow (Внешнее свечение), Inner Glow (Внутреннее свечение), Bevel and Emboss (Тиснение),
Satin (Глянец), Color Overlay (Наложение цвета), Gradient Overlay (Наложение градиента), Pattern Overlay (Наложение узора) и Stroke (Кайма).
Для того чтобы задействовать эффект слоя, надо дважды щелкнуть на имени слоя. В появившемся окне Layer Style (Стиль слоя) следует выбрать эффект и установить параметры эффекта. К одному слою можно применить несколько эффектов.
Для удаления слоя надо щелкнуть правой кнопкой мыши на его имени, из контекстного меню выбрать команду Delete Layer (Удалить слой) и щелкнуть по варианту ответа Yes.
Чтобы слить два слоя, необходимо активизировать верхний слой, из меню палитры Layers (Слои) выбрать команду Merge Down
126
(Слить с нижним). Активный слой будет слит со слоем, расположенным непосредственно под ним.
Для объединения всех слоев служит команда Layers/Flatten Image (Слои/Выполнить сведение), которая объединяет видимые в данный момент слои, располагает результат на месте самого нижнего видимого слоя и удаляет спрятанные.
16.4. Выделение областей
Чтобы выделить весь рисунок или весь слой, надо выбрать ко-
манду меню Select/All (Выделение/Все).
Для выделения отдельных частей изображения используются ин-
струменты Marquee (Выделение), Lasso (Лассо), Magic Wand (Вол-
шебная палочка), команда меню Select/Color Range (Выделе-
ние/Цветовой диапазон). Для любого инструмента выделения, если при повторном выделении удерживать клавишу <Shift>, то области складываются друг с другом, если удерживать <Alt>, то новая область вычитается из предыдущей.
Группа Marquee содержит следующие инструменты: Rectangular Marquee (Прямоугольная область) выделяет прямоугольные и квадратные области (для создания пропорционального квадрата при выделении нужно удерживать клавишу <Shift>); Elliptical Marquee (Овальная область) выделяет круглые и овальные области; Single Row Marquee (Область: горизонтальная строка) выделяет один пиксель изображения по горизонтали; Single Column Marquee (Область: вертикальная строка) выделяет один пиксель по вертикали.
Для выделения по контуру используется инструмент Lasso. В группу Lasso входят инструменты выделения областей произвольной фор-
мы: собственно Lasso (Лассо), Polygonal Lasso (Полигонное лассо)
и Magnetic Lasso (Магнитное лассо). Инструмент Polygonal Lasso
предназначен для выделения многоугольников. При выделении в каждой точке изгиба надо щелкать курсором мыши. Magnetic Lasso удобно использовать при выделении объектов неправильной формы.
Иногда выделение объекта удобнее выполнить с помощью инструмента Magic Wand (Волшебная палочка). Принцип действия инструмента заключается в выделении лежащих рядом близких по цвету точек изображения. При этом можно задать степень близости цвета Tolerance (Допуск), необходимую для того, чтобы пиксель попал в выделенную область.
127
С помощью команды Select/Color Range (Выделение/Цветовой диапазон) можно выделить области в зависимости от цвета изображения или задать диапазон яркости или тона. Используя такое выделение, можно ограничить выделяемую область указанием стандартного диапазона цветов, например Reds (Красные), Yellows (Желтые); диапазона ярко-
сти Highlights (Яркие тона), Midtones (Средние тона) или Shadows
(Темные тона) иликонкретного цвета, выбранного спомощьюпипетки. Для того чтобы смягчить границы выделенной области, можно воспользоваться командой Select/Feather (Выделение/Растушевка). Чтобы поменять местами выделенную и невыделенную области, нужно выполнить команду Select/Inverse (Выделение/Инверсия). Например, довольно просто выделить фигуру на однотонном фоне, если активизировать инструмент Magic Wand (Волшебная палочка), на панели опций ввести в поле Tolerance (Допуск) значение 5 или меньше, щелкнуть по однотонному фону, чтобы выделить его цели-
ком, затем инвертировать области.
Выделенные области можно вырезать, копировать, вставлять, удалять обычным образом. Можно трансформировать (наклонять, искажать, менять размер) с помощью команды Select/Transform Selection
(Выделение/Преобразовать выделение) или команды Edit/Transform (Редактирование/Трансформировать).
Можно сделать обводку выделенного участка командой Edit/ Stroke (Правка/Выполнить обводку). В появившемся окне следует выбрать ширину линии, цвет, определить, где нужна обводка: внутри (Inside), в центре (Center) или снаружи (Outside). После нажатия клавиши <OK> появится нужная фигура.
Для перемещения выделенного фрагмента служит инструмент
Move Tool (Движение).
Чтобы снять любое выделение, надо щелкнуть мышью в любой области вне выделенного изображения.
16.5. Сохранение файлов с изображениями
Для сохранения файла служит команда File/Save As… (Файл/Сохранить как…). В появившемся окне указывается тип файла, имя файла и выбирается нужная папка. Если в рисунок внесены изменения и их надо сохранить на прежнем месте, то используется команда File/Save (Файл/Сохранить). Основными форматами для сохранения документа в Photoshop являются форматы *.psd, *.tiff, *.jpg, *.gif.
128
В формате *.psd сохраняется рабочий документ Photoshop. Размер файла при этом наибольший. Формат *.tiff является универсальным для многих приложений. Если надо перенести изображение из одной программы в другую без потери качества, то лучше сохранять рисунок в этом формате.
Форматы *.jpg и *.gif используются для сохранения картинок для web. Формат *.gif пригоден для ограниченных по цвету рисунков. Формат *.jpg используется для изображений с полноцветной графикой, например фотографий.
Photoshop имеет специальную команду для сохранения файлов формата *.jpg и *.gif, размещаемых в Интернете: File/Save for Web (Файл/Сохранить для Web). Команда предназначена для оптимизации сохраняемого файла. При этом можно выбирать образцы сохраняемого документа с тем, чтобы подобрать формат наименьшего размера и наивысшего качества. Например, можно выбрать в окне Save for Web вкладку 4−Up (4 образца). В правой части окна задать формат *.gif или *.jpeg. Формат *.jpeg имеет три варианта: High, Medium, Low (соответственно высокого качества, среднего и низкого).
16.6.Задание для выполнения на компьютере
1.Создать изображение на одном слое и другое изображение − на втором. Использовать различные инструменты рисования и режимы смешивания. Опробовать различные эффекты слоев.
2.Создать третий слой, на который скопировать выделенные различным образом части первых двух слоев. Изменить прозрачность слоев. Сохранить рисунок в формате *.psd.
3.Выполнить сведение слоев и сохранить рисунок в формате *.jpg. Сравнить объем полученных файлов.
129
17.ОБРАБОТКА ИЗОБРАЖЕНИЙ
ÂADOBE PHOTOSHOP
17.1.Просмотр рисунка, изменение размеров и поворот
Для увеличения масштаба изображения надо выбрать лупу Zoom (Масштаб) и щелкнуть по рисунку или выделенному фрагменту рисунка. Для уменьшения масштаба изображения следует щелкать по лупе при нажатой клавише <Alt>. Чтобы увидеть реальный размер изображения, нужно выбрать на панели опций Actual Pixels (Реальный размер).
Удобно пользоваться «горячими» клавишами: для уменьшения масштаба одновременно с окном документа надо нажимать <Ctrl−>, для увеличения – <Ctrl+>.
Инструмент Hand (Рука) служит для перемещения изображения, которое не умещается в рабочем окне.
Размер изображения можно изменить, выбрав команду меню
Image/Image Size (Изображение/Размер изображения). Если в поя-
вившемся окне ввести в поле Width (Ширина) другое значение, то параметр Height (Высота) установится автоматически в том случае, если стоит галочка у переключателя Constrain Proportions (Соблюдать пропорции). После нажатия <OK> картинка изменит свои размеры пропорционально или, если галочка у переключателя не стоит и значение высоты установлено вручную, не пропорционально.
Поворот изображений. Для того чтобы перевернуть изображение справа налево, можно выполнить команду Image/Rotate Canvas/Flip Canvas Horizontal (Изображение/Повернуть холст/Перевернуть вдоль горизонтали). Чтобы перевернуть изображение сверху вниз и создать зеркальное изображение, можно выбрать Image/Rotate Canvas/Flip Canvas Vertical (Изображение/Повернуть холст/Перевернуть холст вдольвертикали).
Для того чтобы повернуть изображение на предопределенный угол, можно использовать команду Image/Rotate Canvas/180°, 90° CW или 90° CCW (Изображение/Повернуть холст/На 180°, 90° по часовой стрелке или на 90° против часовой стрелки).
Для поворота на произвольный угол служит команда Image/Rotate Canvas/Arbitrary (Изображение/Повернуть холст/Произвольно). За-
тем в поле Angle (Угол) надо ввести число в пределах от – 359.99
130
