
Пустовалова_Информатика и компьютерная графика
.pdfФиксирование заголовков. При работе с большими таблицами удобно фиксировать заголовки. Для этого следует поместить курсор в нужное место с учетом того, что закрепляется область левее и выше расположения курсора. Затем выполнить команду Закрепить области из пункта меню Окно.
В Excel 2007 закрепить области можно с помощью команды За-
крепить области на вкладке Вид.
4.2. Вычисления по формулам
Ввод формул. При вводе формул надо соблюдать следующие правила:
–все формулы начинаются со знака «=»;
–при адресации ячеек используются только латинские буквы;
–арифметические операции обозначаются символами: * (умножение), / (деление), + (сложение), - (вычитание), ^ (возведение в степень);
–для отделения целой части от дробной применяется запятая (или точка в зависимости от настройки Windows);
–аргументы используемых в формулах функций разделяются между собой символом «;»;
–интервалы ячеек записываются указанием первой и последней ячейки интервала со знаком двоеточия между ними. Например,
=A2*2,2+МИН(S1:S10).
Формулы можно копировать и перемещать обычным способом, при этом автоматически меняются адреса ячеек.
Использование встроенных функций. Мастер функций (кнопка fx)
дает возможность использовать готовые встроенные функции: математические, тригонометрические, финансовые, текстовые, статистические, функции даты и времени и т. д. Для того чтобы вставить функцию, необходимо:
–активизировать ячейку, нажать fx (Мастер функций);
–в появившемся окне выбрать категорию функции и имя;
–в следующем окне задать аргументы функции.
Можно создать примечания к ячейкам. Для чего надо выполнить команду Примечание из пункта меню Вставка. Ячейка с примечанием помечается красным треугольником в правом верхнем углу.
Одна из часто применяемых в Excel функций – это функция автоматического суммирования. Кнопка Автосумма находится на панели
Стандартная.
31
Функция ЕСЛИ. Функция ЕСЛИ используется для выбора направления вычислений. Например, =ЕСЛИ(Е3>2;0,5*D3;0). Здесь, если условие Е3>2 выполняется, то содержимое ячейки, в которой приведена эта формула, равно 0,5*D3. Если условие не выполняется, то содержимое ячейки равно 0.
Адресация и ссылки. В формулах различают абсолютную, относительную и смешанную адресацию ячеек. Абсолютная адресация использует для указания на ячейку ее фиксированное положение на листе. В абсолютной адресации перед именем столбца и номером строки ставится знак $. Например, ячейка $А$1 находится в столбце А строки 1. При копировании имя ячейки остается прежним.
Относительная адресация указывает на ячейку, основываясь на ее положении относительно ячейки, в которой находится формула, и обозначается привычным образом, например ячейка В3. При копировании формул ячейки автоматически меняют имя.
В смешанном адресе ячейки знак $ ставится перед абсолютной частью. Например, $A5 – абсолютная ссылка на столбец А.
Чтобы обратиться к ячейке другого листа, следует указать имя листа и имя ячейки: Лист1!F8. Объемные ссылки – это ссылки на ячейки диапазона листов в книге. Например, пусть в файле Excel имеется 6 листов. Необходимо определить сумму значений из диапазонов (В1:В20), расположенных на всех этих листах. Формула будет иметь вид: =СУММ(Лист1:Лист6!В1:В20).
При работе с объемными ссылками можно использовать до 11 функцийводной формуле.
Если открыты два файла Excel, то обратиться из первого файла к ячейке $A$3 пятого листа второго файла надо следующим образом: [Имя книги.xls]Лист5!$A$3. Если нужно обратиться к ячейке не открытого файла, то в ссылке необходимо указать полный путь доступа к папке, где хранится книга: "C:\Имя папки\[Имя кни-
ги.xls]Лист5"!$A$3.
Сообщения об ошибках. Если формула в ячейке не может быть правильно вычислена, Excel выводит сообщение об ошибке.
#ИМЯ? – Excel не смог распознать имя, использованное в формуле;
#ДЕЛ/0! – в формуле делается попытка деления на нуль;
#ЗНАЧ! – использован недопустимый тип аргумента;
#Н/Д – такое сообщение может появиться, если в качестве аргумента задана ссылка на пустую ячейку;
#ПУСТО! – неверно указано пересечение двух областей, которые не имеют общих ячеек;
#ССЫЛКА! – вформулезаданассылкананесуществующуюячейку;
32
#ЧИСЛО! – нарушены правила задания операторов, принятые в математике.
Копирование формул. В том случае, если надо скопировать только формулу или только значение, полученное по формуле, используется специальная вставка. Надо поместить подсветку на нужную ячейку, скопировать информацию, поместить курсор в место вставки и выполнить команду Специальная вставка из пункта меню Правка. В появившемся окне выбрать то, что следует копировать.
4.3. Построение диаграмм, обработка данных и печать
Создание диаграмм. Чтобы построить диаграмму, надо:
–выделитьзонуинформации, длякоторойбудетстроитьсядиаграмма;
–нажать кнопку Мастер диаграмм на панели Стандартная, вы-
брать вид диаграммы и нажать кнопку Далее;
–построениеграфика осуществляется в несколько шагов. Накаждом шаге появляется свое окно, в котором нужно выбирать соответствующие параметры и нажимать кнопку Далее. Можно определить диапазон данных, задать надписи на осях координат. На втором шаге на вкладке Ряд можно задать так называемую легенду, в которой обозначаются имена рядов. Нажатие кнопки Готововызывает построение диаграммы.
Для редактирования диаграммы надо сделать по ней двойной щелчок. Можно задавать различные надписи на диаграмме, использовать различные шрифты и окраску. Объемная диаграмма может подвергаться поворотам, менять перспективу, высоту от основания. Удобно для редактирования использовать и контекстное меню.
Для построения диаграммы в Excel 2007 надо выделить зону информации, для которой будет строиться диаграмма, выбрать вкладку Вставкаинажать накнопку ссоответствующим типомдиаграммы напанели.
Создание сложных текстовых эффектов. Для создания краси-
вых надписей используется Мастер текста (WordArt). Для работы
сним надо выбрать команду Вставка/Рисунок/Объект WordArt, в появившемся меню задать вид оформления текста и в раскрывшемся окне набрать текст. Заканчивается работа с объектом WordArt щелчком мыши вне рамки надписи.
При необходимости откорректировать текст надписи надо сделать на нем двойной щелчок и, используя кнопки панели WordArt, выполнить соответствующую коррекцию.
33
ВExcel 2007 для создания красивых надписей используется
Вставка/Объект WordArt.
Сортировка и фильтрация данных. Команда Данные/Сортировка
позволяет отсортировать исходную информацию различным образом. При выполнении команды Данные/Фильтр/Автофильтр в верхнем ряду таблицы появляются небольшие кнопки, нажав на которые можно задать условия выборки данных. При записи условий выборки для текста надо учитывать, что один неизвестный символ обозначается знаком вопроса, анесколько – звездочкой.
ВExcel 2007 Автофильтр в таблице по умолчанию включен, что позволяет использовать в формулах имена заголовков столбцов таблицы вместо ссылок на ячейки.
Печать документа. Перед печатью следует предварительно просмотреть подготовленный документ с помощью команды Предварительный просмотр из пункта меню Файл. Увеличенное изображение таблицы появляется, когда курсор находится на странице и превращен
визображение лупы. Для изменения масштаба печати таблицы в режиме предварительного просмотра нужно нажать кнопку Поля и с помощью мыши изменить размеры левого и правого полей. Если таблица широка, то надо нажать кнопку Страница и в поле диалогового окна выбрать нужный масштаб. Здесь же можно задать текст для верхнего и нижнего колонтитулов страницы.
Печать таблицы осуществляется по команде Печать из пункта меню Файл или при нажатии кнопки Печать на панели Стандартная.
4.4.Задание для выполнения на компьютере
1.Cоздать таблицу заданного вида (рисунок).
Заработная плата работников за январь
Но- |
Фами- |
Долж- |
Стаж |
Ок- |
Пре- |
Надбавка |
Итого |
На- |
Полу- |
Доля |
мер |
лия |
ность |
лад |
мия |
за стаж |
логи |
чить |
|||
1 |
|
|
|
|
|
|
|
|
|
|
2 |
|
|
|
|
|
|
|
|
|
|
3 |
|
|
|
|
|
|
|
|
|
|
4 |
|
|
|
|
|
|
|
|
|
|
5 |
|
|
|
|
|
|
|
|
|
|
|
Сумма |
|
|
|
|
|
|
|
|
|
|
Среднее |
|
|
|
|
|
|
|
|
|
|
|
|
|
Вид таблицы задания |
|
|
|
|
||
34
2.Заполнить произвольно поля таблицы Фамилия и Должность. Стаж – в диапазоне 0–30 лет. Оклад – 200 000–800 000 руб.
3.Премия составляет 50% от оклада.
4.Надбавку за стаж вычислить на основании стажа. Если стаж больше 10 лет, тогда надбавка равна 20% от оклада, иначе – 0. Здесь используется встроенная функция ЕСЛИ.
5.Налоги составляют 20% от значения поля Итого.
6.Вычислить сумму и среднее значение для каждого столбца.
7.Значение поля Доля рассчитать как значение поля Получить для каждого работника, деленное на значение общей суммы всех значений поля Получить.
8.Построить столбчатую гистограмму для столбцов Фамилия и Получить. В легенде отобразить фамилии работников.
9.На 2-м и 3-м листах создать аналогичные таблицы за февраль и
март.
10.Используя объемные ссылки, увеличить оклад за февраль на 10%, а за март – на 5% по сравнению с февралем.
11.На 4-м листе создать таблицу с полями Месяц и Всего получить для директора (или другого специалиста).
12.Построить график заработной платы директора фирмы за январь, февраль и март.
35

5.ЯЗЫК VBA. ЛИНЕЙНЫЕ
ÈЦИКЛИЧЕСКИЕ ПРОГРАММЫ
5.1.Общие сведения
îпринципах программирования в Excel
Создание проекта программы на языке VBA (Visual Basic for Application) состоит из двух взаимосвязанных процессов: размещение элементов управления на рабочем листе Excel или на форме (формах) пользователя и написание текста программы в соответствии с алгоритмом решаемой задачи.
1. Для размещения элемента управления на рабочем листе необходимо:
−вызвать панель инструментов Элементы управления;
−активизировать на панели нужный элемент и поместить его в соответствующем месте рабочего листа (установить указатель мыши в нужное место, нажать левую кнопку мыши и, не отпуская ее, очертить размеры элемента управления движением курсора мыши по диагонали).
–переход в режим Конструктора (редактора VBA)
–активизация окна Свойства
–переход в окно Исходный текст (программы)
–флажок
–поле
–кнопка
–переключатель
–простой список
–комбинированный список
–выключатель
–счетчик
–полоса прокрутки
–надпись
–рисунок
–другие элементы
Рис. 5.1. Панель Элементы управления
36
Надпись на элементе управления, шрифт и цвет надписи и т. д. можно изменить в окне свойств, нажав на кнопку Свойства на панели инструментов Элементы управления. В левом столбце написаны названия свойств, в правом – их значения.
Для изменения надписи на элементе управления используется свойство Caption, для изменения шрифта надписи – Font, для изменения цвета букв – ForeColor, для изменения цвета кнопки – BackColor и т. д. Значение свойства Name, определяющее имя элемента, задается только латинскими буквами.
При работе в Excel 2007 необходимо придерживаться следующего порядка действия. Вначале надо поместить на ленту вкладку Разработчик. Для этого следует нажать кнопку Оffice в правом верхнем углу приложения, в появившемся окне нажать кнопку Параметры Excel и в следующем раскрывшемся окне поставить галочку у надписи По-
казывать вкладку «Разработчик» на ленте. Затем следует активи-
зировать данную вкладку на ленте, щелкнуть по кнопке Вставить элементы управления и на панели Элементы ActiveX выбрать нуж-
ный элемент управления.
2. Для записи программы, которая связывается с некоторым элементом управления, необходимо:
–удостовериться, что установлен режим конструктора, т. е. нажата кнопка Режим конструктора на панели инструментов Элементы управления;
–активизировать элемент управления, для которого нужно написать процедуру обработки события, и перейти в окно программного кода, щелкнув по кнопке Исходный текст на панели инструментов Элементы управления (при этом откроется окно редактора VBA). Перейти в окно программ также можно, сделав двойной щелчок по элементу управления;
–в окне программного кода выбрать из предлагаемого списка событие, при совершении которого должна выполняться программа (по умолчанию компьютер выбирает событие Click – щелчок).
Рассмотрим некоторые понятия визуально-событийного, объектноориентированного программирования. Объектами являются элементы управления, формы, рабочие листы и т. п. Объекты можно создавать и программным путем. В приложении Excel объектами являются рабо-
чие книги (Workbooks), листы (Worksheets), ячейки (Cells), обла-
сти (Range), элементы управления на рабочих листах.
Программа, выполняющаяся при совершении события, записывается в процедуре – блоке программного кода, который имеет имя,
37
связанное с соответствующим событием. Когда происходит то или иное событие, то выполняется процедура обработки события (программа), которая заключена между ключевыми словами (процедурными скобками) Sub…End Sub.
Пример 5.1. Разработать процедуру, связанную с элементом управления Кнопка, которая будет выполняться при совершении события «Щелчок по командной кнопке». Программа выводит в окно сообщения слово «Привет».
На панели Элементы управления надо нажать элемент управления Кнопка и разместить его на рабочем листе (появится кнопка с надписью CommandButton1. Затем следует дважды щелкнуть по кнопке и откроется редактор VBA. Текст программы:
Sub CommandButton1_Click() MsgBox ("Привет")
End Sub
Здесь функция MsgBox () активизирует диалоговое окно с сообщением, записанным в кавычках.
Для запуска программы надо перейти на лист рабочей книги Excel, выйти из режима конструктора, отжав кнопку Режим конструктора на панели инструментов Элементы управления, нажать на кнопку, для которой была написана процедура обработки события, и просмотреть результат.
Редактор VBA можно иначе открыть командой Сервис/Ма-
крос/Редактор Visual Basic.
5.2. Основные конструкции VBA
При вводе текста процедур могут применяться символы как строчные, так и прописные. В любом месте программы может стоять комментарий, который начинается с апострофа «’». Длинный оператор можно разбить на несколько строк, используя пробел и символ подчеркивания «_». В одной строке можно помещать несколько операторов, разделяя их двоеточием «:».
Имена переменных на языке VBA задаются латинскими/русскими буквами, для них нельзя использовать ключевые слова и имена стандартных объектов. Различают следующие типы переменных:
−Integer – для целых чисел (диапазон значений от –32 768 до 32 767), требует объем памяти в 2 байта;
38

−Single – для вещественных (дробных) чисел одинарной точности (диапазон значений от 3.402823Е + 38 до 1.401298Е – 45), требует объем памяти в 4 байта. Большие по модулю и близкие к нулю числа записываются с порядком при округлении их до 7-значащих цифр и определении их порядка в виде символа Е с числом, что эквивалентно умножению на 10 в указанной после символа Е степени (например, 4.2Е-3 – это 0.0042);
−String – для хранения символьных (строковых) значений, каждый символ требует объем памяти в 1 байт. Длина строки символов от
1до 64 килобайтов;
−Variant – для хранения любых данных, требует объем памяти в
8байтов. Этот тип присваивается переменной по умолчанию. Обычно перед использованием переменной производится ее объ-
явление в операторе Dim со следующим синтаксисом:
Dim <имя переменной> As <тип переменной>
Допускается в одном операторе Dim определять несколько переменных и различные типы переменных. Например:
Dim i As Integer, x As Single, y As Single
Объявление переменной означает резервирование для нее места в памяти при выполнении программы. Допускается не объявлять переменные, в этом случае им по умолчанию присваивается тип Variant.
В арифметических выражениях на языке VBA записываются константы, переменные, встроенные функции, соединенные знаками арифметических операций. Арифметические операции задаются следующими символами: + (сложение), – (вычитание), * (умножение),
/(деление), ^ (возведение в степень), а сами выражения записываются
водну строку.
Втабл. 5.1 приведена запись некоторых встроенных математических функций (полный перечень функций языка VBA можно найти в справочной системе).
Таблица 5.1
Запись математических функций на языке VBA
Математическая |
sinx |
cosx |
ex |
|x| |
tgx |
arctgx |
lnx |
x |
запись |
||||||||
Запись |
|
|
|
|
|
|
|
|
на языке VBA |
Sin(x) |
Cos(x) |
Exp(x) |
Abs(x) |
Tan(x) |
Atn(x) |
Log(x) |
Sqr(x) |
Например, запись арифметического выражения:
39
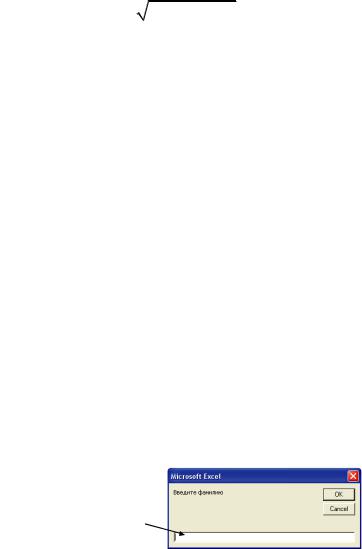
sin2x + |
ln(x −1) +ex+3 |
||
3 x4 |
+5x2 −3 + tg3x2 |
||
|
|||
на языке VBА будет выглядеть следующим образом:
Sin(2 * x) + (Log(x - 1) + Exp(x + 3)) / ((x ^ 4 + 5 * x ^ 2 - 3) ^ (1 / 3) + + (Tan(x ^ 2)) ^ 3
Оператор присваивания имеет следующий синтаксис: <имя переменной> = <арифметическое выражение> Пример записи оператора присваивания:
х = 2 * a + Log(a + 0.5)
Ввод значений переменных может производиться в диалоговом режиме или из ячеек таблицы.
1. Диалоговый ввод осуществляется с помощью встроенной функции InputBox, которая при работе программы выводит на экран свое окно. Например, при выполнении строки программного кода a = InputBox("Введите фамилию") на экране появится диалоговое окно, в котором будет записан текст, заключенный в кавычки, а в полосе ввода числа будет мигать курсор (рис. 5.2). Нужно ввести запрашиваемое в окне значение и нажать клавишу ввода или щелкнуть мышью по кнопке <ОK>.
Полосадляввода
значения
Рис. 5.2. Окно диалогового ввода функции InputBox
При этом возвращаемое функцией InputBox значение имеет тип String. Поэтому для ввода значения числовой переменной в программе следует дополнительно преобразовать получаемое значение к числовому типу функцией Val. Например, для ввода значения числа 5.25 в переменную b необходимо записать следующую строку программного кода:
b = Val(InputBox("Введите значение b"))
При вводе вещественного числа целая часть отделяется от дробной точкой. Число в степенной форме, например 1.2 10 –6, записывается при вводе как 1.2Е-6.
40
