
- •Институт информационных технологий
- •Лабораторная работа №1
- •Лабораторный стенд
- •Программирование контролера в программной среде cx-Programmer
- •Изучение объекта автоматизации
- •Работа виртуального объекта по составленной программе
- •Правильный порядок включения лабораторного стенда:
- •Лабораторная работа №2
- •Изучение объекта автоматизации
- •Составление логических функций
- •Лабораторная работа №3 программирование контроллера на выполнение технологическим объектом сложного алгоритма действий
- •Изучение объекта автоматизации
- •Составление логических функций
- •1. Роботизированный комплекс транспортировки изделий
- •2. Участок транспортировки заготовок в методическую печь для их нагрева перед прокаткой
- •3. Участок нагревательного колодца обжимного прокатного стана
- •4. Участок сортировки и пакетирования годных и бракованных листов металла
- •Участок транспортировки труб большого диаметра
- •Список литературы
Программирование контролера в программной среде cx-Programmer
Программирование контроллера производится на ПЭВМ с помощью пакета программирования CX-Programmer. Его запуск осуществляется через соответствующий ярлык на рабочем столе или по пути меню «Пуск\Программы\Omron\СX-Programmer». Для того чтобы создать новый файл объекта, необходимо выбрать в главном окне программы пункт New в меню File. При этом должно появиться окно (рис.3а), в котором необходимо задать нужное имя контроллера (поле «Device Name»), тип контроллера СРМ2* (поле «Device Type»), а также тип связи с контроллеромSYSMACWAY(поле «NetworkType»). В закладке «Driver» меню «Network Setting» (рис.3б) (полеNetworkType» кнопка «Settings») необходимо выбрать номер порта, через который осуществляется связь с контроллером (в нашем случае СОМ1). УстановитьBandRate9600,DataBits7,PantyEven,StopBits2. Выбрав нужные параметры, следует нажать кнопку «OK» для подтверждения выбора или «Cancel» – для отмены. После этого вид программы должен измениться – появилось окно проекта и окно редактирования программы (рис.4), представляющее чистое поле. В последующем можно изменить параметры проекта, нажав дважды правой кнопкой мыши в окне проекта (левое поле на экране) на имя контроллера.
а)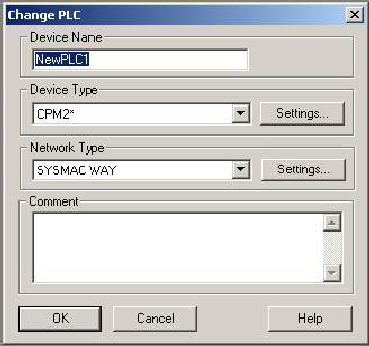 б)
б)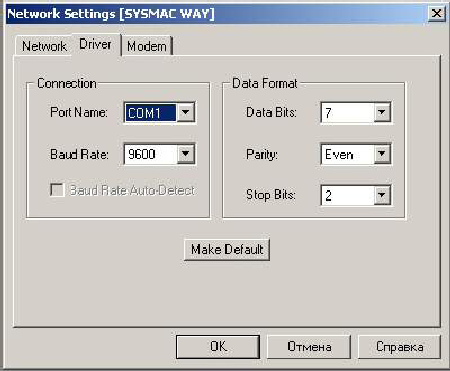
Рис.3. Окна выборов параметров контроллера
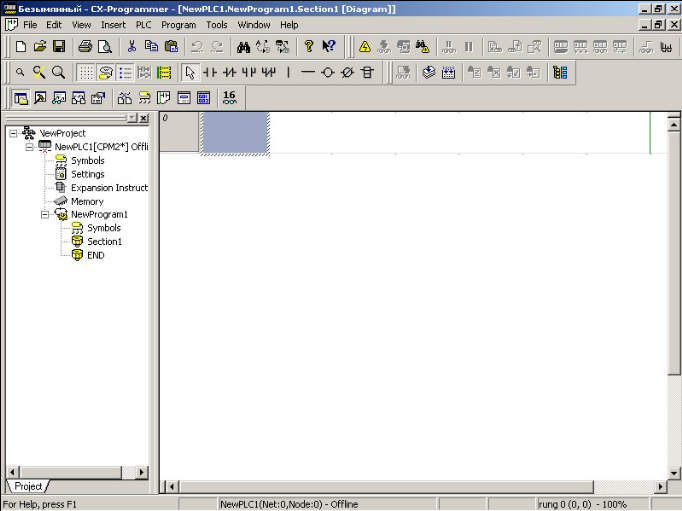
Рис.4. Главное окно программы
Выше главного окна программы расположены панели инструментов (рис.5).
а)
![]()
б)
![]()
Рис.5. Панели инструментов CX-Programmer
В табл.1 приведено краткое описание элементов панелей инструментов.
Таблица 1. Описание элементов панелей инструментов
|
Номер элемента |
Описание |
|
1 |
Выбор масштаба |
|
2 |
Показать сетку |
|
3 |
Показать подписи к элементам программы |
|
4 |
Показать подписи к командным линиям |
|
5 |
Наблюдение за командными линиями |
|
6 |
Показать комментарии |
|
7 |
Указатель |
|
8 |
Нормально замкнутый контакт |
|
9 |
Нормально разомкнутый контакт |
|
10 |
Нормально замкнутый контакт ИЛИ |
|
11 |
Нормально разомкнутый контакт ИЛИ |
|
12 |
Вертикальная соединительная линия |
|
13 |
Горизонтальная соединительная линия |
|
14 |
Выход |
|
15 |
Выход с инверсией |
|
16 |
Инструкция |
|
17 |
Компиляция программы |
|
18 |
Компиляция программы в ПЛК |
|
19 |
Создать новый проект |
|
20 |
Открыть проект |
|
21 |
Сохранить проект |
|
22 |
Печать программы |
|
23 |
Предварительный просмотр |
|
24 |
Вырезать (с запоминанием) |
|
25 |
Копировать |
|
26 |
Вставить |
|
27 |
Отменить операцию |
|
28 |
Повторно выполнить операцию |
|
29 |
Поиск элемента программы |
|
30 |
Изменить адреса в программе |
|
31 |
Изменить все адреса в программе |
|
32 |
Справка о программе |
|
33 |
Справка |
|
34 |
Связь с ПЛК |
В рабочей области программы находится окно проекта (рис.6). В нем показано иерархическое дерево проекта.
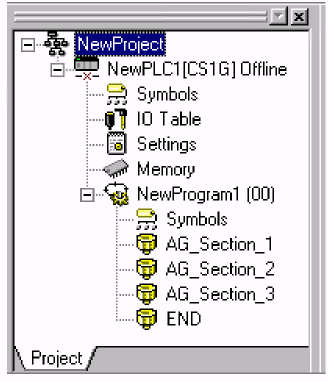
Рис.6. Окно проекта
Оно содержит следующие ветви:
Symbols– таблица глобальных переменных контроллера. Здесь хранится список глобальных переменных используемых ПЛК, их тип, адрес в памяти и описание.
IOTable– таблица доступных входов выходов ПЛК. Отображается информация о модулях ввода-вывода, подключенных к базовой панели ПЛК.
Settings– здесь отображаются настройки ПЛК такие, как режим работы контроллера, время циклов контроллера, настройка работы с удаленными модулями по сети и т.п.
Memory– таблица распределения памяти ПЛК.
Далее следуют ветви относящиеся к конкретной программе проекта:
Symbols– переменные используемые в программе, их тип, адрес, описание.
Section1.. – перечень секций составляющих программу.
END– обязательная секция означающая конец программы.
Для того чтобы начать программирование в дереве проекта необходимо выбрать пункт «Section1», при этом активизируется окно редактирования программы представляющее собой поле, ограниченное левой и правой шинами, а также панель инструментов.
При вводе команд «Нормально замкнутый контакт», «Нормально разомкнутый контакт», «Нормально замкнутый контакт ИЛИ», «Нормально разомкнутый контакт ИЛИ», «Выход» или «Выход с инверсией» появляется окно (например, как на рис.7), в котором необходимо ввести адрес новой переменной и задать соответствующие параметры. Далее нужно нажать «OK» для подтверждения или «Cancel» – для отмены. Далее появляется окно, в котором можно ввести комментарий к выбранному контакту или выходу. После этого необходимо опять нажать «OK» для подтверждения своих действий или «Cancel» – для их отмены.
![]()
![]()
Рис.7. Окно выбора параметров элементов РКС
Для перехода на следующую строку
программы необходимо курсором перейти
на неё. В случае неправильного составления
строки программы, слева появляется
красная линия напротив неправильной
строки. В конце любой программы должна
обязательно присутствовать инструкция
«END(01)»![]()
При редактировании программы можно производить следующие операции:
а) можно выделять необходимые области программы и производить с ними действия (через контекстное меню, появляющейся при нажатии правой кнопки мыши или через панель инструментов)
б) при перемещении объекта с нажатой левой клавишей мыши происходит его перемещение (не копирование) на новое место;
в) есть возможность отменять предыдущие действия.
При необходимости можно изменить любые параметры ранее установленных элементов программы, нажав на него два раза левой кнопкой мыши. Выделение части программы производится курсором мыши при нажатой её левой кнопке. Для удаления какого-либо элемента необходимо выделить его, нажав на него один раз левой кнопкой мыши и нажать клавишу Delete». Для удаления строки программы целиком нужно увести курсор до предела влево и нажать клавишу «Delete».
Для сохранения проекта служат кнопки Save и Save as… в меню File.
Перед записью программы в контроллер её необходимо откомпилировать (рис.8). Для этого надо нажать кнопку «Compile program» (номер 17 на рис.6).
Если в программе обнаружены ошибки или предупреждения, то внизу окна проекта появится сообщение с их перечислением. В описании ошибок указывается расположение объекта (строка и столбец), который и вызвал ошибку.
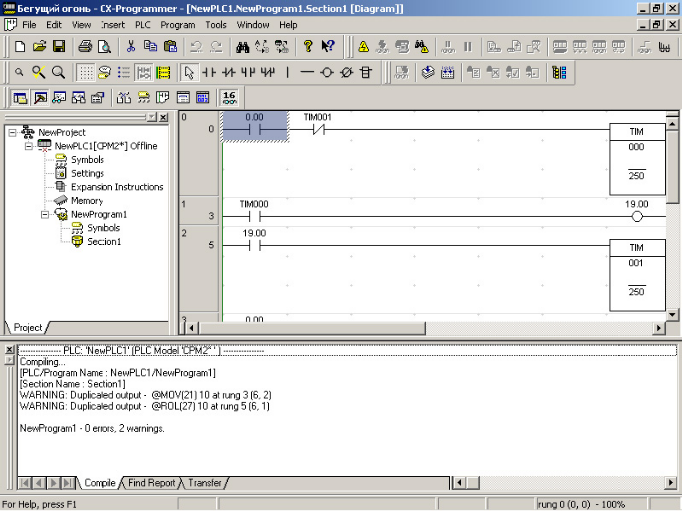
Рис.8. Вид окна проекта после компиляции программы
Для подключения к контроллеру необходимо, чтобы питание лабораторного стенда и питание контроллера было включено, затем нажать на кнопку «Work Online» (номер 34 на рис.6). При этом появляется окно (рис.9), в котором предлагается связаться с ПЛК. Нажав «Да», мы переходим в режим связи с контроллером. При этом фон программы меняется на серый и активизируются панели инструментов. Автоматически активизируется новые панели инструментов (рис.10). В табл.2 приведено описание функций кнопок на этих панелях.
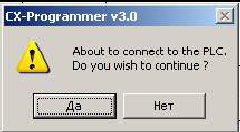
Рис.9. Окно запроса связи с ПЛК
![]()
![]()
Рис.10. Панели инструментов для работы с ПЛК
Таблица 2. Описание функций кнопок
|
Номер элемента |
Описание |
|
1 |
Загрузка данных в ПЛК |
|
2 |
Выгрузка данных из ПЛК |
|
3 |
Сравнение данных в ПЛК с данными в ПЭВМ |
|
4 |
Выбор режима программирования |
|
5 |
Выбор режима отладки |
|
6 |
Выбор режима наблюдения |
|
7 |
Выбор рабочего режима |
|
8 |
Начать редактирование программы без останова ПЛК |
|
9 |
Окончить редактирование программы без останова ПЛК |
|
10 |
Утвердить изменения |
|
11 |
Начать редактирование строки без останова ПЛК |
Для записи программы и установок в контроллер необходимо нажать кнопку 1 «Transfer to PLC». При этом появится окно, в котором будет предложено сменить режим работы ПЛК (рис.11а). Здесь также надо выбрать «Да». Далее появится окно (рис.11б), в котором нужно выбрать, что необходимо отправить, и нажать кнопку «ОК».
а)
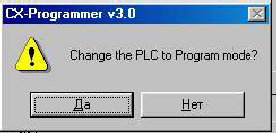 б)
б)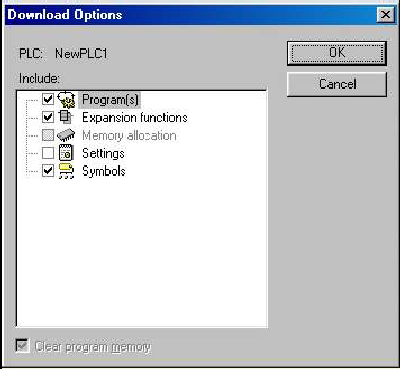
Рис.11. Окна смены режима работы ПЛК и выбора загружаемой информации.
После этого появится окно, показывающее степень загрузки проекта в ПЛК (рис.12а). Когда загрузка завершится, окно сменит вид (рис.12б).
а)
 б)
б)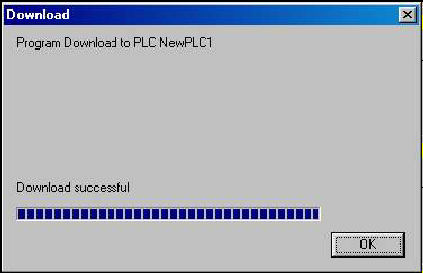
Рис.12. Окно состояния загрузки
Далее будет предложено вернуться в режим работы, который был до соединения с ПЭВМ. В случае установки неправильных параметров связи или параметров ПЭВМ и ПЛК или неправильных действий пользователя связь с контроллером не будет установлена и появится окно предупреждения (рис.13). В нём предложено повторить операцию связи, а также перечислены возможные причины ошибки связи (нет питания у ПЛК, не совпадает тип ПЛК с типом, выбранным в проекте, нет связи между ПЭВМ и ПЛК).
При появлении окна как на рис.14 загрузка функций в контроллер произошла, не смотря на ошибку, и для проверки можно сравнить данные в ПК с данными в ПЭВМ (кнопка 3 на рис.10).
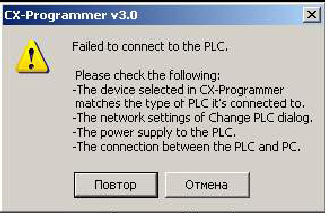
Рис. 13. Окно ошибки связи с ПЛК
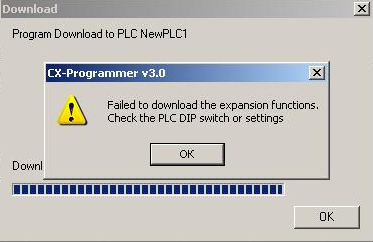
Рис.14. Окно ошибки
Для переключения обратно в режим редактирования, нужно опять нажать кнопку «Work Online». Чтобы получить данные из контроллера, необходимо нажать кнопку 2 «Transfer from PLC». При этом в окне редактирования должна появиться программа, которая была записана в контроллер.
Для редактирования программы без останова контроллера необходимо нажать кнопку 8 «On-LineEditRungs». При этом осуществляется переход в режим редактирования On-Line. Далее можно внести какие-то изменения в программу, а потом отправить эти изменения в контроллер, нажав кнопку 10 «Send On-Line Edit Changes», а также отменить сделанные ранее изменения. В конце редактирования необходимо нажать кнопку 9 «Cancel On-Line Edit», чтобы выйти из режима редактирования.
ВНИМАНИЕ! Для того чтобы программа, записанная в контроллер, корректно работала, после ее записи в контроллер необходимо выполнить следующее:
- если выбран режим «Online», перейти в режим наблюдения, нажав на кнопку 6 «Monitormode» (рис.10), затем выполнить пункты 4 – 10 инструкции по правильному порядку включения лабораторного стенда;
- или, отключить режим «Online» и выключить питание контроллера, после этого следовать инструкции по правильному порядку включения лабораторного стенда.
Порядок выполнения работы:
Основной целью лабораторной работы является подготовка программы для ПК для заданного варианта задачи.
Логические функции, описывающие работу системы автоматизации, предлагается записывать на основе содержательного описания работы системы автоматизации. Последовательность подготовки программ для ПЛК будет такая:
а) Изучить объект автоматизации заданного варианта. Здесь необходимо:
уточнить последовательность работы оборудования;
уточнить назначение датчиков, число и назначение исполнительных устройств.
б) Для каждой выходной и для каждой промежуточной переменной составляется содержательное описание, по которому затем непосредственно записывается логическая функция (уравнение). Содержательное описание – это словесный портрет включения переменной, условий ее сохранения и условий ее отключения. Логические функции составляются непосредственно по содержательному описанию, основываясь на том, что союзам разговорной речи И, ИЛИ, НЕ соответствуют логические операции соответственно конъюнкция, дизъюнкция и инверсия. Полученные логические функции необходимо переписать в адресах программируемого контроллера и составить программу для контроллера.
в) Подготовленную программу необходимо ввести в ПЭВМ, провести ее компиляцию, и затем записать в программируемый контроллер СРМ2А.
г) Убедиться в правильности работы составленной программы.
Пример выполнения задания:
