
Часть 2 / презентации / Контур администрирования / Материалы / Доп. материалы / Upravlenie i administrirovanie sistemy
.pdfУправление и администрирование системы
Настройка клиентского места. Архивирование базы данных. С чего начать.
Разграничение прав доступа. Роли
Привязка ролей к штатному расписанию Доступ к пунктам главного меню Доступ к компонентам форм.
Доступ к спискам записей Настройки документов.
Общие настройки документов. Состояния документов и их переходы
Состояния товарных позиций и их переходы Настройка движения денежных средств.
Управление главным меню. Тексты запросов в формах. Создание форм
Наложение дополнительных условий на вывод данных в форме Создание дополнительных свойств (полей для занесения данных) объектов. Настройка полей по-умолчанию и обязательных для заполнения полей. Распределение товарных позиций Настройка изображения печати в счетах Настройка расчета премий Редактор отчетов Слияние записей Ребейты
Настройка шлюза AVA – 1С8.Бухгалтерия Настройка быстрого остатка.
Настройка и анализ финансовых показателей Настройки системы бюджетирования и финансового планирования
Настройка системы автоматического распределения затрат по подразделениям Настройка системы загрузки прайс-листов поставщиков
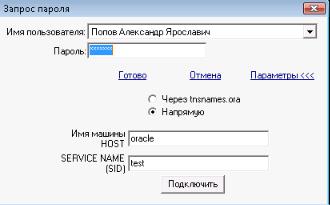
Настройка клиентского места
После инсталляции клиентского места необходимо открыть файл TnsNames.ora при помощи блокнота. Файл находится в папке D(или С):\Program Files\AvaSystems\NETWORK\ADMIN
Далее в параметр HOST вписать сетевое имя сервера или внутренний IP-адрес сервера
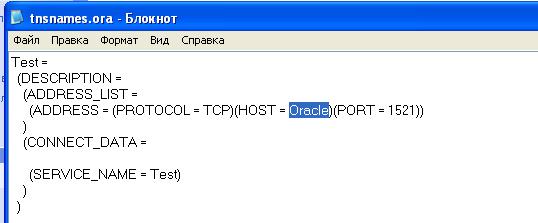 `
`
Заходить в программу можно и, не исправляя файл tnsnames.ora. Для этого при запуске программы необходимо нажать кнопку «Параметры» и выбрать тип подключения «Напрямую»
При этом указать имя сервера и имя базы данных (orcl). Сделать это нужно только один раз, затем параметры запуска система запомнит.
Архивирование базы данных.
Для выполнения архивирования необходимо использовать файл Backup.bat Содержание файла Backup.bat:
copy FULL.dmp Prev.dmp exp PARFILE = exp.txt
Содержание файла exp.txt:
USERID=system/пароль BUFFER=10000000 COMPRESS=NO CONSISTENT=Y CONSTRAINTS=Y DIRECT=NO FILE=C:\export\full.dmp FULL=Y
INDEXES=Y
LOG=C:\export\ExpLog.log
ROWS=Y
FEEDBACK=0
Выполнять экспорт можно как в ручном, так и а автоматическом режиме.
Для выполнения экспорта в автоматическом режиме необходимо назначить задание на той машине, где будет выполняться архивирование.
Ежедневно необходимо проверять качество выполнения архива. Для этого необходимо убедиться, что файл ExpLog.log не содержит ошибок. Для этого необходимо открыть файл и прочитать, что написано в самом конце файла. Фраза «Export terminated successfully without warnings.» означает, что архив выполнился качественно.
Также, необходимо обеспечить копирование архива на сетевой ресурс, с тем, чтобы каждый архив имелся в двух экземплярах.
Для копирования архива используйте исполняемый файл CopyBackUp.bat Текст файла:
copy FULL.dmp \\fileserver\AVA\FULL.DMP
Для автоматического копирования архива необходимо настроить назначенное задание.
При необходимости восстановления архива обратитесь в службу технической поддержки support@avasystems.ru
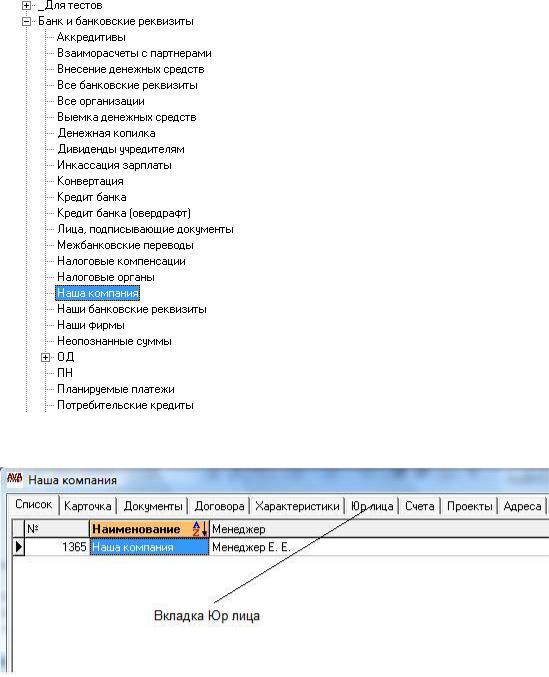
С чего начать.
После установки приложения на компьютеры пользователей можно готовить систему к запуску. Для этого:
Занесите «свои» юридические лица и их реквизиты
Открываем пункт меню Банк и банковские реквизиты -> Наша компания
Откроется форма, где будет одна запись, с названием вашей компании. Если вместо названия вашей компании написано «Наша компания», то отредактируйте так, как необходимо.
Переходим во вкладку «Юр лица» и нажимаем «Новая запись», откроется стандартная карточка юридического лица. Вот сюда и заносим названием и прочие атрибуты вашего юр лица, такие как ИНН, КПП, фактический и юридический адрес. Иными словами как обычное стандартное юридическое лицо.

После занесения всех необходимых значений сохраните запись. Занесенное юридическое лицо появится в списке.
Теперь необходимо занести расчетный счет занесенного юридического лица (или расчетные счета, если он не один). Для этого переходим во вкладку «Банковские реквизиты» и нажимаем там кнопку «Новая запись».
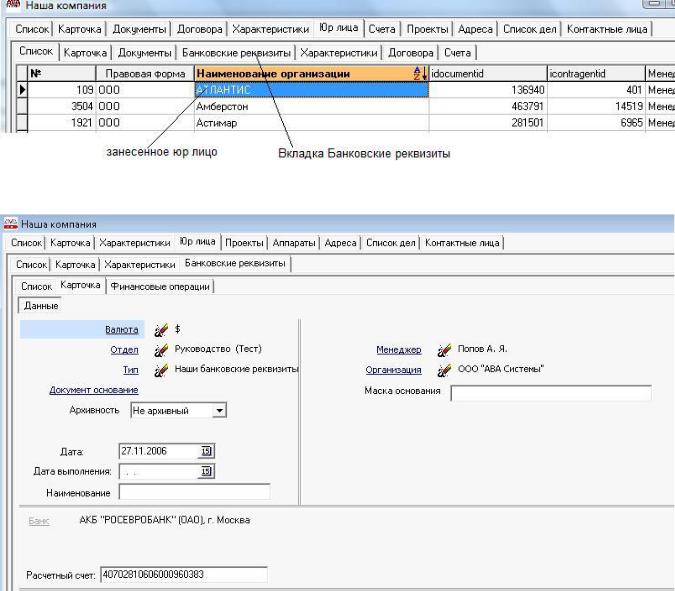
Откроется карточка расчетного счета.
Здесь необходимо указать валюту счета (по - умолчанию Рубль). Нажать кнопку Тип и выбрать «Наши банковские реквизиты». Затем нажать кнопку Банк, откроется справочник банков. Банк можно найти по БИКу или по названию, для чего, в списке банков нажмите «Поиск» и укажите значение БИК или часть названия. После выполнения поиска выберите нужный банк. Затем укажите номер расчетного счета и сохраните запись. Наша фирма и ее расчетный счет занесены.
Дата выполнения – это дата закрытия счета. Если счет закрыт, то необходимо указать дату закрытия в дате выполнения.
Теперь необходимо указать Генерального директора и Главного бухгалтера этой нашей фирмы. Для этого откройте пункт главного меню Банк и банковские реквизиты -> Лица, подписывающие документы. Нажмите «Новая запись» и укажите фирму. Из списка сотрудников выберите генерального директора и главного бухгалтера. Процесс окончен.
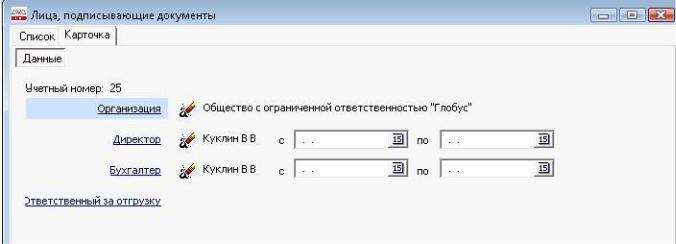
Если генеральный директор или главный бухгалтер изменился, то необходимо у обоих указать дату «по» и сохранить. Затем занести новую запись для этого юр лица и указать нового директора и бухгалтера.
Отредактируйте список отделов.
Главное меню ->отдел кадров ->список отделов.
Удалять отделы не надо, если в списке есть ненужные, просто переименуйте их так, как нужно. Подробнее об этом – см. видео - ролик на сайте
Отредактируйте штатное расписание.
Главное меню ->отдел кадров ->штатное расписание.
В минимальном варианте оно уже подготовлено, ваша задача его дополнить. Подробнее об этом – см. видео - ролик на сайте
Занесите список сотрудников компании.
Главное меню -> отдел кадров -> сотрудники -> работающие сотрудники. Подробнее об этом – см. видео - ролик на сайте Дальнейшие шаги необходимо согласовывать с вашим консультантом.
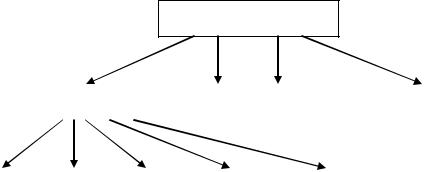
Разграничение прав доступа.
Общие положения.
Права доступа разграничиваются на основе штатного расписания. Нельзя дать разный доступ двум сотрудникам, занимающим одно и тоже штатное расписание. Если такое все-таки необходимо, то их нужно просто назначить на разные должности. Для того чтобы пользователь получил какой либо доступ, ему должна быть доступна контрольная точка. ЭТО ГЛАВНОЕ!!!
Для того, что бы понять, доступна ли контрольная точка пользователю, необходимо в списке контрольных точек запустить пункт меню «пользователи». Программа покажет всех сотрудников пофамильно, которым эта контрольная точка доступна. Контрольные точки привязываются к ролям как показано на рисунке. У каждого пользователя по возможности должно быть как можно меньше ролей. Т.к. возникнут сложности, когда придется добавлять какой-то доступ сотруднику. Если у пользователя несколько ролей, то трудно будет разобраться к какой именно роли привязать точку. Нельзя забывать, что, привязывая к роли контрольную точку, она становится доступна всем пользователям, которым доступна эта роль. Если вы хотите, чтобы эта контрольная точка была доступна только этому пользователю, то для него необходимо создать отдельную роль.
Общая структура разграничения прав доступа.
Штатное расписание
Роль 1 |
|
Роль 2 |
|
Роль 3 |
|
Роль 4 |
|
|
|
|
|
|
|
КТ 1 |
|
КТ 2 |
|
КТ 3 |
|
КТ 4 |
|
КТ 5 |
КТКонтрольная точка.
Как дать доступ сотруднику к контрольной точке?
Согласно рисунку точку необходимо привязывать к роли, а уже роль привязывается к штатному расписанию сотрудника.
Привязать контрольную точку к роли можно непосредственно из списка контрольных точек, для этого в списке контрольных точек необходимо запустить пункт меню – «Добавить роль к точке», далее из списка ролей выбрать в правой верхней части формы нужную.
Роли поддерживают принцип наследования доступа. Это означает, что все контрольные точки, которые доступны роли, лежащей выше по ветке доступны всем ролям, которые лежат ниже по веткам. Согласно рисунку все контрольные точки, которые доступны роли «Бухгалтер» доступны и двум ролям «Главный бухгалтер», «Секретарь бухгалтерии».
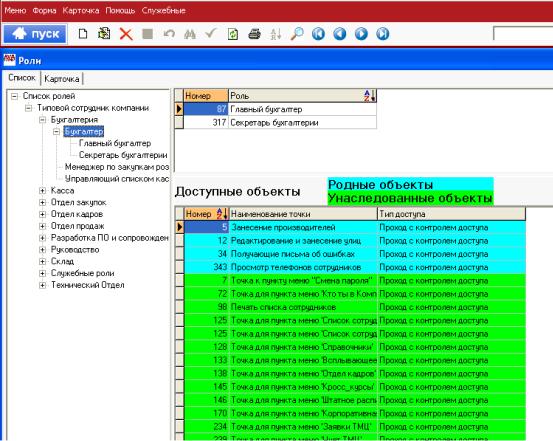
Рис. Привязка ролей к штатному расписанию.
Контрольные точки делятся на родные и наследуемые. Родные это те, которые привязаны непосредственно к этой роли, они обозначаются светло-зеленым цветом. Унаследованные это те, которые унаследованы от более высокой по веткам роли, обозначаются темнозеленым цветом.
Роли.
Роль – это виртуальное рабочее место. Первое что необходимо сделать при настройке системы доступа – определить, какие виртуальные рабочие места (роли) будут у вас в компании и как они будут друг с другом связаны. Что значит связаны. Это значит, что AVA обладает наследованием доступа, как показано на рисунке выше. Как видно из рисунка, роль «Главный бухгалтер» наследуется из роли «Бухгалтер». Это значит, что ВЕСЬ доступ, который есть у бухгалтера автоматически появляется и у главного бухгалтера. Это нужно для того, чтобы более старшие роли не настраивать заново, а просто наследовать из младших, а затем просто добавить к старшей роли те точки, которые ее и будут отличать от младшей роли. Контрольные точки, которые унаследованы, показываются зеленым цветом, а «родные» точки голубым цветом.
Таким образом, прежде, чем приступить к работе в системе необходимо составить дерево рабочих мест компании (т.е. ролей). А уже затем, при настройке всевозможных бизнеспроцессов добавлять к ролям тот доступ, который им необходим. В базовой конфигурации уже настроено дерево ролей и даже настроен первоначальный доступ этих ролей. Ваша задача дополнить роли теми, которых там не хватает.
Привязка ролей к штатному расписанию.
Главное меню - > Управление доступом->Доступ по штатному расписанию
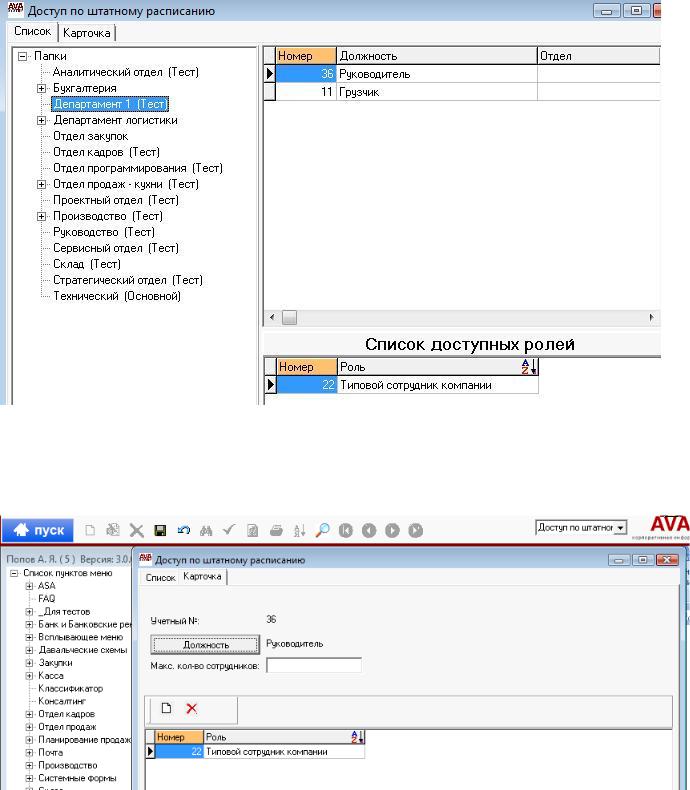
В левой части формы открываем дерево отделов и ставим фокус на нужный отдел, в верхней правой части отразятся должности в этом отделе. Устанавливаем фокус на нужную должность и в нижней части формы программа покажет роли, привязанные к этой должности в этом отделе. Для того, чтобы добавить или удалить роль нажимаем Корректировать запись
(F2).
Чтобы добавить роль, нажимаем «Белый листок», чтобы удалить – «Красный крестик».
Если вы добавляете какую-то роль сотруднику, то роль Типовой сотрудник компании можно удалить. После добавления/удаления ролей нажимаем кнопку Сохранить или Отменить, если сохранять не нужно.
Доступ к пунктам главного меню
Для того, чтобы дать пользователю доступ к пункту главного меню, необходимо войти в настройку главного меню (правая кнопка мышки), отразить там этот пункт меню в правой части формы, для чего в левой части формы необходимо поставить фокус на пункт меню, внутри которого находится требуемый. После того, как в левой части формы появился требуемый пункт меню, необходимо на него поставить фокус и перейти на карточку. На
