
Часть 2 / презентации / Контур администрирования / Материалы / Доп. материалы / Upravlenie i administrirovanie sistemy
.pdf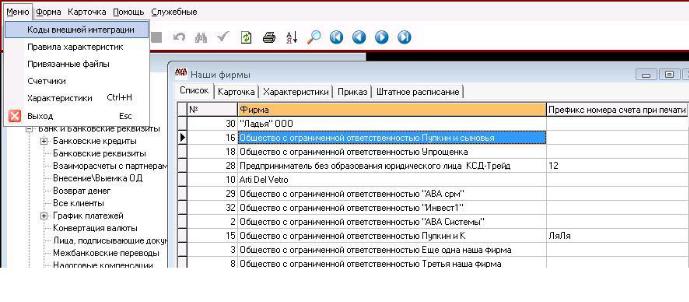
Для чего заходим в AVA в список наших фирм.
Встаем на эту организацию и запускаем пункт меню Коды внешней интеграции.
Заносим новую запись в таблицу кодов. Указываем тип кода – 1с, а в поле «Внешний ключ» пишем тот самый код, который в 1с, т.е. в данном случае 000000001. И сохраняем.
Теперь мы связали эти две фирмы в AVA и 1С. При выгрузке данных AVA будет в таблице указывать этот код, а шлюз при закачке данных в 1с будет «понимать» по какой фирме все эти данные проводить.
2. Теперь необходимо установить соответствие кодов складов.
Делается это также. Заходим в 1с, запоминаем код склада. Заходим в AVA, встаем на склад, запускаем коды внешней интеграции и заносим код с типом 1с и указываем его значение.
3.Виды операций. При выгрузке данных AVA должна сообщить 1с, о каком виде операции идет речь. Т.е. это может быть отгрузка клиенту, возврат поставщику, приход от поставщика, возврат от клиента и т.д. Мы условились, что отгрузка товара клиенту – это вид операции 1, возврат поставщику – вид операции 2, приход товара от поставщика – вид операции 3, возврат от клиента – вид операции 4. Для того, чтобы AVA понимала какую цифру указывать в выгрузке необходимо в правилах печати накладных указать эти коды операций. Для этого заходим в AVA – системные формы – настройка системы
– складские справочники – правила печати накладных. Находим правило №40 (Убедитесь, что это движение склад –> счет организации), запускаем на нем коды внешней интеграции.

Заносим код с типом 1с. Внешний ключ указываем 1. Сохраняем. Теперь при выгрузке данных о продажах AVA будет указывать этот код и 1с будет понимать, что это за вид операции.
Ищем правило 62 (Убедитесь, что это Инвойс -> Склад), заносим для него код внешней интеграции с типом 1с и значением 3.
Процесс подготовки к синхронизации закончен. Можно выгружать данные из AVA и
загружать их в 1с8-Бухгалтерия.
Как выполнять эту операцию см. help
Настройка быстрого остатка.
Находясь на товарной позиции в классификаторе вы можете видеть колонку – Логический остаток. Суть этой колонки в том, чтобы быстро, без дополнительных нажатий кнопок показать пользователю тот остаток, на который он может рассчитывать. Т.е. остаток товара,
который с одной стороны свободен на складах, с другой стороны находится не далеко. А что делать в ситуации, если склады вашей компании находятся в разных городах? Вряд ли вы можете рассчитывать на свободный остаток склада, находящего в другом городе. В таких случаях, система позволяет настроить этот остаток так, чтобы пользователь видел именно тот свободный остаток, на который действительно можно рассчитывать, т.е. находящийся рядом. Чтобы сотрудник Московского офиса видел суммарный свободный остаток московских складов, а сотрудник Екатеринбурга в этой же колонке видел суммарный свободный остаток складов, находящихся в Екатеринбурге.
Настройка и анализ финансовых показателей.
Система финансовых показателей состоит из нескольких основных объектов.
1.Набор финансовых показателей.
2.Непосредственно финансовый показатель.
3.Правила финансового показателя.
Настройка системы бюджетирования.
1. Как сделать так, чтобы сотрудник не мог утверждать заявку, если ее сумма выше определенной суммы.
Системные формы ->настройка системы-> Правила состояний документов (Docstatemove)
Настраиваем для этого пользователя движение. Например, из «Запрошено» в «Утверждено»,
указываем контрольную точку, характеризующую этого пользователя, а в поле сумма указываем как раз ту сумму, которая является для него максимальной и валюту. При выполнении этого движения система будет приводить сумму документа к этой валюте, и,
если сумма документа будет выше, чем указанная в движении, то такое движение выполнить будет нельзя. Таким образом, если существует несколько пользователей, у которых разные полномочия, надо сделать 2 одинаковых движения, одно для одного пользователя, другое для другого, в одном указать сумму для первого пользователя, а в другом сумму для другого пользователя.
2. Как проверять бюджет при утверждении заявки.
Согласно п. 1 вы настроили ограничения для пользователей, которые не позволят сотрудникам подписывать заявки, если их суммы превышают некие пороги. Но есть еще бюджет по каждой статье. Например, руководитель отдела не может подписывать заявку на оплату, если ее сумма превышает эквивалент 200EU. В тоже время, вы договорились, что для определенного подразделения по определенной статье бюджет 500EU на определенный месяц. Все заявки не превышали 200EU, но бюджет по этой статье закончился и это нужно контролировать. Делается это так:
Системные формы->Настройка системы->Финансовые ограничения.
Заносим новую запись. Записей в эту форму должно быть занесено столько, сколько статей вы планируете по расходы. Т.е. если в вашей компании 50 статей, но из них вы планируете расход только по 10, то в финансовые ограничения должно быть занесено 10 записей.
Фин. Показатель – это как раз показатель, в котором заложен план расхода по конкретной статье, т.е. бюджет (о том, как он настраивается см. п. 19.3).
Правило состояния – это движение, в процессе которого должен проверяться бюджет. Если речь идет об утверждении запроса денежных сумм, то это должно быть движение в состояние Утверждено, т.к. это состояние является сигналом для оплаты.
Детализация. Возможны два варианта, Отдел или Все. Если вы настраиваете бюджет для каждого отдела, то ставьте Отдел, а если бюджет формируется по статьям по всей компании в целом, то указывайте Все.
Порог превышения. Пользователь сможет сделать движение, если бюджет превышен не более, чем на этот процент. Превышение в 20% нужно указывать как 1.2
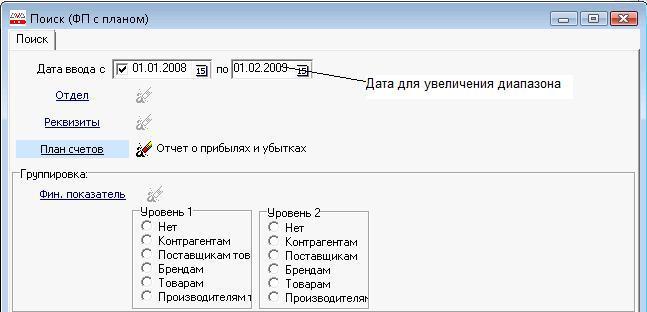
Для того, чтобы дать возможность определенным пользователям утверждать запросы денежных сумм вне зависимости от достижения бюджета (руководство компании),
необходимо занести движение запроса денежных сумм в состоянии Утверждено и это движение не заносить в финансовые ограничения, тогда при выполнении этого движения бюджет проверяться не будет.
3. Как планировать бюджет.
Систему статей затрат вы уже создали. Финансовые показатели, отражающие реальные показатели затрат вы тоже создали. Теперь ваша задача указать планируемые значения для каждой статьи затрат в разрезе подразделений компании.
Главное меню – Финансовый модуль – ФП с планом.
ФП с планом – это те же финансовые показатели, но более функциональные, т.к. они отражают не только реальные значения, но и плановые и процент исполнения плана.
Запускаем отчет, отражающий затраты (например прибыли и убытки).
Для того чтобы запланировать показатели на будущий период, укажите дату для увеличения диапазона так, чтобы она захватила нужный месяц. Запустите отчет.
Позиционируйтесь на нужном показателе в нужном месяце и нажмите Enter
Установите детализацию по отделам.
Снимите галочку «Только значимые суммы» и нажмите Enter
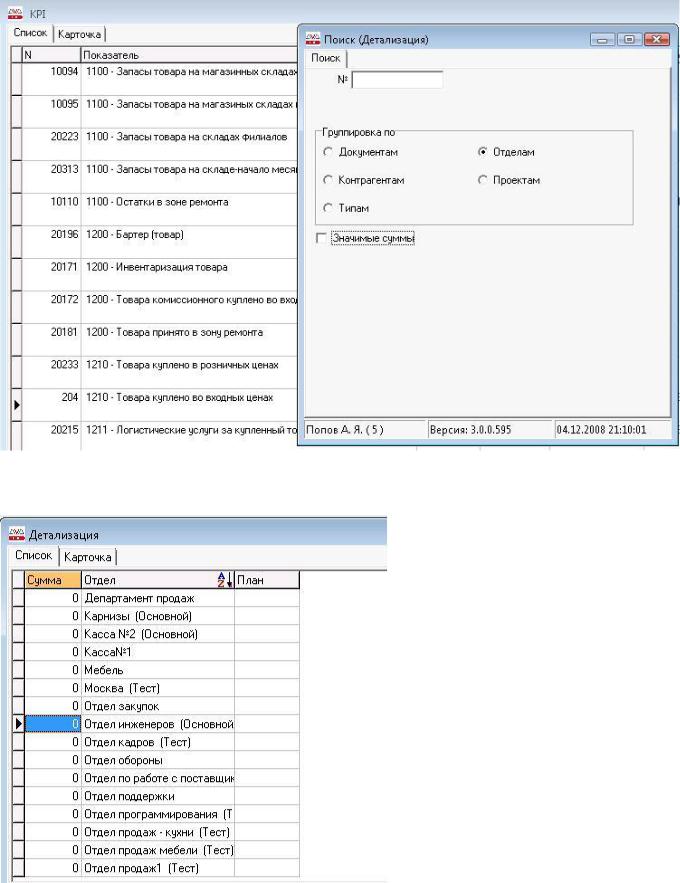
Откроется список отделов. Позиционируйтесь на нужном отделе, нажмите «Редактировать»
и укажите плановое значение показателя.
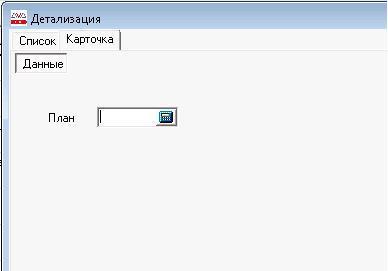
Таким образом, вы укажите плановые значения этого показателя (это может быть любой показатель, как по расходной части, так и по доходной) для этого подразделения на этот месяц Планировать показатели можно не только по подразделениям, но и по компании в целом.
Однако, оба метода нельзя использовать одновременно. Для планирования по компании в целом процедура аналогична, но детализировать показатель по отделам не нужно. Просто редактируйте сам показатель и указывайте плановый показатель на карточке.
Настройка системы автоматического распределения затрат по подразделениям
Предположим у вас есть некий финансовый показатель, отражающий затраты по статье – канцтовары. Заявки на канцтовары оформляет секретарь. Однако пользуются канцтоварами все сотрудники компании, значит и затраты должны распределяться на все подразделения компании. По какому принципу? Например, по количеству сотрудников в каждом подразделении. А аренду можно распределять по площади каждого подразделения и т.д.
Также система позволяет любые финансовые показатели детализировать по подразделениям в зависимости от значений других финансовых показателей. Например затраты по НДС автоматически распределить по подразделениям в зависимости от «участия» этих отделов в показателе «Выручка».
Система может автоматически распределить финансовые показатели по подразделениям на основании заданных вами коэффициентов. Для этого на карточке финансового показателя, отражающего затраты (не обязательно затраты, это может быть и доходная часть) по данному направлению (статье) необходимо указать ссылку на финансовый показатель, отражающий коэффициент детализации данной статьи.
Для этого:
1.Настройте необходимые коэффициенты. Для того чтобы иметь возможность указывать коэффициенты по подразделениям по конкретной статье расходов, нужно настроить
«Правила типов документов», где сделать связку статья – документ «Коэффициент детализации ФП». Для этого открываем Главное меню – системные формы – настройка системы – правила типов документов. Здесь у вас занесены «правила типов» для запросов денежных сумм, которые для пользователя и являются статьями затрат. Предположим, у
вас тут есть запись Запрос денежных сумм – аренда офисных помещений, что означает наличие статьи затрат «аренда офисных помещений». Ваша задача – занести запись
«Коэффициент детализации ФП» - «аренда офисных помещений». Для этого заносим новую запись. Документ указываем 338, тип документа - «аренда офисных помещений». И
так для каждой статьи. Для ускорения внесения настроек можно использовать пакетное занесение записей, т.е. при занесении записи в правила типов, выбрать документ 338, затем нажать кнопку Тип и отметить пробелом все статьи, выбрать их «галочкой» и сохранить.
Система автоматически занесет все записи. Занесение этих настроек не займет более 5 мин.
Таким образом, мы настроили возможность указывать коэффициент детализации для конкретных статей. Это делается один раз.
2.Занесите необходимые коэффициенты. Для этого открываем Главное меню – финансовый модуль – Коэффициент детализации ФП. Заносим новую запись, выбираем подразделение,
статью, в поле сумма указываем коэффициент в процентах. Валюту менять не надо. Один и тот же коэффициент может меняться во времени, т.е. в марте канцтовары на подразделение
X распределялись по коэффициенту 2%, а в сентябре этот коэффициент стал равен 5%. Поэтому эти коэффициенты необходимо заносить каждый месяц. Один раз эти коэффициенты занесете вы сами, а далее система начнет для каждого месяца их заносить автоматически (равными предыдущему месяцу), а вы сможете их поправить, если они изменились.
3.Настройте показатели, отражающие эти коэффициенты. Для этого в системе есть набор финансовых показателей № 22. Занести в этот набор показатели для каждой статьи,
которую вы хотите детализировать на основании коэффициентов. На карточке самого показателя укажите значение «Оборот» в поле «Дебит \ кредит». В поле «Курс» укажите «не переводить». Затем в правилах финансового показателя (F3) занесите новую запись, документ укажите 338, тип документа – укажите необходимую статью, правило расчета – сумма документа. И так для каждой статьи. Это нужно сделать один раз.
4.В настройках правил финансового показателя, отражающего затраты по данной статье (например, в отчете Прибыли и убытки), нажмите кнопку «Детализация отделов» и укажите показатель, хранящий в себе коэффициент детализации по данной статье. Теперь при детализации этого показателя по отделам система будет автоматически распределять его по отделам согласно коэффициенту каждого отдела по этой статье.
Таким образом, мы настроили детализацию показателей по отделам компании согласно их коэффициентам.
Есть и другой способ детализации затрат по подразделениям. На основе участия отдела в каком-то другом показателе. Например, есть показатель, отражающий сумму налога НДС. Как его правильно детализировать по отделам? На основе показателя «Выручка». Для этого в настройках правил показателя по НДС в качестве детализации отделов укажите показатель «Выручка» и система будет детализировать НДС пропорционально «участию» отдела в показателе «Выручка».
