
Часть 2 / презентации / Контур администрирования / Материалы / Доп. материалы / Upravlenie i administrirovanie sistemy
.pdf5.4. Настройка движения денежных средств
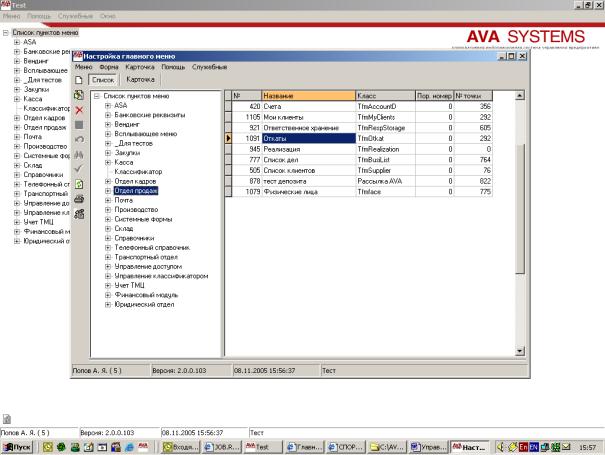
Управление главным меню.
Для того чтобы добавить новый пункт главного меню, необходимо запустить пункт «Настройка главного меню», откроется форма в виде дерева, где будут отражены все пункты главного меню. Добавить новый пункт меню можно обычным добавлением записи в любую подобную форму.
При занесении пункта меню необходимо указать его название в поле «Название», далее нажать на кнопку «Класс» и выбрать форму, которую будет запускать этот пункт меню.
В поле «Комбинация клавиш» можно указать комбинацию клавиш, при нажатии на которую этот пункт будет активизироваться.
Тексты запросов в формах.
Для того, чтобы посмотреть текст запроса, с которым в данный момент запущена форма, необходимо непосредственно в просмотре этой формы нажать ALT+Q. Далее перейти к закладке quView.
Создание форм
Для создания собственной формы необходимо запустить пункт меню – «классы линейные», который находится в системных формах.
Далее необходимо позиционироваться на той форме, на основании которой будем создавать новую и нажать кнопку – Подчиненная запись. Указать название новой формы, контрольную точку, идентифицирующую пользователей, которым эта форма будет доступна, а также указать тип –Виртуальный. Таким образом, будет создана форма, которая по содержанию ничем не будет отличаться от той, на основании которой она создана. Далее на записи, которые будет отражать эта форма, можно наложить дополнительные условия (как это делается описано в пункте 7). Также можно скрыть, отразить какие-либо элементы управления в этой форме. А также настроить пункт меню, который будет запускать эту форму (пункт 4 инструкции).
Наложение дополнительных условий на вывод данных в форме
Для наложения дополнительных условий на отображение записей в форме используйте сервис DBWhereAdditional.
Для вызова этого сервиса, находясь в нужной форме запустите пункт меню PL\SQL блоки (ALT+S), который находится в меню – служебные формы.
Добавьте новую запись, укажите тип SQL – 78. Далее в текстовом поле непосредственно текст SQL.
Создание дополнительных полей для занесения данных
Характеристики объектов – мощный инструмент для управления свойствами (характеристиками) объектов системы, таких как клиенты, товары, контактные лица и т.д. Если вам не достаточно тех полей, которые есть у данного объекта по умолчанию, то вы просто можете добавить свои собственные.
Например:
В вашем ассортименте есть такие товары как жесткие диски и для них есть необходимость фиксировать такую характеристику как скорость вращения.
Или для каждого клиента хочется фиксировать конкретный источник рекламы, чтобы в последствии делать анализ эффективности различных источников рекламы.
Для того чтобы иметь возможность пользоваться собственными характеристиками (свойствами) их необходимо настроить.
Как это настроить?
Во-первых, зайдите в список тех объектов, для которых необходимо настроить характеристику. Если речь идет о настройке свойств (характеристик) товаров, то необходимо зайти в список товаров (классификатор), если о клиентах, то в список клиентов и т.д.
Запустите пункт меню – Правила характеристик.
Нажмите «новая запись», затем нажмите кнопку – «Тип характеристики» и добавьте в справочник характеристик требуемую характеристику (т.е. название поля), далее выберите ее галочкой. Затем необходимо указать, как будет заполняться это поле (Метод заполнения)– вручную, или выбираться из списка значений. А также указать, необходимо ли это поле отражать в списке, или его значение будет только на карточке в закладке Характеристики.
Если настроить характеристику, которая будет выбираться из списка, то тогда в фильтре автоматически появится возможность делать выборки объектов по значениям этой характеристики.
После занесения названия характеристики, указания метода заполнения и метода отражения необходимо сохранить правило. Таким образом, в форме «Правила характеристик» появится требуемая характеристика.
Теперь необходимо наполнить справочник возможных значений этой характеристики, если вы указали, что она будет заполняться из списка значений, для чего, находясь на характеристике в форме «Правила характеристик» запустите пункт меню – «Возможные значения».
Здесь нажмите «Новая запись», затем кнопку – «Значение характеристики», откроется форма
– «Значения характеристик». В эту форму добавьте столько значений, сколько необходимо и пометьте их пробелом, затем нажмите «Красную галку» и сохранить. В форме «Возможные значения характеристик» появятся требуемые значения.
Например, у вас получилось: Тип характеристики – «Лояльность клиента», возможные значения – «лояльный», «не очень», «не лояльный».
На этом настройка характеристики закончена, теперь пользователи могут ее использовать и заносить значения.
Для занесения привязки характеристики к объекту (имеется ввиду работа пользователя), т.е., например, указания степени лояльности клиента, необходимо находясь на клиенте в списке клиентов запустить пункт меню – «Характеристики».
ВНИМАНИЕ!!! Мы не рекомендуем настраивать большое количество дополнительных характеристик в больших списках, т.к. это может привести к снижению быстродействия.
Распределение товарных позиций (РТП)
Форма РТП – универсальное, удобное средство для работы с товарными позициями. В чем ее суть? В этой форме каждый сотрудник должен видеть только те товарные позиции, которые ему интересны. Менеджер по продажам в этой форме видит все резервы по своим счетам, все отданные на реализацию позиции своим клиентам. Сборщик компьютеров видит тут все компьютеры, которые он должен собрать. Менеджер по закупкам видит все позиции, которые он должен закупить или те, которые находятся в процессе закупки и т.д.
Для того чтобы пользователь видел в этой форме, какую либо позицию, он должен видеть сам документ. Т.е. если сотрудник в списке счетов не видит какого-то счета, то и его позиций он не увидит в РТП. Как настраивать доступ к списку документов, описано в пункте 1.3.
Кроме доступа к самому документу пользователю необходимо дать доступ на просмотр состояния товара, для того, чтобы пользователь не видел в РТП ненужные записи. Т.е. чтобы пользователь видел в РТП позиции счетов, находящиеся в состоянии Резерв на складе, он должен видеть сам документ и видеть состояние Резерв на складе. Чтобы дать пользователю доступ к состоянию заходим в Настройка системы->Типы документов (Documenttype), находим нужный документ, далее находясь на нем открываем пункт меню – возможные состояния в документе, находим там нужное состояние, на карточке этого состояния указана точка, которая должна быть доступна пользователю, чтобы он видел такие товарные позиции в РТП. Нельзя давать пользователям доступ к точкам 37,100,292,1000. Если для состояния указана одна из этих точек, то замените ее на свою точку.
Также на карточке состояния есть поле – Точка для изменения позиции. Если пользователю недоступна эта точка, то он не сможет менять цену на позицию, находящуюся в этом состоянии, а также, если хотя бы одна товарная позиция документа находится в этом состоянии, то пользователь не сможет поменять ни контрагента, ни нашу фирму в этом документе.
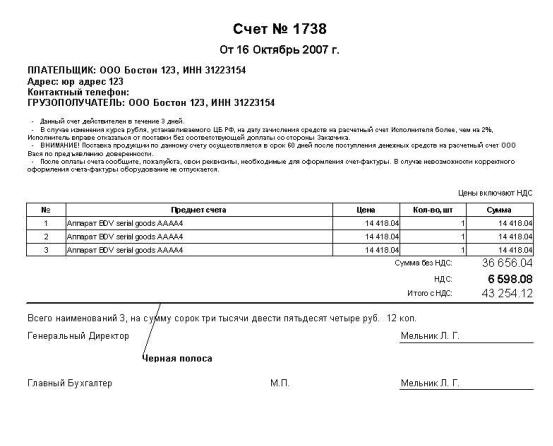
Настройка изображения печати в счетах
Для настройки изображения печати распечатайте бланк счета.
Затем возьмите чистый бланк А4 и наложите его на бланк счета так, чтобы верхний край чистого листа был подведен в черной полосе (см. изображение счета). В результате чистый лист закроет всю нижнюю часть счета (наименование прописью, места для подписей, м.п.). Теперь на том месте, где написано м.п. поставьте реальную печать и реальные подписи там, где они должны быть.
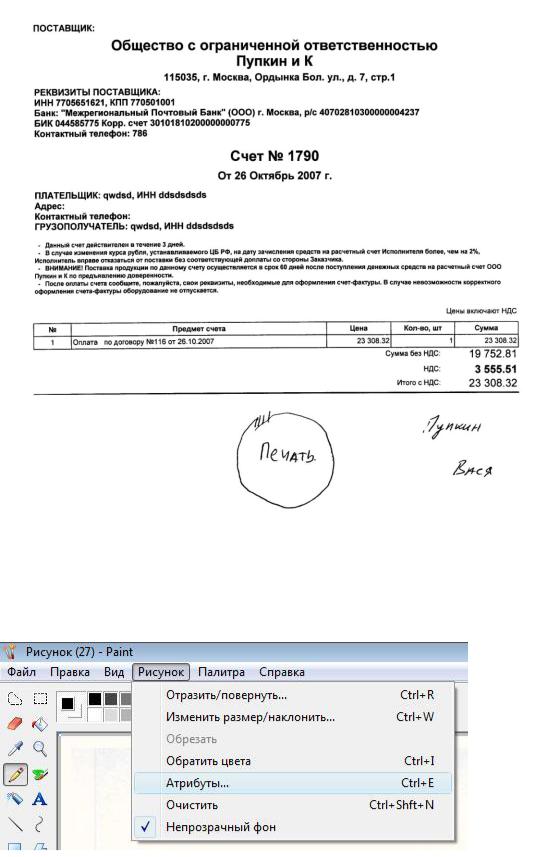
Таким образом, в верней части чистого листа у вас будет стоять печать и подписи. Возьмите этот лист (тот, который еще недавно был чистым) и отсканируйте его (бланк счета уже не нужен, его сканировать не надо). Сохраните полученное изображение в JPG. Откройте его в Paint, далее меню Рисунок->Атрибуты
В форме атрибутов установите единицы измерения – см и в поле Высота поставьте 7, нажмите ОК.
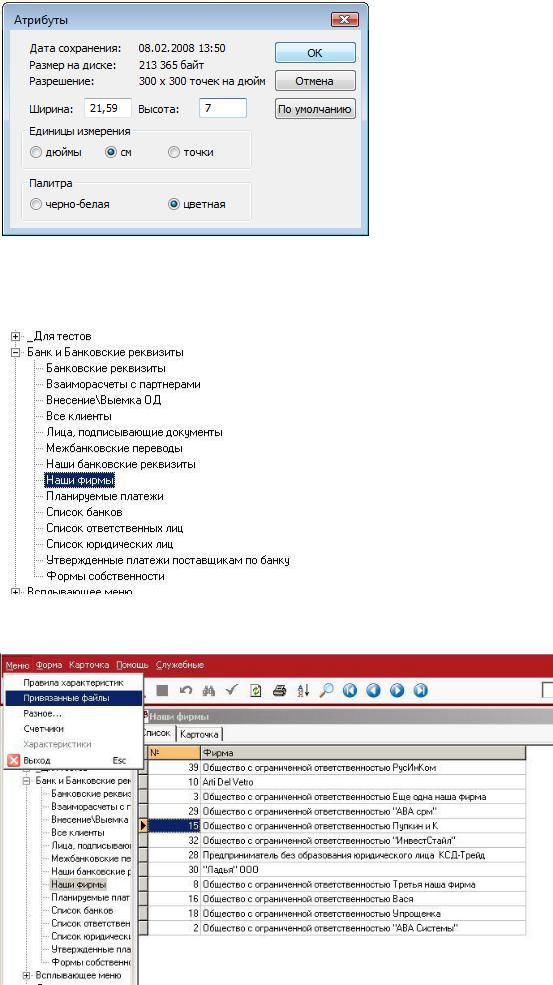
Сохраните полученный файл.
Теперь необходимо привязать это изображение к нашей фирме. Для этого заходим в главной форме в раздел «Банк и банковские реквизиты»
Запускаем пункт меню «Наши фирмы». Встаем на ту фирму, чью печать сканировали и запускаем пункт меню – «Привязанные файлы»
