
Информатика_ФИТ_1_Word
.pdf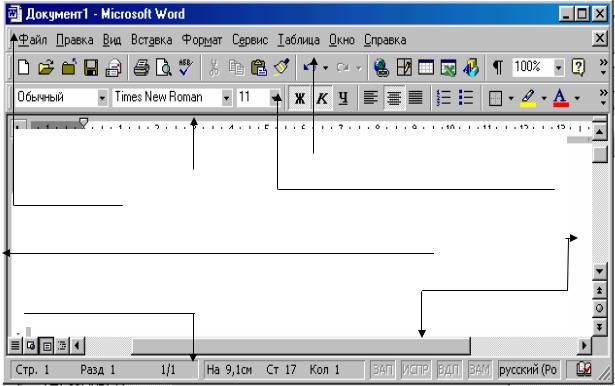
ВлГУ-ИЗИ |
1 |
Лабораторная работа №1
Цель: Освоение основных приемов работы с Microsoft Word: форматирование текста, работы с таблицами, редактирование формулы и Освоение приемов создания, форматирования и защиты форм.
Порядок выполнения
1.Запустите Microsoft Word.
2.Создайте новый документ и наступите к работе: Занятие 1 - 8
ЗАНЯТИЕ 1: ЭКРАН ТЕКСТОВОГО ПРОЦЕССОРА MICROSOFT WORD. РЕДАКТИРОВАНИЕ ТЕКСТА
Способы запуска:
-из Главного меню: Пуск – Программы – Microsoft Word;
-из Главного меню: Пуск – Создать документ Office – Вкладка Общие – Новый документ – OK;
-через меню окна открытой папки: Файл – Создать – Документ Microsoft
Word;
-через ярлык, находящийся на Рабочем столе;
-двойным щелчком мыши по значку документа, ассоциированного с MS
Word.
Окно программы MS Word:
Панель инструментов Стандартная
Горизонтальная линейка
Панель инструментов Форматирование
Главное меню
Рабочее поле документа Вертикальная линейка (видна в режиме Разметка страницы)
Полосы прокрутки
Информационная строка
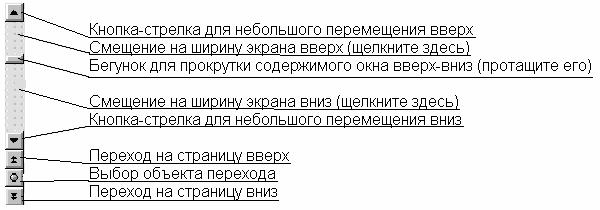
ВлГУ-ИЗИ |
|
|
2 |
Способы перемещения по тексту: |
|
||
- с помощью клавиатуры |
|
|
|
← |
На один символ влево |
Ctrl + ↓ |
На один абзац вниз |
→ |
На один символ вправо |
PgUp |
На экран вверх |
Ctrl + ← |
На одно слово влево |
PgDn |
На экран вниз |
Ctrl + → |
На одно слово вправо |
Ctrl + PgUp |
На одну страницу вверх |
End |
В конец строки |
Ctrl + PgDn |
На одну страницу вниз |
Home |
В начало строки |
Alt + Ctrl + PgUp |
В начало экрана |
↑ |
На одну строку вверх |
Alt + Ctrl + PgDn |
В конец экрана |
↓ |
На одну строку вниз |
Ctrl + Home |
В начало документа |
Ctrl + ↑ |
На один абзац вверх |
Ctrl + End |
В конец документа |
- с помощью вертикальной полосы прокрутки:
Способы выделения текста:
Чтобы |
Действие |
выделить |
|
Слово |
Дважды щелкните левой кнопкой мыши на слове |
Абзац |
Трижды щелкните левой кнопкой мыши на абзаце |
Строку текста |
Переместите указатель к левому краю строки так, чтобы он |
|
превратился в стрелку, направленную вправо, после чего |
|
щелкните кнопкой мыши |
Несколько |
Переместите указатель к левому краю одной из строк так, |
строк текста |
чтобы он превратился в стрелку, направленную вправо, а затем, |
|
не отпуская левую кнопку, перетащите указатель вверх или |
|
вниз |
Часть строки |
Переместите указатель к левому краю строки так, чтобы он |
|
принял вид I; удерживая нажатой левую кнопку мыши, |
|
проведите вправо до нужного символа |
Блок текста |
Щелкните начало фрагмента, удерживая нажатой клавишу |
|
Shift, щелкните конец фрагмента |
Чтобы снять отметку, щелкните по любому месту левой кнопкой мыши.
Копирование и перемещение фрагментов текста с помощью Буфера обмена:
-выделить нужный фрагмент документа;
-скопировать (вырезать для переноса) его в Буфер обмена;

ВлГУ-ИЗИ |
3 |
-перейти в нужное место;
-вставить фрагмент из Буфера обмена.
При работе с Буфером обмена можно использовать следующие средства:
-меню Правка – пункты Вырезать, Копировать и Вставить;
-кнопки на Панели инструментов Стандартная;
вырезать в Буфер |
копировать в Буфер |
вставить из Буфера |
-контекстное меню – пункты Вырезать, Копировать и Вставить.
Способы сохранения документов:
-Сохранение нового документа: выбрать в меню Файл пункт Сохранить как… (или Сохранить), в появившемся окне выбрать папку, в которой должен быть сохранен документ, и ввести имя файла.
-Сохранение ранее созданного документа под старым именем: выбрать в
меню Файл пункт Сохранить или нажать кнопку  на Панели инструментов Стандартная.
на Панели инструментов Стандартная.
- Сохранение ранее созданного документа под новым именем: выбрать в меню Файл пункт Сохранить как…, в появившемся окне выбрать папку, в которой должен быть сохранен документ, и ввести новое имя файла.
Задания:
1.Создайте в папке Мои документы подпапку с именем вашей подгруппы. В дальнейшем все созданные вами файлы и папки должны быть сохранены в ней.
2.Запустите MS Word.
3.Отключите Панели инструментов Стандартная и Форматирование. Для этого выберите из меню Вид пункт Панель инструментов и снимите флажки у соответствующих панелей.
4.Включите Панель инструментов Стандартная.
5.Включите Панель инструментов Форматирование.
6.Вызовите справку по MS Word, нажав на клавиатуре функциональную клавишу F1.
7.В Справке выберите вкладку Содержание, откройте раздел Лицензионное соглашение, в нем - ЛИЦЕНЗИОННОЕ СОГЛАШЕНИЕ КОРПОРАЦИИ МАЙКРОСОФТ (MICROSOFT® CORPORATION).
8.Выделите весь текст справки в правом окне просмотра, выбрав пункт Выделить все контекстного меню.
9.Скопируйте выделенный текст в Буфер обмена, выбрав пункт Копировать контекстного меню (при вызове контекстного меню указатель мыши должен находиться на выделенном тексте).
10.Закройте окно Справки.

ВлГУ-ИЗИ |
4 |
11.Вставьте содержимое Буфера обмена в свой документ. Для этого:
-щелкните мышкой в рабочем поле документа (указатель мыши в рабочем поле документа имеет вид вертикальной черты);
-выберите пункт Вставить меню Правка.
На экране в окне документа должен появится текст справки. 12.Сохраните документ в своей папке под именем Занятие1.
13.Выполните все возможные перемещения по тексту, используя клавиатуру, вертикальную и горизонтальную полосы прокрутки.
14.Выделите первую строку и установите указатель мыши в зону выделенного фрагмента – указатель мыши принял вид стрелки  .
.
15.Нажмите левую кнопку и, удерживая ее, перетащите фрагмент в конец страницы. Отпустите мышь.
16.Переместите первые две строки второго абзаца текста в конец четвертого абзаца, удерживая нажатой правую клавишу мыши. Когда отпустите правую клавишу, появится контекстное меню, в котором выберите пункт Копировать.
17.Используя буфер обмена, скопируйте последнее предложение текста в начало документа, первое слово первого абзаца переместите в конец абзаца, переместите первые два предложения документа в конец второй станицы.
18.Удалите последнее предложение текста. Для этого выделите его и нажмите клавишу Delete (Del).
19.Сохраните документ под старым именем.
20.Закройте MS Word.
ЗАНЯТИЕ 2: ВВОД И ФОРМАТИРОВАНИЕ ТЕКСТА
Форматирование символа позволяет определить следующие его параметры:
-тип шрифта (гарнитура шрифта);
-размер шрифта (кегль);
-начертание букв (нормальное, полужирное, курсив, полужирный курсив);
-цвет символов шрифта;
-подчеркивание (одинарное, двойное);
-интервал (расстояние между символами) – обычный, разреженный, уплотненный (по умолчанию – 1 пт);
-перевод в верхний или нижний индексы и т.д.
Способы форматирования символов:
-с помощью пункта Шрифт меню Формат;
-с помощью Панели инструментов Форматирование;
шрифт размер начертание
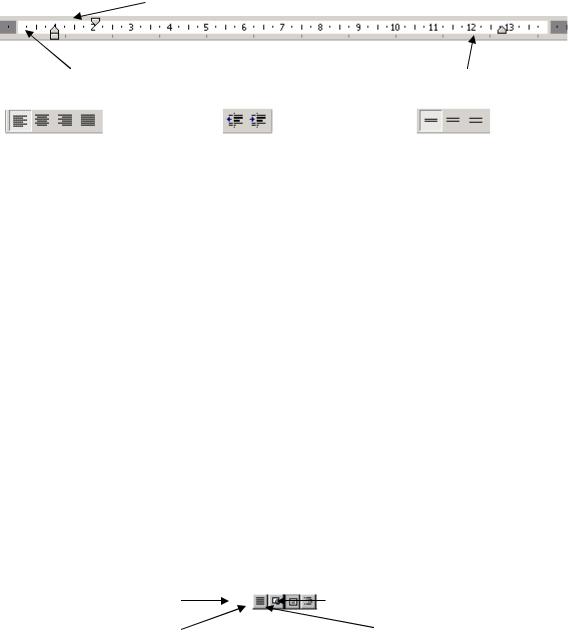
ВлГУ-ИЗИ |
5 |
-с помощью пункта Шрифт контекстного меню для выделенного фрагмента текста.
Способы форматирования абзаца:
-с помощью пункта Абзац меню Формат;
-с помощью пункта Абзац контекстного меню;
-с помощью масштабной линейки;
абзацный отступ
отступ слева |
отступ справа |
- с помощью Панели инструментов Форматирование. |
|
выравнивание текста |
изменение отступа слева межстрочный интервал |
Способы создания нового документа в MS Word:
-щелкнуть по кнопке  Панели инструментов Стандартная;
Панели инструментов Стандартная;
-выбрать пункт Создать… меню Файл.
Режимы отображения документа:
-Режим разметки страницы. Является наиболее универсальным. В этом режиме Вы видите документ таким, каким он появится на бумаге в распечатанном виде.
-Обычный режим. Используется по умолчанию и удобен при создании простых документов, которые содержат только текст.
-Режим структуры. Применяется при просмотре документов, имеющих сложную структуру разделов и подразделов.
-Режим просмотра web-документа. Применяется тогда, когда Вы собираетесь публиковать свой документ в сети Интернет в формате HTML.
Установка различных режимов отображения документа осуществляется через меню Вид или с помощью кнопок, которые расположены в нижнем левом углу окна MS Word:
Обычный режим |
Режим структуры |
Режим электронного документа |
Режим разметки |
Способы проверки орфографии:
-щелкнуть по кнопке  Правописание на Панели инструментов;
Правописание на Панели инструментов;
-нажать функциональную клавишу F7 на клавиатуре;
-выбрать команду Сервис – Параметры… – Правописание – Проверка документа.
Установить параметры проверки правописания можно на вкладке
Правописание пункта Параметры меню Сервис:
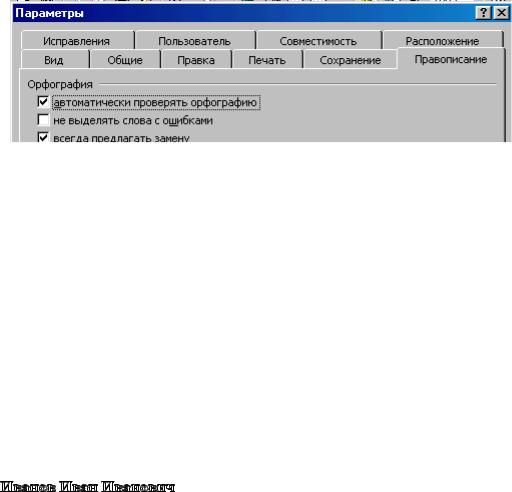
ВлГУ-ИЗИ |
6 |
При проверке правописания ошибки подчеркиваются волнистой чертой, которая видна на экране, но не выводится на печать. Под ошибкой в данном случае подразумевается фраза или слово, которые либо написаны не по правилам, либо отсутствуют в словарях компьютера.
Задания:
1.Запустите MS Word.
2.Сохраните новый документ под именем Шрифт.
3.Выполните следующее форматирование символов, используя пункт Шрифт меню Формат или пункт Шрифт контекстного меню:
Иванов Иван Иванович
Иванов Иван Иванович
Иванов Иван Иванович Иванов Иван Иванович
ИвановИванИванович
И в а н о в |
И в а н |
И в а н о в и ч |
И в а н о в |
И в а н |
И в а н о в и ч |
Иванов Иван Иванович Иванов Иван Иванович
Иванов Иван Иванович
Иванов Иван Иванович
Иванов Иван Иванович
Иванов Иван Иванович
(начертание) (начертание) (эффекты)
(эффекты) (эффекты) (разреженный)
(разреженный и смещение)
(начертание)
(увеличенный масштаб и разреженный текст)
(верхний индекс) (нижний индекс)
(шрифт Arial Black)
(любой декоративный шрифт)
4.Сохраните и закройте документ.
5.Создайте новый документ.
6.Установите шрифт Arial, размер шрифта 14 пт.
7.Установите абзацный отступ – 1 см, межстрочный интервал – одинарный.
8.Создайте полную копию следующего текста.
БАЗЫ ДАННЫХ. MICROSOFT ACCESS 2000
Microsoft Access относится к так называемым реляционным СУБД. Слово «реляционный» происходит от английского слова Relation – отношение.
Реляционная база данных представляет собой совокупность таблиц, связанных между собой определенными отношениями и предназначенных для хранения данных. Отношения между таблицами являются существенной частью этой модели данных. Однако, когда говорят про Access, под базой данных подразумевают более широкое понятие – приложение, которое основано на

ВлГУ-ИЗИ |
7 |
реляционной базе данных и имеет интерфейс, позволяющий работать с хранящимися в ней данными.
Основу реляционной модели данных составляют таблицы, которые содержат данные об однотипных объектах. Таблица реляционной базы данных состоит из множества строк и столбцов. Каждая строка таблицы содержит данные об одном объекте и называется записью. Все записи имеют одинаковую структуру – они состоят из полей, в которых хранятся атрибуты (свойства) объекта. Каждое поле записи содержит некоторое свойство представляемого объекта. Все записи имеют одни и те же поля, поэтому каждый столбец таблицы содержит значения одного и того же свойства объектов, представляемых таблицей. Это значит, что данные в ячейках одного столбца должны быть одного типа, и в этом коренное отличие таблиц реляционной базы данных от таблиц Excel.
Допустим, таблица хранит данные о людях – сотрудниках предприятия, студентах или пациентах поликлиники. Один из столбцов таблицы может содержать дату рождения каждого человека. В этом случае столбец будет иметь тип данных «дата». Это означает, что в нем не может быть никакой другой информации, кроме дат. Другой столбец, содержащий, например, вес человека, будет иметь числовой тип данных и не может хранить ничего, кроме чисел. Можно сказать, что в таблице реляционной базы данных количество полей в каждой строке одинаковое, в каждом столбце хранится однотипная информация, в каждой строке хранится информация только об одном объекте, причем в других строках сведений об этом объекте быть не может.
9. Сохраните свой документ под именем Занятие2 в своей папке. 10.Измените режим отображения документа на экране. 11.Установите режим разметки.
12.Выровняйте весь текст в документе по ширине.
13. Отмените свое последнее действие, щелкнув по кнопке Панели
инструментов  Отменить.
Отменить.
14.Верните назад последнее изменение документа, щелкнув по кнопке
Панели инструментов  Вернуть.
Вернуть.
15.Включите для Вашего документа функцию автопереноса. Для этого выберите команду Сервис – Язык – Расстановка переносов…, установите флажок
Автоматическая расстановка переносов и нажмите OK.
16.Выполните проверку правописания в набранном документе.
ВлГУ-ИЗИ |
8 |
17.Сохраните документ под его прежним именем. 18.Закройте документ, выбрав команду Файл – Закрыть.
Задания для самопроверки:
1. Наберите текст приглашения в файле Приглашение, выполнив необходимое форматирование.
“Бизнес – Сервис”
113244, Москва Новая ул., 3
Тел. 123–4567 Факс 123-4566
Уважаемый Вячеслав Иванович!
Акционерное общество “Бизнес-Сервис” приглашает Вас в субботу, 15 ноября 2007 года в 20 часов на традиционное осеннее заседание Клуба московских джентльменов.
Президент клуба |
А. М. Ростокин |
2. Наберите текст командировочного удостоверения в файле Удостоверение и выполните необходимое форматирование.
Командировочное удостоверение
Выдано
_______________________________
_______________________________
командированному______________
Срок командировки “___” дней по “___” _________________20___г. №_____
Основание: приказ _________________________________________________
от “___”__________________________________________20___г. №________
Действительно по предъявлении паспорта серии: _______________________
МП Руководитель предприятия
ЗАНЯТИЕ 3: ИСПОЛЬЗОВАНИЕ АВТОЗАМЕНЫ И ТЕЗАУРУСА. МНОГООКОННЫЙ РЕЖИМ РАБОТЫ
Автозамена – это средство автоматического обнаружения и исправления опечаток, неправильных слов, грамматических ошибок и неправильного регистра букв.
Тезаурус предназначен для нахождения синонимов или слов, имеющих близкий смысл, и антонимов, т.е. слов с противоположным значением. Применяется к выделенному объекту.
ВлГУ-ИЗИ |
9 |
Отображение на экране непечатаемых символов: щелчок на Панели
инструментов Стандартная по кнопке  Непечатаемые знаки.
Непечатаемые знаки.
Наиболее часто встречающиеся непечатаемые символы:
– символ «разрыв строки» (для перехода на другую строку, не начиная нового абзаца, т.е. для разрыва строки, используют комбинацию клавиш
Shift+Enter);
¶ – символ конца абзаца (считается, что абзац закончен, если нажата клавиша
Enter);
. – символ пробела.
Задания:
1.Создайте новый документ.
2.Установите шрифт Times New Roman, размер шрифта 12 пт.
3.Установите межстрочный интервал – множитель 1,2.
4.Установите выравнивание текста по левому краю (кнопка  ).
).
5.Выберите из меню Сервис команду Автозамена.
6.В поле Заменить введите ТСЗ.
7.Щелкните на поле На (или нажмите клавишу Tab) и введите текст Три смелых зверолова.
8.Щелкните по кнопке Добавить.
Теперь после ввода условных символов ТСЗ Вы получите на экране их автозамену на нужный текст.
9. По аналогии установите автозамену ДС на Другой сказал и АТК на А
третий крикнул.
10.Наберите следующий текст (при наборе ТСЗ, ДС и АТК будут автоматически заменяться на нужные словосочетания). При наборе текста для расстановки тире используйте сочетание клавиш Ctrl и -.
ТСЗ Охотились в лесах,
Над ними полный месяц Сиял на небесах
– Смотрите, это – месяц! – Зевнув сказал один.
ДС: – Тарелка! АТК: – Блин! ТСЗ
Бродили целый день, А вечером навстречу К ним выбежал олень.
Один сказал: – Ни слова, В кустарнике олень! ДС: – Корова!
АТК: – Пень!
ВлГУ-ИЗИ |
10 |
11.Удалите автозамену символов ТСЗ. Для этого выберите в меню Сервис
команду Автозамена, в окне Автозамена в поле Заменить наберите ТСЗ и
щелкните по кнопке Удалить.
12.Удалите автозамену символов ДС и АТК.
13.В набранном документе выделите слово «крикнул» (или просто поставьте курсор внутри этого слова).
14.Выберите в меню Сервис команду Язык – Тезаурус… (или воспользуйтесь комбинацией клавиш Shift+F7).
15.Замените слово «крикнул» на «гаркнул». 16.Замените синонимом слово «сиял».
17.Используя тезаурус, замените слово «смелых» антонимом. 18.Проверьте правописание в документе.
19.Сохраните документ под именем Три смелых зверолова.
20.Закройте текущий документ.
21.Создайте новый документ.
22.Включите режим просмотра непечатаемых символов.
23.Установите размер символов 12 пт.
24.Установите выравнивание текста по левому краю.
25.Сохраните документ под именем Совет 1 в папке Советы Карнеги (создайте эту папку в своей).
26.Установите автозамену ис на строку ИЗ СОВЕТОВ ДЕЙЛА КАРНЕГИ. 27.Наберите следующий текст (обратите внимание на непечатаемые
символы).
ис ¶ Как понравиться окружающим ¶
От всей души интересуйтесь другими людьми. Улыбайтесь.
Помните, что имя человека – самое приятное и важное для него слово. Молчите о том, что интересует собеседника. ¶
28.Используя тезаурус, замените слово «молчите» на антоним. 29.Сохраните документ.
30.Создайте новый документ.
31.Сохраните этот документ под именем Совет 2 в папке Советы Карнеги. 32.Установите выравнивание текста по ширине.
33.Наберите следующий текст (учтите, что выравнивание текста по ширине происходит автоматически и добавлять лишние пробелы не надо).
Как склонить людей к своей точке зрения ¶ |
|
|
|
|
|
|
||||||
Единственный |
способ победить |
в |
споре |
– |
это |
уклониться от |
него. |
|||||
Если |
Вы |
не |
правы |
– |
быстро |
и |
охотно |
признайте |
это. |
|
||
Позвольте |
собеседнику |
считать, |
что |
|
идея |
принадлежит |
ему. |
|
||||
Начинайте разговор по-дружески. ¶ |
|
|
|
|
|
|
|
|
||||
